Photoscape je veľmi flexibilný program, ktorý vám umožní byť veľmi kreatívnym človekom. Jedna vec, ktorú môžete s týmto programom urobiť, je "dávkové úpravy". Toto sa týka úpravy obrázkov v skupinách. Ak chcete zmeniť veľkosť všetkých obrázkov alebo ich zarámovať, môžete to urobiť naraz.
Krok
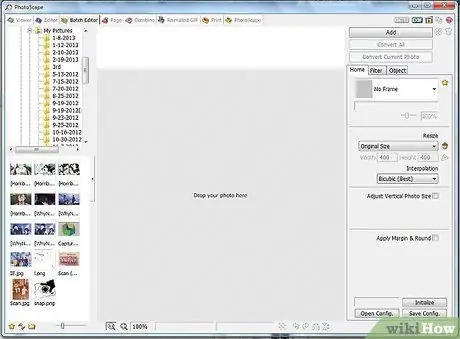
Krok 1. Otvorte aplikáciu Photoscape a kliknite na tlačidlo Dávkový editor
V dávkovom editore prejdite do priečinka, ktorý chcete použiť na úpravu obrázku.
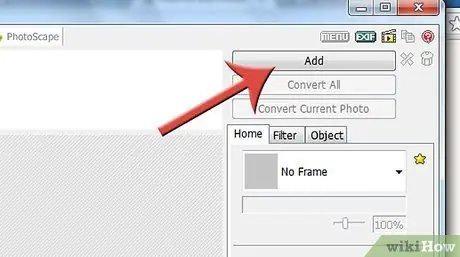
Krok 2. Kliknutím na tlačidlo PRIDAŤ otvoríte detailný pohľad na priečinok
Krok 3. Uistite sa, že ste na správnom mieste
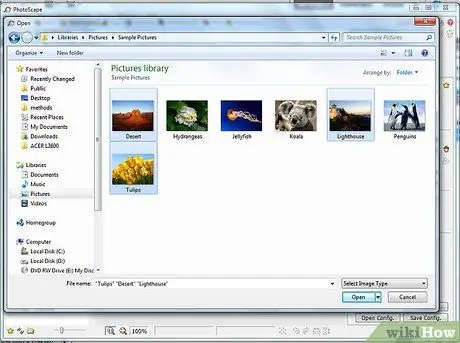
Krok 4. Vyberte fotografie, ktoré chcete spracovať
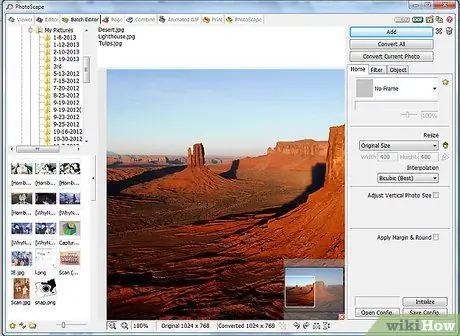
Krok 5. Spustite spracovanie
Niektoré z vecí, ktoré môžete urobiť, sú zmena veľkosti, konverzia atď.
-
Ak chcete zmeniť veľkosť, kliknite na súbor, ktorého veľkosť chcete zmeniť a sledujte, ako sa obrázok zobrazí v strednom hornom okne. (Prípadne tam môžete fotky presunúť). Experimentujte, aby ste zistili, čo vám najlepšie vyhovuje. Môžete chcieť, aby mal obrázok určitú veľkosť pre miniatúry alebo aby ste ho mohli niekde nahrať.

Použite editor aplikácie Photoscape Batch, krok 5, Bullet1 -
Keď ste si vybrali, ako chcete zmeniť veľkosť fotografie, kliknutím súbor konvertujte.

Použite dávkový editor Photoscape, krok 5, Bullet2 -
Zmeňte priečinok, do ktorého je súbor uložený. Ak chcete, aby bol súbor uložený na konkrétnom mieste, kliknite na tlačidlo.

Použite dávkový editor Photoscape, krok 5, Bullet3 -
Zmeňte veľkosť fotografie.

Použite dávkový editor Photoscape, krok 5, Bullet4 -
Pridajte rám. Môžete tiež pridať rám. Photoscape má široký výber rámikov alebo okrajov, z ktorých si môžete vyberať. Môžete skutočne zmeniť veľkosť fotografie, pridať okraj alebo viac okrajov (v závislosti od toho, či rôznym obrázkom priradíte rôzne rámčeky) a všetky veci, ktoré si vyberiete, všetko naraz.

Použite editor aplikácie Photoscape Batch, krok 5, Bullet5






