Tento wikiHow vás naučí, ako vysunúť zásuvku na disky CD/DVD v počítači so systémom Windows. Slot na disky CD/DVD môžete zvyčajne otvoriť stlačením vysúvacieho tlačidla na jednotke alebo na klávesnici alebo kliknutím na príslušnú možnosť. Vysunúť v Prieskumníkovi súborov Windows. Ak slot nevyskakuje normálne, môžete ho manuálne odstrániť otvorom na dverách jednotky alebo v ich blízkosti. Predtým sa uistite, že ste vypli počítač a odpojili pripojený napájací kábel.
Krok
Metóda 1 z 3: Používanie systému Windows
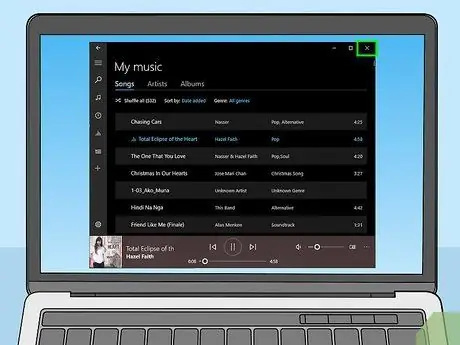
Krok 1. Zatvorte aplikácie, ktoré používajú zásuvku na disky CD/DVD
Ak v slote stále existujú aplikácie, ktoré pristupujú k disku CD/DVD, zatvorte aplikáciu. Systém Windows nemôže vysunúť slot, ak ste ho nezavreli.

Krok 2. Stlačte tlačidlo vysunutia
Ak sa v zásuvke na disky CD/DVD nachádza tlačidlo fyzického vysunutia, môžete ho stlačením vysunúť. Toto tlačidlo je zvyčajne na bočnej strane dvierok slotu. Niektoré počítače majú tlačidlo vysunutia na klávesnici, ktoré sa zvyčajne nachádza v blízkosti ovládača hlasitosti. Vyhľadajte tlačidlo so symbolom trojuholníka smerujúcim hore a vodorovnou čiarou pod ním.
- Ak má slot na disky CD/DVD vpredu vodorovne dlhú plastovú lištu, vysunutím otvoru poriadne zatlačte na pravú stranu plastovej lišty.
- Ak nie je možné použiť tlačidlo vysunutia, pokračujte v tom.

Krok 3. Otvorte Prieskumník stlačením klávesov Win+E
Môžete ho tiež otvoriť kliknutím pravým tlačidlom myši na položku Štart a výberom Prieskumník súborov. Na ľavej table sa zobrazí zoznam dostupných diskov v počítači.
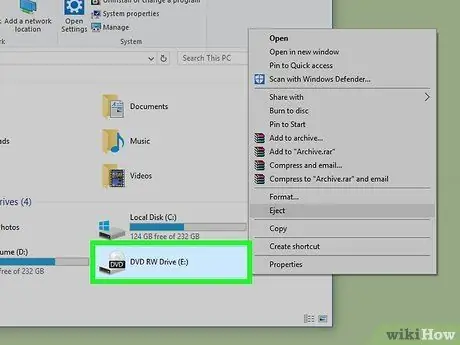
Krok 4. Kliknite pravým tlačidlom myši na jednotku CD/DVD na ľavom paneli
Možno budete musieť prejsť nadol, aby ste ho našli v časti „Tento počítač“. Otvorí sa ponuka.
Ak nepoznáte správnu jednotku, hľadajte na nej názov alebo ikonu v tvare disku. Ak v ňom nie je žiadny disk, môže byť vedľa písmena jednotky uvedené niečo ako „Optický“alebo „DVD“
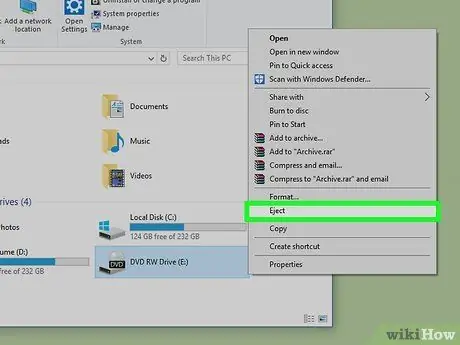
Krok 5. V ponuke kliknite na položku Vysunúť
Pokiaľ zásuvka na disk CD stále funguje a žiadna aplikácia nemá prístup k súborom na disku CD/DVD, ktoré obsahuje, slot sa vysúva.
- Ak sa zásuvka nevysunie, reštartujte počítač a skúste tento krok znova.
- Ak slot ani po reštartovaní počítača nevyskočí, pozrite si časť Ako vyčistiť slot pre zaseknutie pomocou kancelárskej spinky.
Metóda 2 z 3: Odstránenie zaseknutého slotu kancelárskou sponkou

Krok 1. Vypnite počítač
Ak sa zásuvka na disk CD/DVD nevysunie po stlačení fyzického tlačidla (ak je k dispozícii) alebo prostredníctvom systému Windows, môžu byť dvere zaseknuté. Vypnutím počítača zastavte otáčanie disku, aby ste mohli zásuvku bezpečne otvoriť pomocou kancelárskej sponky.

Krok 2. Vyhľadajte otvor na manuálne vysunutie otvoru na disk CD/DVD
Obvykle nájdete malú dierku, pod alebo vedľa otvoru. Vo vnútri otvoru je tlačidlo na vysunutie otvoru na disk CD/DVD, a to ako pri zapnutom, tak aj vypnutom počítači.
Ak máte stolný počítač a nemôžete nájsť diery, najskôr vyberte predný panel, aby ste odhalili otvory. Pokyny na odstránenie panela nájdete v príručke počítača

Krok 3. Odpojte všetky napájacie káble
Ak chcete vysunúť zásuvku na disk CD/DVD pomocou kancelárskej sponky, počítač nesmie byť pripojený k zdroju napájania.

Krok 4. Vložte koniec kancelárskej sponky do otvoru
Narovnajte jeden koniec kancelárskej sponky, kým nie je predĺžený, potom ho pomaly zasuňte cez ucho ihly. Ak niečo cítite, zatláčajte kancelársku sponku, kým sa zásuvka nevysunie.
- Niekedy je otvor na vysunutie otvoru veľmi podobný otvoru pre LED svetlo. Ak kancelárska sponka ľahko nezapadá do otvoru, netlačte na ňu silou. Možno ste ho omylom vložili do otvoru pre lampu, nie do otvoru na vybratie otvoru.
- Ak sa slot pre disk CD napriek tomu nevysunie, pozrite si časť Ako odstrániť slot z vnútra počítača.

Krok 5. Potiahnutím za slot ho vyberte
Jemne potiahnite slot, aby sa úplne otvoril. Vezmite disk, ktorý sa na ňom nachádzal, a keď skončíte, zatlačte slot na disk CD/DVD späť. Reštartujte počítač a vyskúšajte tlačidlo na vysunutie zásuvky alebo pomocou programu Windows File Explorer skontrolujte, či sa slot vysúva normálne. Ak je slot možné odstrániť iba kancelárskou sponkou, budete ho musieť opraviť v počítačovom servise.
Metóda 3 z 3: Odstránenie zásuvky z vnútra počítača
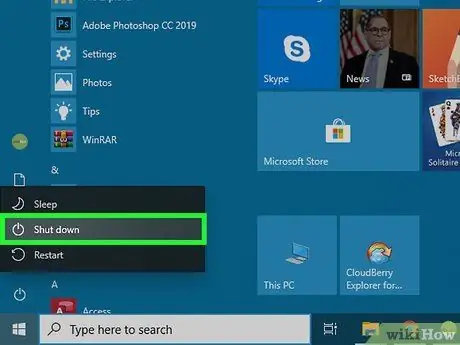
Krok 1. Vypnite počítač
Ak nemôžete vysunúť zásuvku na disk CD/DVD vyššie uvedeným spôsobom, možno ju budete musieť otvoriť z vnútra počítača. Vypnutím počítača zastavte otáčanie disku, aby ste mohli bezpečne otvoriť zásuvku.

Krok 2. Odpojte všetky napájacie káble zapojené do zadnej časti počítača

Krok 3. Stlačte tlačidlo napájania umiestnené na prednej strane počítača
V opačnom prípade sa tlačidlo prepne do polohy „Vypnuté“.

Krok 4. Odstráňte bočný panel počítača
Podrobnejšie pokyny nájdete v príručke počítača. Všeobecne platí, že ak máte otočnú skrutku, môžete ju odskrutkovať ručne. Ak narazíte na bežnú skrutku, budete na jej odskrutkovanie potrebovať skrutkovač. Po odstránení skrutiek zľahka zatlačte na panel počítača a posúvajte ho späť, kým sa neuvoľní.

Krok 5. Vyhľadajte jednotku CD/DVD
Napájací kábel nájdete zapojený do vnútornej časti počítača. Konektor je obvykle umiestnený na zadnej strane jednotky a je vyrobený z plastu a sú v ňom zaseknuté 4 vodiče.
Ak sa kábel uvoľní, zapojte ho teraz. Možno práve v tom je ten problém

Krok 6. Odpojte zapojený napájací kábel a nahraďte ho iným
Vymeňte predtým použitý napájací kábel za iný. Ak sa zásuvka na disk CD nevysunie, môže ísť o problém so zdrojom napájania. Skúste vymeniť kábel zapojený do zadnej časti jednotky CD/DVD.
Ak nie je k dispozícii žiadny iný nepoužitý napájací kábel, skúste odpojiť a znova zapojiť pôvodný kábel

Krok 7. Namontujte späť bočný panel počítača a zapojte napájací kábel do elektrickej zásuvky
Ak sa slot na disky CD/DVD nevysunie kvôli chybnému napájaciemu káblu, problém by mal byť vyriešený.






