Visí váš iPod a vy ho nemôžete vrátiť do práce? Chcete to zmeniť? Našťastie resetovanie vášho iPodu nie je také ťažké a existuje niekoľko spôsobov, ako ho môžete použiť, v závislosti od závažnosti vášho stavu. Resetovanie alebo obnovenie vášho iPodu nevyrieši vážne problémy súvisiace s hardvérom vášho iPodu, ale opraví všetky chyby alebo iné chyby, ktoré vás môžu spomaľovať. Postup nájdete v nižšie uvedenom kroku 1.
Krok
Metóda 1 z 2: Resetujte svoj iPod
iPod Touch a Nano 7. generácie
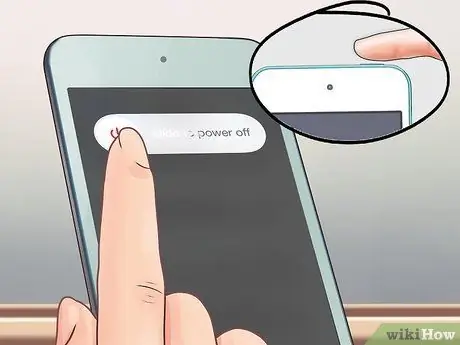
Krok 1. Stlačte a podržte tlačidlo napájania
Ak váš iPod Touch funguje normálne, po niekoľkých sekundách sa zobrazí posuvník napájania. IPod Touch vypnete potiahnutím. Po vypnutí stlačte a podržte tlačidlo napájania a znova ho zapnite.
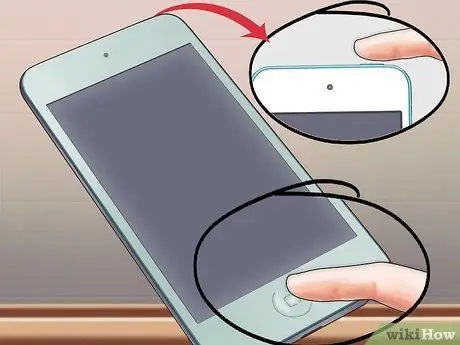
Krok 2. Resetujte iPod Touch, ktorý visí
Ak váš iPod Touch nereaguje, môžete vykonať tvrdý reset. Tým sa reštartuje váš iPod a ukončia sa všetky spustené aplikácie.
Stlačte a podržte tlačidlo napájania a tlačidlo Domov na 10 sekúnd. Zobrazí sa logo Apple a zariadenie sa resetuje
iPod Nano 6. a 7. generácie

Krok 1. Zoznámte sa so 6. generáciou Nano
Šiesta generácia Nano pozostáva výlučne z obrazovky. Namiesto tradičného obdĺžnikového tvaru má štvorcový tvar.

Krok 2. Resetujte 6. generáciu Nano
Ak 6. generácia Nano nereaguje, môžete stlačiť a podržať tlačidlo napájania a tlačidlo zníženia hlasitosti asi 8 sekúnd. Ak proces resetovania prebehol správne, malo by sa objaviť logo Apple. Aby bol tento proces opäť funkčný, bude možno potrebné tento postup zopakovať.
Ak nemôžete nano resetovať, zapojte Nano do napájacieho adaptéra alebo počítača. Kým sa iPod nabíja, skúste znova vykonať reset
iPod s Click Wheel

Krok 1. Prepnite tlačidlo Podržať
Jeden z najrýchlejších a najjednoduchších spôsobov, ako resetovať iPod pomocou zaveseného klikacieho kolieska, je znova prepnúť tlačidlo Hold do polohy zapnuté a vypnuté. Často to opraví iPod, ktorý visí alebo nereaguje.

Krok 2. Resetujte iPod, ktorý visí
Ak prepínanie tlačidiel podržania nefunguje, môžete vykonať tvrdý reset, aby ste znova získali kontrolu nad zariadením iPod. Ak to chcete urobiť, stlačte a podržte tlačidlá Ponuka a Vybrať. Tlačidlo Menu sa nachádza v hornej časti kolieska Click a tlačidlo Select je v strede kolieska.
- Stlačte a podržte tlačidlá najmenej 8 sekúnd. Keď sa na obrazovke zobrazí logo Apple, iPod bol resetovaný.
- Je pravdepodobné, že budete musieť proces tvrdého resetu zopakovať, aby sa vrátil do práce.
- Najjednoduchší spôsob, ako vykonať tento reset, je položiť prehrávač iPod na rovný povrch a oboma rukami stláčať tlačidlá.
Metóda 2 z 2: Obnovenie vášho iPodu

Krok 1. Pripojte svoj iPod k počítaču
Ak nemôžete svoj iPod nijako resetovať, možno ho budete musieť obnoviť. Obnovením iPodu sa vymažú všetky údaje, ale môžete načítať starú zálohu, aby ste nemuseli začať odznova.
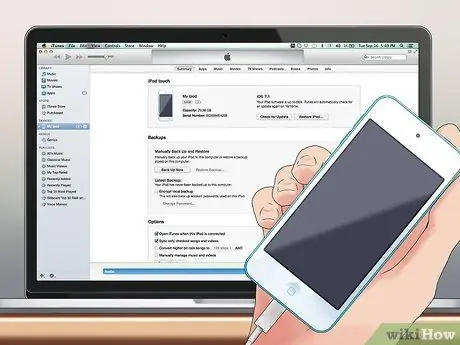
Krok 2. Spustite iTunes
Ak sa vaše zariadenie nezobrazuje v iTunes, aj keď je zapojené, možno budete musieť povoliť režim obnovenia. Ak chcete vstúpiť do režimu obnovenia, musíte iPod odpojiť od počítača. Podrobnejšie pokyny nájdete v tejto príručke. Ak je váš iPod rozpoznaný iTunes, pokračujte ďalším krokom.
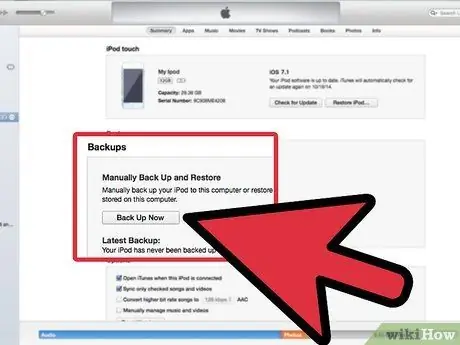
Krok 3. Vytvorte zálohu
Vyberte svoj iPod a v sekcii Zálohy nájdite tlačidlo „Zálohovať teraz“. To vám umožní zálohovať nastavenia, aplikácie a obrázky do počítača pred obnovením zariadenia iPod. Ak váš iPod nefunguje, pravdepodobne nebudete môcť vytvoriť novú zálohu pred jej obnovením.
Nezabudnite zálohovať do počítača, nie do iCloudu, pretože záloha iCloud neskopíruje všetko
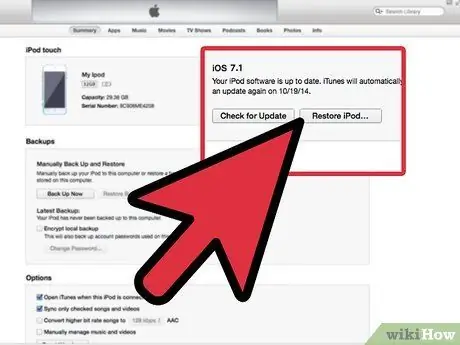
Krok 4. Obnovte iPod
S bezpečne vytvorenou zálohou ste pripravení obnoviť svoj iPod. Proces obnovy spustíte kliknutím na tlačidlo „Obnoviť iPod“. Budete vyzvaní, aby ste potvrdili, že chcete obnoviť.
Proces obnovy môže trvať niekoľko minút až hodinu, preto sa uistite, že máte dostatok času na čakanie na dokončenie procesu
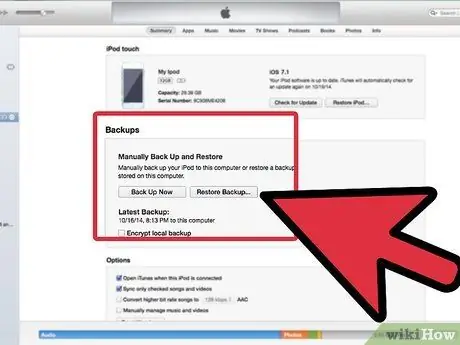
Krok 5. Znova načítajte svoju starú zálohu
Akonáhle je proces obnovy dokončený, môžete začať používať svoj iPod ako nové zariadenie alebo môžete načítať starý záložný súbor. Obnovia sa tým všetky vaše staré nastavenia a aplikácie. Po dokončení procesu obnovenia a zobrazení okna „Vitajte v novom zariadení iPod“môžete načítať starú zálohu. Vyberte „Obnoviť z tejto zálohy“, aby ste sa uistili, že je vybratá správna záloha, a kliknite na Pokračovať.
Tipy
- Vždy si zálohujte všetku svoju hudbu. Tak budete môcť svoj iPod jednoducho obnoviť, keď sa niečo pokazí, a môžete do neho všetko vrátiť.
- Ak pripojíte svoj iPod a zobrazí sa hlásenie „iPod je poškodený, možno ho budete musieť obnoviť“, neobnovujte ho. Odpojte iPod a pokúste sa ho resetovať. Jeho obnovením sa vymaže váš iPod a nebudete mať možnosť vytvoriť zálohu jeho súborov.
- Žiadny z vyššie uvedených krokov (okrem Obnoviť) neodstráni z vášho iPodu žiadne informácie. Ak je váš iPod poškodený, je to pravdepodobne spôsobené chybou, ktorú ste urobili nesprávne alebo poškodeným súborom, ktorý ste doň vložili.
- Uistite sa, že je váš iPod v stave zavesenia. Ak sa iPod nezapne, je to zvyčajne preto, že sa vybíja. Pripojte na nabíjanie. Ak prehrávač iPod visí, keď ho používate alebo keď ho odpojíte alebo zapojíte do počítača, môže sa to považovať za stav zavesenia.






