Emotikony sú zábavný a ľahký spôsob prenosu emócií alebo dodania textu. Existujú dva hlavné „štýly“emotikonov: západný a východný. Tieto dva štýly tvoria veľa emotikonov, ktoré vidíte na internete. Existujú aj „emodži“, čo sú série obrázkových postáv, ktoré pôsobia ako emotikony. Emodži nie sú úplne podporované, ale ich efekty sú oveľa zaujímavejšie ako bežné emotikony.
Krok
Časť 1 zo 7: „Západné“emotikony
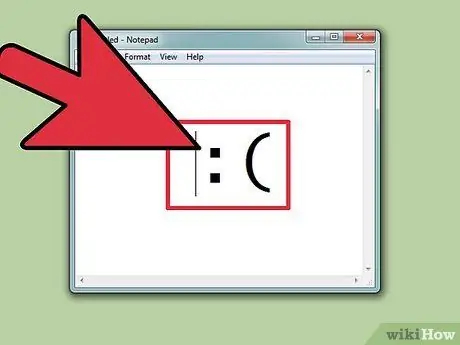
Krok 1. Pochopte, ako napísať „západný“emotikon
„Západný“emotikon vzrástol od úplného začiatku chatovacích služieb ako IRC a AOL, najmä v Severnej Amerike a európskych krajinách. Tieto emotikony sú zvyčajne písané vodorovne zľava doprava; horná časť „hlavy“je takmer vždy na ľavej strane.
- Západné emotikony sa väčšinou zameriavajú viac na „celú tvár“a majú tendenciu mať doslovnejší preklad ako „východné“emotikony.
- Západné emotikony zvyčajne používajú iba latinské písmená a často ich možno rozlíšiť jediným znakom.
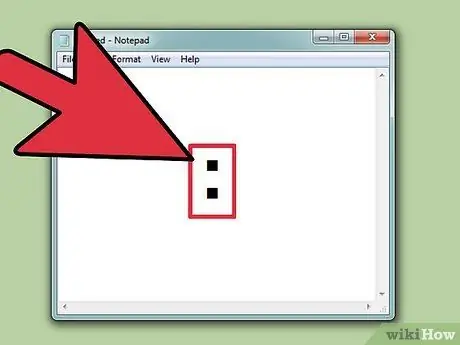
Krok 2. Použiť
: ako oči (v mnohých emotikonoch).
Väčšina západných emotikonov sa spolieha na: „oko“, aj keď v závislosti od okolností je možné nahradiť iné znaky.
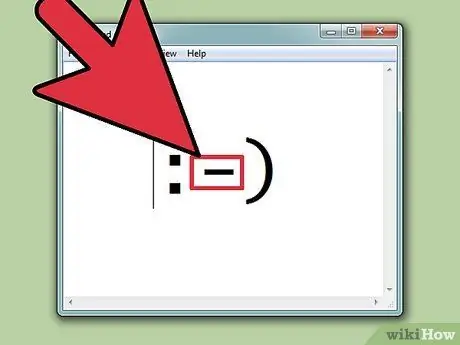
Krok 3. Ak chcete, zahrňte nos
Západné emotikony sú často vyjadrené s nosom alebo bez nosa, označené -. Je na vás, či chcete strkať nos alebo nie.
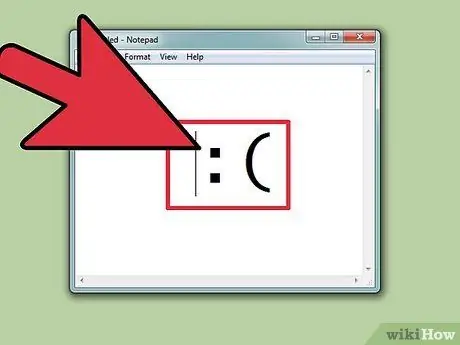
Krok 4. Stavajte zo základných emotikonov
Najjednoduchší emotikon je Smiley:). Z tejto základne sú vytvorené stovky možných emotikonov. Môžete pridať klobúk (<]:)) alebo bradu (:)}) alebo čokoľvek, čo môžete pridať. Tu sú niektoré z bežnejších západných emotikonov, aj keď na ne existuje mnoho variácií:
| Emócia/akcia | emotikon |
|---|---|
| Páči sa mi to | :):-) * |
| Smutné | :( |
| Nadšený | : D |
| Vyplazený jazyk | : P |
| Smej sa | XD |
| Láska | <3 |
| Prekvapený | : O |
| Zaskočený | ;) |
| nemý jazyk | :& |
| Plač | :*(:'( |
| Ustarostený | : S |
| Nie je šťastná | : |
| Nahnevaný | >:( |
| V pohode | B) |
| Normálne | : |
| Diabol | >:) |
| Hlúpy | <:- |
| Neverte | O_o |
| vysoká päťka | o/\ o |
| fandenie | o/ |
| Pobozkať | :^* |
| Odparte sa | | -O |
Krok 5. Pridajte nosy alebo vykonajte ďalšie úpravy v každom z vyššie uvedených emotikonov
Oboje musí byť zábava!
| Postava/Objekt | emotikon |
|---|---|
| Robocop | ([( |
| Robot | [:] |
| Mickey Mouse | ° o ° |
| Santa | *< |
| Homer Simpson | ~ (_8^(I) |
| Marge Simpsonová | @@@@@:^) |
| Bart Simpson | ∑:-) |
| Ros | @>-- |
| Ryby | <*)))-{ |
| Pápež | +<:-) |
| Lenny | (° °) |
| korčuliar | o [-<]: |
| Meč | <------ K |
| Šípka | <========[===] |
| Strýko Sam | =):-) |
| Wilma Flintstoneová | &:-) |
| pes | : o3 |
Časť 2 zo 7: Smajlík „východ“
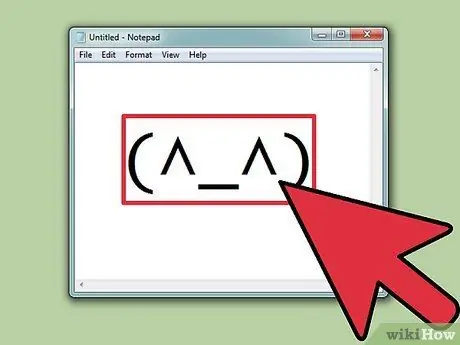
Krok 1. Pochopte, ako napísať emotikon „Východ“
Východné smajlíky pochádzajú z juhovýchodnej Ázie. Tieto emotikony sú zvyčajne napísané „čelne“, na rozdiel od horizontálne orientovaných západných emotikonov. Väčší dôraz sa kladie na oči, ktoré slúžia na prenos emócií.
Mnoho východných emotikonov používa iné znaky ako latinku. To poskytuje spisovateľom oveľa väčšiu škálu návrhov, ktoré je možné vytvoriť, ale niektoré počítače nemusia zobrazovať všetky znaky správne
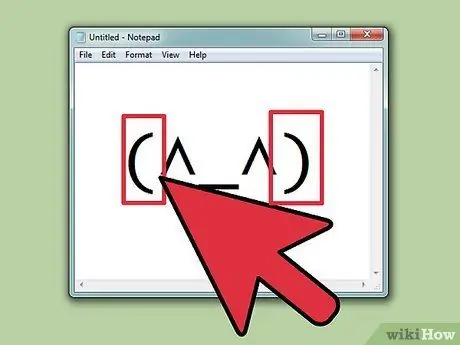
Krok 2. Rozhodnite sa, či chcete na emotikon zahrnúť telo
Mnoho východných emotikonov je obklopených (), ktoré označujú tvar hlavy alebo tela. Je na vás, či ho chcete zahrnúť alebo nie. Niektoré emotikony budú lepšie fungovať s nimi alebo bez nich.
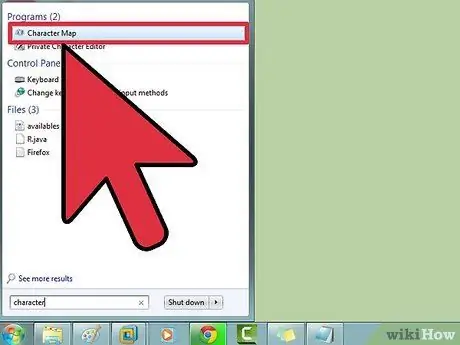
Krok 3. Na vyhľadanie symbolov použite mapu znakov
Windows a OS X majú mapu znakov (prehliadač znakov v OS X), ktorá zobrazuje všetky písma v systéme na nájdenie špeciálnych znakov. Tento program použite na vyhľadávanie znakov emotikonov, ale pamätajte na to, že ostatní ľudia ich neuvidia, pokiaľ nebudú mať nainštalované rovnaké písmo.
- Windows ' - Stlačením klávesov Win+R a zadaním príkazu charmap otvorte mapu znakov. Na prepínanie medzi písmami použite ponuku v hornej časti. Nájdením a stiahnutím písma s názvom „Code2000“získate prístup k takmer všetkým východným symbolom.
- Mac - Kliknite na ponuku Apple a vyberte položku Predvoľby systému. Kliknite na položku Klávesnica, vyberte kartu Klávesnica a potom v paneli s ponukou začiarknite políčko Zobraziť zobrazenie klávesnice a znakov. Kliknite na novú ikonu, ktorá sa zobrazuje vedľa hodín, a vyberte položku Zobraziť prehliadač znakov. OS X má všetky písma, ktoré potrebujete na maximálne využitie východných emotikonov.
| Emócia/Objekt | emotikon |
|---|---|
| Štasný štasný | ^_^ (^_^) * |
| Ťažké/nahnevané | (>_<) |
| Nervózny | (^_^;) |
| Ospalý/rozrušený | (-_-) |
| Zmätený | ((+_+)) |
| Dym | o ○ (-。-) y- ゜ ゜ ゜ |
| Chobotnica | :。 ミ |
| Ryby | > ゜))) 彡 |
| Ohýbanie | |
| žmurkni | (^_-)-☆ |
| Kat | (=^・・^=) |
| Nadšený | (*^0^*) |
| Pokrčiť | _ (ツ) _/¯ |
| Slúchadlá | ((d [-_-] b)) |
| Unavený | (=_=) |
| Otáčanie stola | (╯°□°)╯︵ ┻━┻ |
| Hnev | (ಠ 益 ಠ) |
| "Urob" | (☞ ゚ ヮ ゚) ☞ |
| Ultraman | (o |
| Vzhľad nesúhlasu | _ಠ |
*Na označenie tvárí sa často zobrazujú východné emotikony s obkolesením () alebo bez neho ().
Časť 3 zo 7: Vytváranie skratiek (iOS)
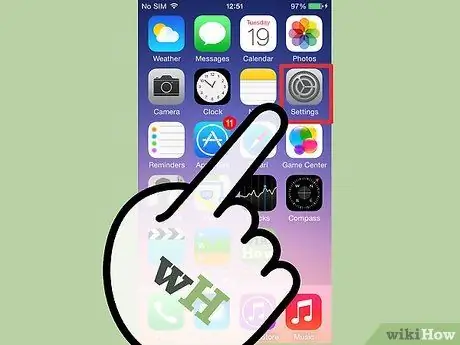
Krok 1. V zariadení iOS otvorte aplikáciu Nastavenia
Ak často používate zložité emotikony, ako sú východné emotikony, bude jednoduchšie vytvárať skratky, aby ste nemuseli vždy kopírovať a vkladať jednotlivé znaky.
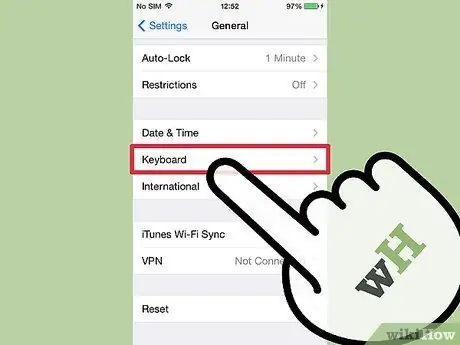
Krok 2. Klepnite na Všeobecné → Klávesnica → Skratky
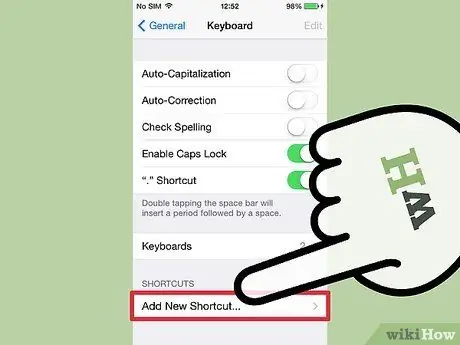
Krok 3. Klepnutím na + vytvoríte novú skratku
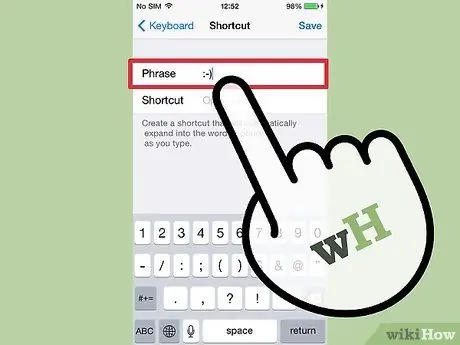
Krok 4. Prilepte alebo zadajte svoj emotikon do poľa Fráza
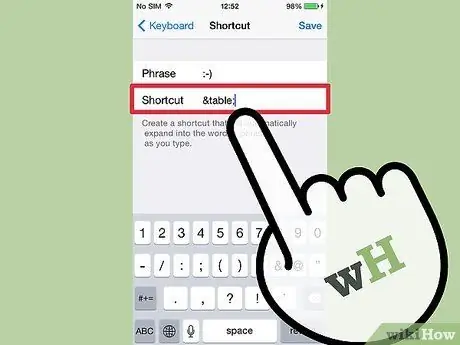
Krok 5. Do poľa Skratka zadajte frázu, ktorú chcete použiť
Je dôležité nezadávať frázy, ktoré používate na iné účely, pretože tieto skratky budú nahradené pri každom použití.
Ďalším bežným trikom je používať HTML značky ako frázy. Ak ste napríklad vytvorili skratku pre (╯ ° □ °) ╯︵, môžete do poľa Nahradiť napísať & table;. Znaky & a; zaistite, aby ste omylom nenahradili skutočné slová
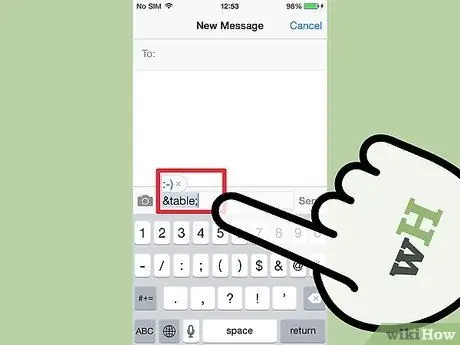
Krok 6. Napíšte skratku a klepnite na
Vesmír ' do textového poľa zadajte emotikon.
Časť 4 zo 7: Vytváranie skratiek (Android)
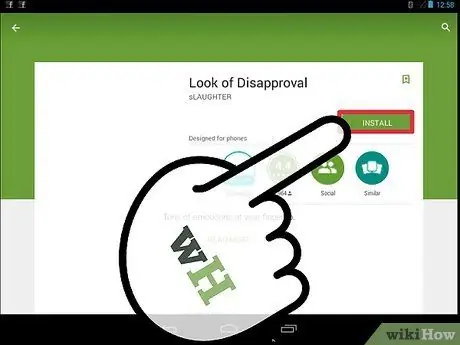
Krok 1. Stiahnite si aplikáciu „Look of Disapproval“
Táto bezplatná aplikácia vám umožňuje rýchlo kopírovať rôzne emotikony do schránky Android, aby ste ich mohli vložiť do textového poľa. Môžete tiež pridať vlastné emotikony pre rýchly prístup.
„Look of Disapproval“si môžete stiahnuť z Obchodu Google Play
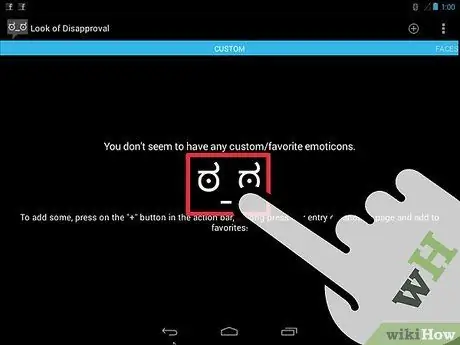
Krok 2. Sledujte existujúce tváre
Táto aplikácia je dodávaná s rôznymi tvárami, ktoré je možné vyhľadávať.
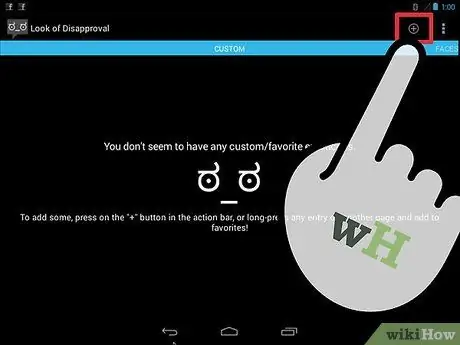
Krok 3. Klepnutím na tlačidlo + vytvoríte vlastný emotikon
Ak požadovaný smajlík nie je v zozname, pridajte ho klepnutím na tlačidlo +. Váš emotikon sa zobrazí v zozname Vlastné.
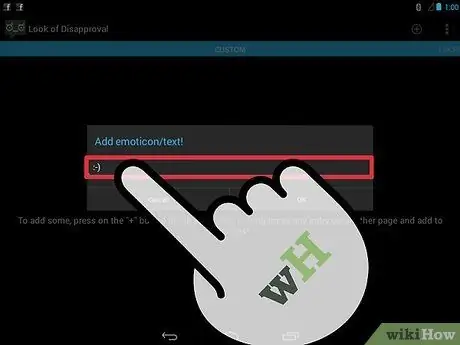
Krok 4. Klepnutím na emotikony ich skopírujte do schránky
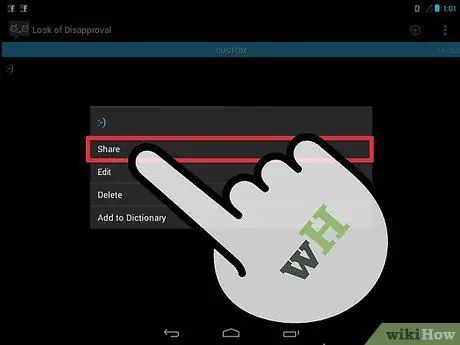
Krok 5. Klepnite a podržte textové pole a výberom položky Prilepiť prilepte emotikon
Časť 5 zo 7: Vytváranie skratiek (Mac)
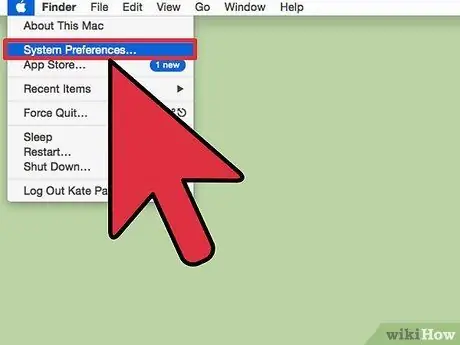
Krok 1. Kliknite na ponuku Apple a vyberte položku Predvoľby systému
Ak často používate zložité emotikony, ako sú východné emotikony, bude jednoduchšie vytvárať skratky, aby ste nemuseli vždy kopírovať a vkladať jednotlivé znaky.
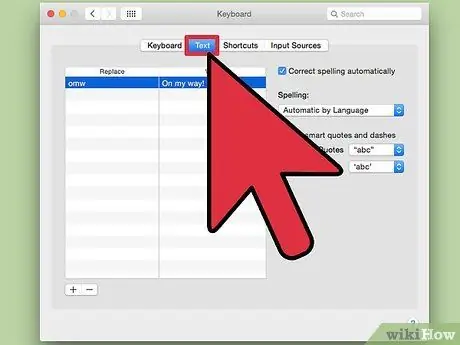
Krok 2. Vyberte položku Klávesnica a kliknite na kartu Text
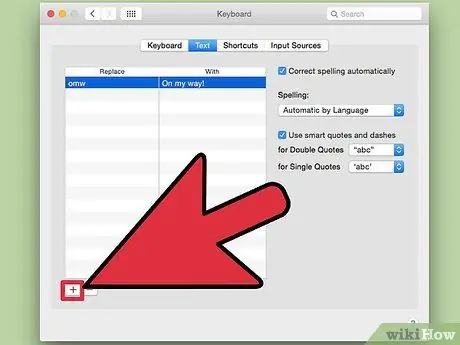
Krok 3. Kliknutím na + vytvoríte novú skratku
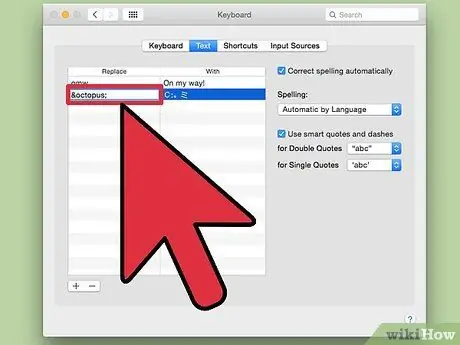
Krok 4. Zadajte frázu, ktorú chcete automaticky nahradiť emotikonmi
Je dôležité nezadávať frázy, ktoré používate na iné účely, pretože tieto skratky budú nahradené pri každom použití.
Ďalším bežným trikom je používať tagy HTML ako frázy. Ak ste napríklad vytvorili skratku pre:。 ミ, môžete napísať & octopus; do stĺpca Nahradiť. Postava & a; aby ste sa presvedčili, že omylom nenahradíte skutočné slová
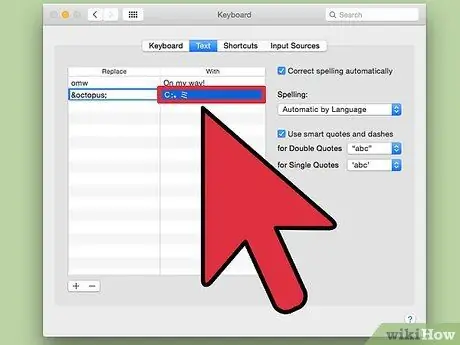
Krok 5. Vložte emotikon do poľa With
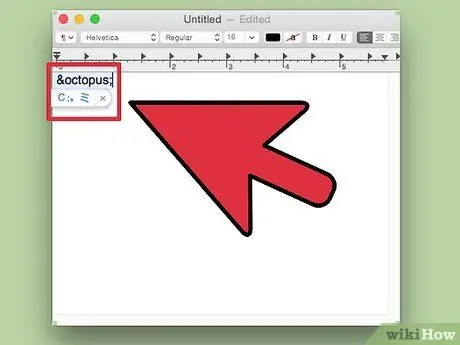
Krok 6. Zadajte skratku a klepnite na
Vesmír do textového poľa zadajte emotikon.
Časť 6 zo 7: Vytváranie skratiek (Windows)
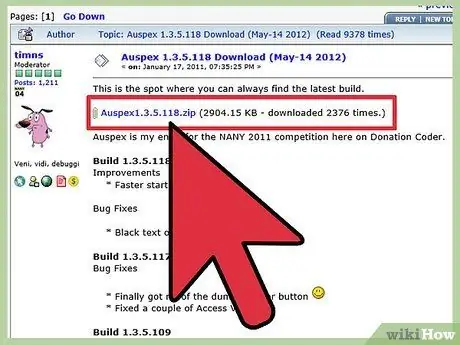
Krok 1. Stiahnite si Auspex
Je to bezplatný program, ktorý má pomôcť zrýchliť písanie a dá sa použiť na vytváranie skratiek, ktoré nahradia klávesové frázy.
Tu si ho môžete zadarmo stiahnuť z Auspexu. Budete ho musieť extrahovať kliknutím pravým tlačidlom myši na súbor a výberom položky Extrahovať tu
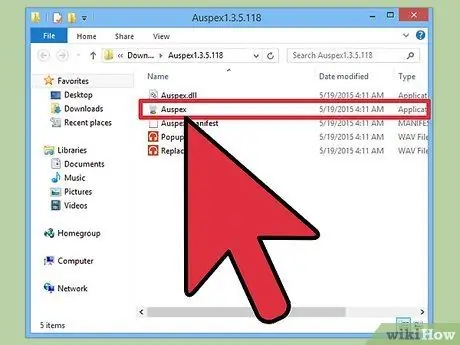
Krok 2. Spustite Auspex
Program bude okamžite minimalizovaný do systémovej lišty.
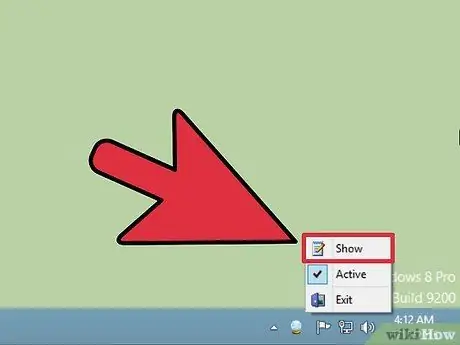
Krok 3. Kliknite pravým tlačidlom myši na ikonu Auspex a zvoľte Zobraziť
Tým sa otvorí okno Auspexu.
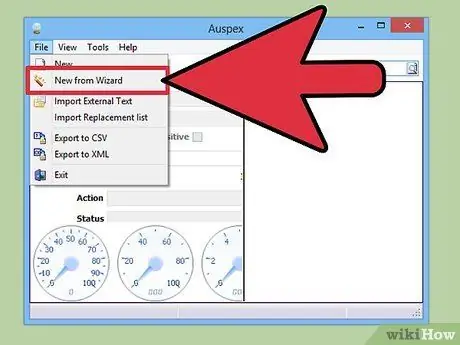
Krok 4. Kliknite na položku Súbor → Nový v sprievodcovi
Spustí sa proces vytvárania skratiek.

Krok 5. Do poľa Krok dva zadajte frázu, ktorú chcete použiť ako skratku
Je dôležité nezadávať frázy, ktoré používate na iné účely, pretože tieto skratky budú nahradené pri každom použití.
Ďalším bežným trikom je používať tagy HTML ako frázy. Ak ste napríklad vytvorili skratku pre, môžete napísať & rage; do stĺpca Nahradiť. Postava & a; aby ste sa presvedčili, že omylom nenahradíte skutočné slová
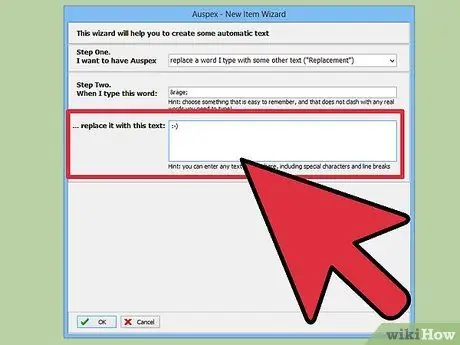
Krok 6. Do veľkého stĺpca v spodnej časti okna zadajte alebo prilepte emotikon
Po dokončení kliknite na tlačidlo OK.
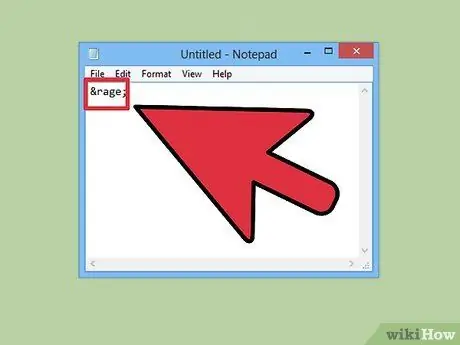
Krok 7. Napíšte skratku a stlačte
Priestor, Tab , alebo Zadajte na zobrazenie emotikonu.
Tieto tlačidlá sú bežne používané spúšťače. Keď je vybratá skratka, môžete to zmeniť pomocou ponuky Spúšťané podľa v programe Auspex.
Časť 7 zo 7: Emoji
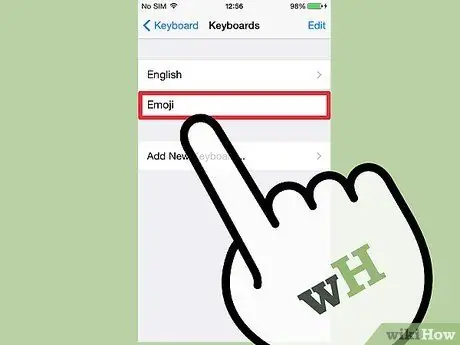
Krok 1. Pochopte, čo sú emoji
Emoji je sada obrázkových znakov, ktorou je možné nahradiť emotikon. Emodži sa najčastejšie používajú v chatovacích programoch a na mobilných zariadeniach.
Krok 2. Zistite, či váš systém alebo program podporuje emodži
Emoji je neštandardná sada znakov a nie je podporovaná všetkými systémami. Vy aj príjemca musíte mať podporu emodži, aby ste sa navzájom videli.
- iOS - Všetky zariadenia so systémom iOS so systémom iOS 5 alebo novším majú vstavanú podporu emodži. Možno budete musieť povoliť klávesnicu emoji. Kliknutím sem získate ďalšie informácie.
- Android - Nie všetky zariadenia s Androidom podporujú emodži, aj keď niektoré aplikácie ako Hangouts a WhatsApp áno. Kliknite sem, ak chcete do svojho zariadenia s Androidom pridať podporu pre všetky aplikácie pre všetky aplikácie.
- OS X - OS X má vstavanú podporu emoji od OS X 10.7
- Windows 7 a starší - Podpora emodži založená na webovom prehliadači, preto sa uistite, že všetky vaše prehliadače sú aktualizované na najnovšiu verziu.
- Windows 8 - Windows 8 má vstavanú klávesnicu emoji. Ak to chcete povoliť, otvorte režim pracovnej plochy, kliknite pravým tlačidlom myši na panel úloh (panel úloh), vyberte položku Panely s nástrojmi → Klávesnica. Vedľa systémovej lišty sa zobrazí ikona klávesnice.
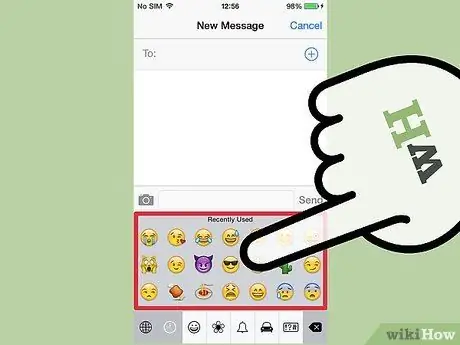
Krok 3. Pridajte do textu symboly emodži
Symboly emodži sa pridávajú výberom konkrétneho požadovaného symbolu, namiesto písania série znakov. Proces výberu symbolov závisí od systému, ktorý používate.
- iOS - Po povolení klávesnice emodži ju otvorte klepnutím na tlačidlo Smiley, keď je klávesnica otvorená. Ak máte nainštalovaný viac ako jeden jazyk, bude mať toto tlačidlo tvar zemegule namiesto smajlíka. Prejdite možnosťami a klepnite na emodži, ktoré chcete pridať.
- Android - Presný spôsob otvorenia ponuky emoji závisí od verzie systému Android, ktorú používate, a klávesnice, ktorú používate. Obvykle môžete klepnúť na tlačidlo Smiley face, aj keď možno budete musieť klepnúť a podržať tlačidlo, aby sa zobrazilo. Prejdite možnosťami a klepnite na emodži, ktoré chcete pridať.
- OS X - V 10.9 a 10.10 môžete stlačením klávesov Cmd+Ctrl+Space otvoriť okno výberu emodži. V 10.7 a 10.8 kliknite na ponuku Upraviť v programe, ktorý používate, a vyberte položku Špeciálne znaky. Kliknite na ikonu ozubeného kolieska a vyberte položku Prispôsobiť zoznam. Začiarknutím políčka emodži povolíte výber znakov emodži.
- Windows 7 a starší - Ak je váš prehliadač najnovšou verziou, môžete emodži skopírovať a prilepiť z rôznych databáz emodži, napríklad z Wikipédie. Neexistuje spôsob, akým by ste mohli písať znaky emodži.
- Windows 8 - Kliknite na tlačidlo Klávesnica, ktoré bolo povolené v predchádzajúcom kroku. Kliknutím na tlačidlo Smiley face v spodnej časti klávesnice otvoríte ponuku emoji. Kliknite na emodži, ktoré chcete pridať.
Zdroje a referencie
- https://www.macobserver.com/tmo/article/os-x-using-the-keyboard-viewer
- https://www.theatlantic.com/technology/archive/2014/05/the-best-way-to-type-_/371351/
- https://fsymbols.com/character-maps/mac/
-
https://blog.getemoji.com/emoji-keyboard-windows






