Tento wikiHow vás naučí, ako pridať klávesnicu (klávesnicu v hindčine (oficiálny jazyk Indie) na klávesnicu telefónu. Hindskú klávesnicu môžete používať v aplikácii WhatsApp, pretože aplikácia podporuje širokú škálu typov klávesníc, ktoré sú v telefóne k dispozícii.
Krok
Časť 1 z 3: Pridanie hindskej klávesnice do iPhone
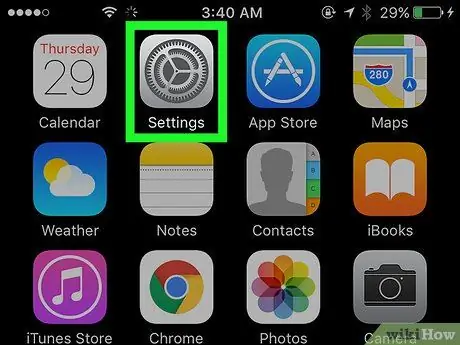
Krok 1. V iPhone otvorte aplikáciu Nastavenia
Táto ikona aplikácie je sivá a má tvar ozubeného kolieska. Nájdete ho na domovskej obrazovke.
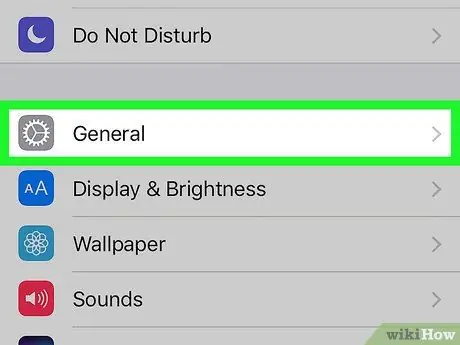
Krok 2. Posuňte obrazovku (posuňte sa nadol) nadol a klepnite na možnosť Všeobecné
Nachádza sa v hornej časti stránky „Nastavenia“.
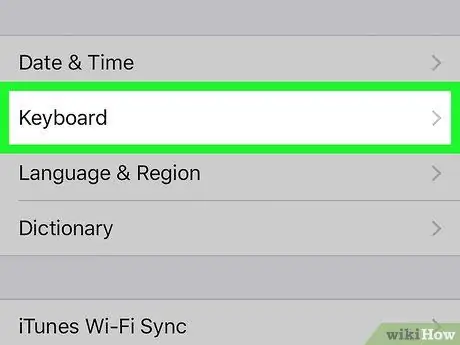
Krok 3. Posuňte obrazovku nadol a klepnite na možnosť Klávesnica
Táto možnosť je v spodnej časti stránky „Všeobecné“.
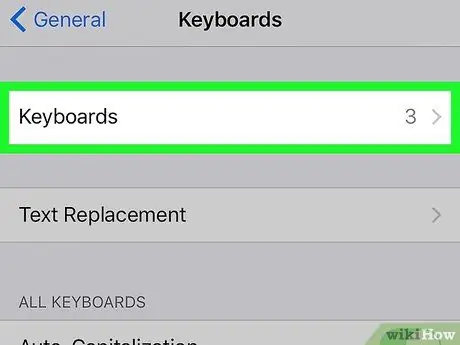
Krok 4. Klepnite na možnosť Klávesnice
Nájdete ho v hornej časti stránky.
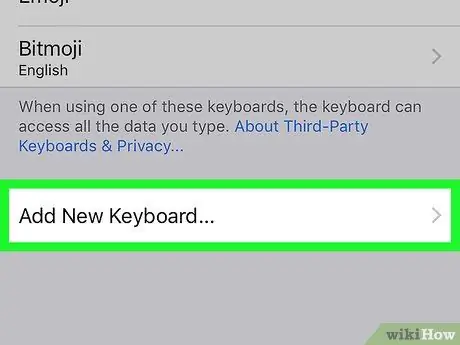
Krok 5. Klepnite na Pridať novú klávesnicu
Táto možnosť je v spodnej časti stránky.
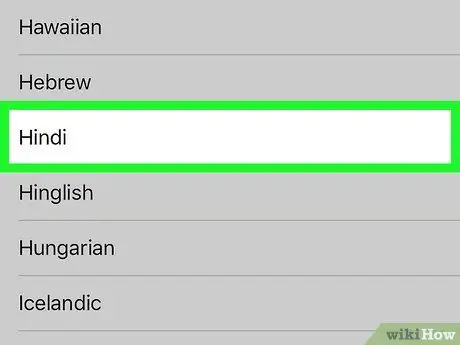
Krok 6. Posuňte obrazovku nadol a klepnite na možnosť Hindčina
Zoznam jazykov dostupných pre iPhone je usporiadaný podľa abecedy. Preto ho nájdete pod písmenom „H“.
Ak možnosť Hindčina sa zobrazuje v hornej časti zoznamu „NAVRHOVANÉ KLÁVESNICE“, nemusíte ho posúvať nadol, aby ste ho našli.
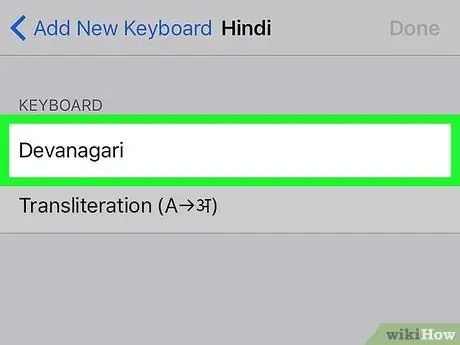
Krok 7. Kliknite na možnosť Devanagari
Táto možnosť nahradí latinské písmená symbolmi hindčiny na klávesnici. Týmto spôsobom môžete priamo písať hindské symboly bez toho, aby ste na vytváranie hindských symbolov museli najskôr písať latinské písmená.
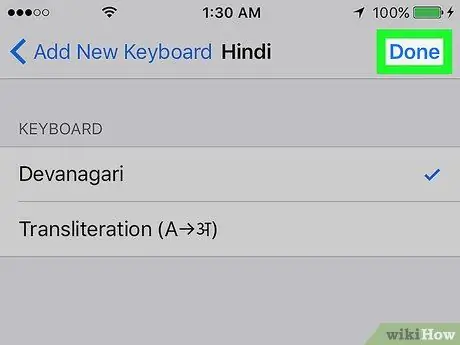
Krok 8. Klepnite na tlačidlo Hotovo
Potom si môžete na klávesnici iPhone vybrať klávesnicu, ktorá je v hindčine.
Časť 2 z 3: Pridanie hindskej klávesnice do zariadení Android
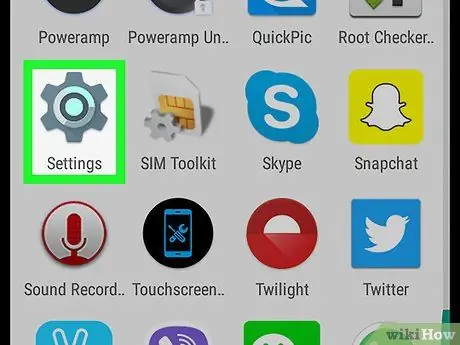
Krok 1. V systéme Android otvorte aplikáciu „Nastavenia“
Ikona aplikácie je sivá a pravdepodobne sa nachádza v priečinku s aplikáciami pre Android.
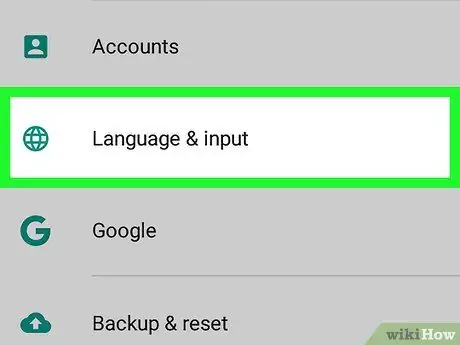
Krok 2. Klepnite na Jazyk a možnosť zadávania
Možno budete musieť prejsť nadol, aby ste našli možnosti.
Na zariadeniach Samsung nájdete túto možnosť na stránke Všeobecná správa
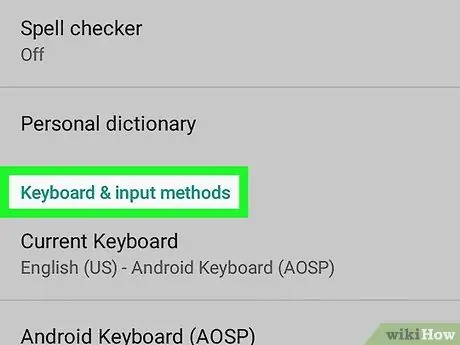
Krok 3. Klepnite na možnosť Virtuálna klávesnica
Ak používate staršiu verziu systému Android, tieto možnosti nájdete v „Klávesnice a metódy vstupu“ na strane Jazyk a vstup.
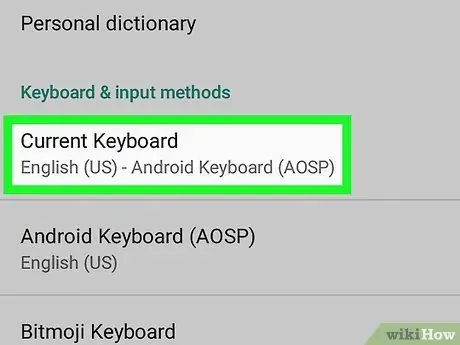
Krok 4. Klepnite na aktuálne používanú klávesnicu
V niektorých verziách systému Android môže byť táto možnosť pomenovaná Aktuálna klávesnica (Aktuálna klávesnica).
- V systéme Android Nougat je predvolená (predvolená) klávesnica Gboard (klávesnica Google).
- Na zariadeniach Samsung je predvolená klávesnica Klávesnica Samsung.
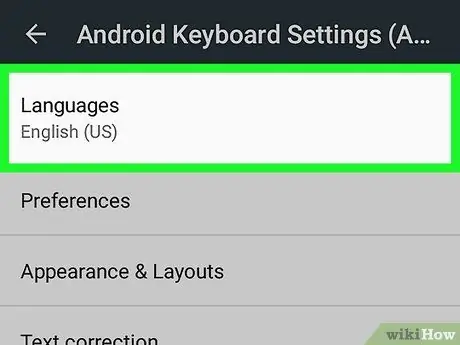
Krok 5. Klepnite na možnosť Jazyky
Klepnutím naň otvoríte zoznam jazykov, ktoré je možné používať na klávesnici.
Pri klávesniciach Samsung klepnite na možnosť Jazyky a typy a potom na možnosť Pridať vstupné jazyky
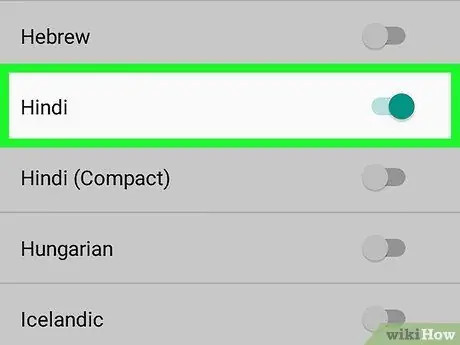
Krok 6. Klepnite na tlačidlo vedľa textu „hindčina“
Možno bude potrebné túto možnosť najskôr deaktivovať Použite systémový jazyk. Tým sa stiahne a nainštaluje hindská klávesnica na klávesnicu.
Pri klávesniciach Samsung klepnite na tlačidlo sťahovania vedľa textu ️.
Časť 3 z 3: Používanie hindskej klávesnice
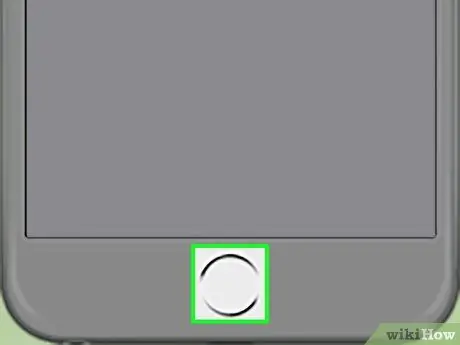
Krok 1. Na telefóne stlačte tlačidlo Domov
Jeho stlačením zavriete aplikáciu Nastavenia.
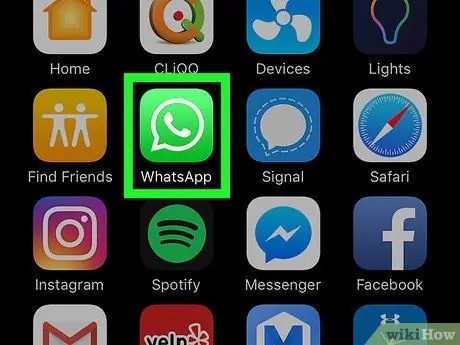
Krok 2. Otvorte WhatsApp
Ikona aplikácie je zelená a obsahuje bielu ikonu telefónu.
Krok 3. Klepnite na kartu CHATY (Rozhovory). Táto karta je v spodnej časti obrazovky (na iPhone) alebo v hornej časti obrazovky (na Androide).
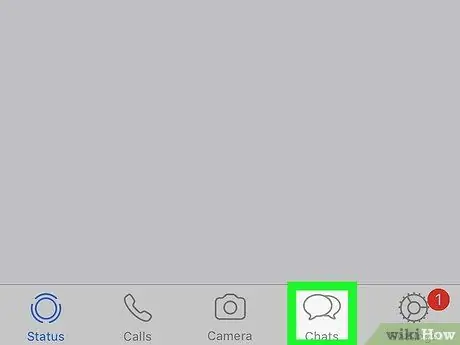
Keď WhatsApp otvorí obrazovku rozhovoru, klepnutím na tlačidlo „Späť“v ľavej hornej časti obrazovky zobrazíte stránku „CHATTINGS“
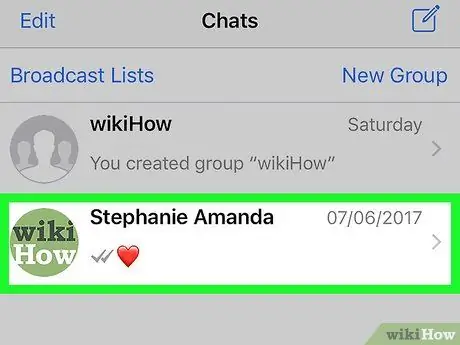
Krok 4. Klepnite na kontakt
Klepnutím naň otvoríte obrazovku konverzácie.
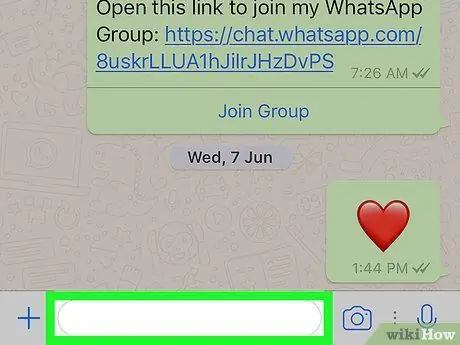
Krok 5. Klepnite na textové pole
Toto pole je v spodnej časti stránky a slúži na písanie správ.
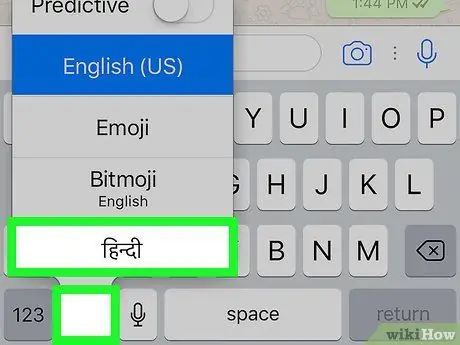
Krok 6. Vyberte klávesnicu Devanagari
V závislosti od typu telefónu sa výber klávesnice Devanagari líši:
- Pre iPhone - Stlačte a podržte ikonu zemegule umiestnenú v ľavej dolnej časti klávesnice. Potom posuňte ponuku nahor a nájdite klávesnicu Devanagari.
- Pre Android - Stlačte a podržte medzerník alebo kláves „Jazyk“umiestnený na ľavej strane klávesnice a klepnite na možnosť „Hindčina“.
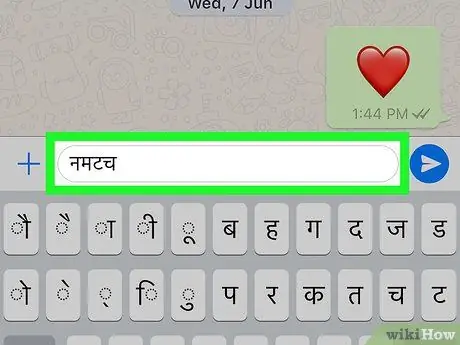
Krok 7. Napíšte správu
Klávesy a znaky klávesnice, ktoré sa zobrazujú na obrazovke, budú mať podobu hindských symbolov.






