Tento wikiHow vás naučí, ako zmeniť vzhľad alebo vzhľad postavy v mobilnej verzii Minecraftu (predtým známej ako Minecraft PE alebo Pocket Edition). Jeden z najčastejšie sledovaných krokov k úprave hry Minecraft je zmena pokožky postavy. Niektoré skiny sú v hre k dispozícii zadarmo, zatiaľ čo inými možnosťami je platený obsah.
Krok
Metóda 1 z 3: Priamo prostredníctvom aplikácie Minecraft
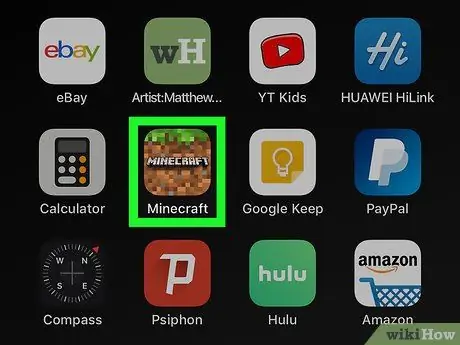
Krok 1. Otvorte Minecraft
Hra je označená ikonou dlaždíc na zemi Minecraft.
Minecraft je možné zakúpiť v obchode Google Play Store na zariadeniach s Androidom alebo App Store na iPhone a iPad
Krok 2. Dotknite sa položky Profil
Je to na pravej strane úvodnej stránky pod vašou postavou Minecraftu.
Ak nie ste prihlásení do svojho účtu Minecraft, klepnite na „ Prihlásiť sa ”Na ľavej strane obrazovky a prihláste sa pomocou e -mailovej adresy a hesla svojho účtu Microsoft alebo Xbox.
Krok 3. Dotknite sa < alebo > vyberte znak.
Na výber máte niekoľko postáv. Postavu vyberiete klepnutím na ikonu šípky vedľa postavy Minecraft.
Krok 4. Dotknite sa položky Upraviť znak
Je to na ľavej strane postavy. Načíta sa stránka editora znakov.
Krok 5. Dotknite sa ikony tváre
Táto ikona je prvou kartou nad ponukou na ľavej strane obrazovky. Pomocou tejto možnosti môžete zmeniť postavu, ktorú hráte.
Krok 6. Dotknite sa položky Body
Potom vám hra ukáže možnosti, ktoré môžete vyskúšať na úprave tela postavy.
Krok 7. Dotknite sa časti tela, ktorú chcete upraviť
Môžete upraviť nasledujúce sekcie:
- Základné telo (farba pokožky)
- Vlasy
- Oko
- Ústa
- Vlasy/vlasy na tvári
- Arm
- Noha
- Veľkosť tela
Krok 8. Dotknutím sa časti tela ju vyberte
Keď sa vám páči časť tela, ktorá sa vám páči, vyberte ju dotykom v ponuke na ľavej strane obrazovky.
Krok 9. Vyberte farbu časti tela
Ak chcete vybrať farbu časti tela, dotknite sa ikony, ktorá vyzerá ako paleta farieb v dolnej ľavej časti znaku. Potom dotykom jednej z dostupných farieb vyberte farbu.
Krok 10. Dotknutím sa <sa vrátite do predchádzajúcej ponuky
Táto ikona vyzerá ako šípka smerujúca doľava. Nájdete ho v pravom hornom rohu obrazovky.
Krok 11. Dotknite sa položky Štýl
Táto možnosť je druhou rozbaľovacou ponukou v ponuke v ľavej časti obrazovky. Zobrazia sa rôzne možnosti oblečenia, ktoré je možné na postavu použiť.
Krok 12. Dotknite sa typu oblečenia
V ponuke v ľavej časti obrazovky sa zobrazia rôzne možnosti pre zvolený typ oblečenia. K dispozícii sú tieto druhy oblečenia:
- Superior
- Podriadený
- Vrchné oblečenie (bunda/kabát)
- Príslušenstvo k hlave
- Rukavice
- Obuv
- príslušenstvo na tvár
- Zadné príslušenstvo
Krok 13. Dotknite sa požadovaného oblečenia/príslušenstva
Možnosti oblečenia a príslušenstva sú zobrazené v ponuke v ľavej časti obrazovky. Dotknutím sa možnosti ju vyberiete a pridáte k znaku.
Veci, ktoré majú v pravom dolnom rohu ikonu zlatej mince, je potrebné kúpiť pomocou Minecoinov. Ak si chcete kúpiť Minecoiny, klepnite na ikonu zlatých mincí v pravom hornom rohu obrazovky a vyberte možnosť nákupu. Potom vyberte možnosť nákupu. Cena mincí je 1,99 amerických dolárov (asi 30 tisíc rupií) za 320 mincí
Krok 14. Dotknutím sa <sa vrátite do predchádzajúcej ponuky
Táto ikona vyzerá ako šípka smerujúca doľava. Nájdete ho v pravom hornom rohu obrazovky.
Krok 15. Dotknite sa ikony niektorých postáv Minecraftu
Táto ikona je druhou kartou v hornej časti ponuky na ľavej strane obrazovky. Potom sa zobrazí niekoľko možností na zmenu vzhľadu.
Krok 16. Dotknite sa položky Owned
Zobrazia sa všetky skiny, ktoré máte. Možnosti pokožky sa zobrazujú podľa balíka a kategórie.
Prípadne sa môžete dotknúť " Kúpiteľné ”Zobrazí zoznam skinov, ktoré je možné kúpiť. Dotknutím sa pokožky zistíte jej balenie a cenu (v Minecoins).
Krok 17. Dotykom na číslo vedľa obalu pokožky zobrazíte kože v tomto balení
Táto ponuka zobrazuje 3 skiny z každého balíka skinov v ponuke na ľavej strane obrazovky. Klepnutím na ikonu plus („+“) a číslom vedľa troch obalov zobrazíte všetky obaly dostupné vo vybranom balení.
Krok 18. Dotknite sa pokožky
Potom sa vyberie koža. Pri hraní hry bude postava nosiť kožu. Na uvítaciu stránku sa vrátite klepnutím na tlačidlo šípky späť v pravom hornom rohu obrazovky.
Metóda 2 z 3: Používanie skinov pre aplikáciu Minecraft PE na zariadení Android
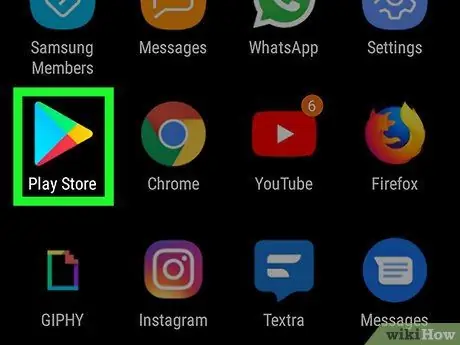
Krok 1. Otvorte Obchod Google Play
Táto aplikácia je označená ikonou farebného trojuholníka.
Krok 2. Do vyhľadávacieho panela zadajte Skiny pre Minecraft PE
Nachádza sa v hornej časti okna obchodu Google Play alebo v strede stránky vyhľadávania v obchode App Store. Vo výsledkoch vyhľadávania sa zobrazí zoznam aplikácií.
Ďalšou aplikáciou, ktorú si môžete nainštalovať, je Skinseed
Krok 3. Klepnite na Skiny pre Minecraft PE
Táto možnosť je v zozname výsledkov vyhľadávania.
Krok 4. Klepnite na Inštalovať vedľa Skiny pre Minecraft PE
Táto aplikácia je označená modrou ikonou s tromi postavami Minecraftu.
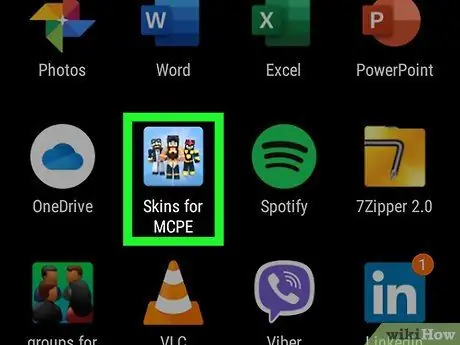
Krok 5. Otvorte skiny pre Minecraft PE
Aplikáciu otvoríte dotykom na jej ikonu na domovskej obrazovke alebo v ponuke aplikácií. Môžete sa tiež dotknúť „ Otvorené ”Vedľa aplikácie v obchode Google Play alebo App Store.
Krok 6. Dotknite sa < alebo > prehľadávať možnosti vzhľadu.
Na výber je niekoľko stránok s rôznymi možnosťami vzhľadu. Dotknúť sa " <"alebo" > ”Na prepnutie z jednej stránky na druhú.
Krok 7. Dotknite sa pokožky
Keď nájdete požadovanú možnosť, dotknite sa jej a zobrazí sa vzhľad.
Krok 8. Dotknite sa položky Uložiť
Toto tlačidlo je označené ikonou disku. Nájdete ho v spodnej časti obrazovky.
Krok 9. Dotknite sa položky Galéria
Vybraný vzhľad bude exportovaný do galérie zariadení ako plochý obrázok.
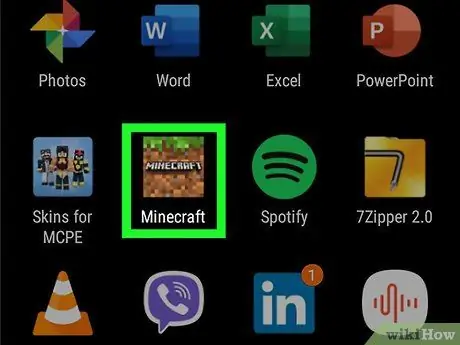
Krok 10. Otvorte Minecraft
Mobilná verzia hry Minecraft je označená ikonou patch of land. Dotykom ikony na domovskej obrazovke alebo v ponuke aplikácií spustíte Minecraft.
Krok 11. Dotknite sa položky Profil
Je to na pravej strane úvodnej stránky pod vašou postavou Minecraftu.
Ak nie ste prihlásení do svojho účtu Minecraft, klepnite na „ Prihlásiť sa ”V ľavej časti obrazovky a prihláste sa pomocou e -mailovej adresy a hesla svojho účtu Microsoft alebo Xbox.
Krok 12. Dotknite sa < alebo > vyberte znak.
Na výber máte niekoľko postáv. Dotykom vyberte ikonu šípky vedľa znaku.
Krok 13. Dotknite sa položky Upraviť znak
Toto tlačidlo je v ľavej dolnej časti znaku. Načíta sa stránka editora znakov.
Krok 14. Dotknite sa ikony niektorých postáv Minecraftu
Táto druhá karta je v hornej časti ľavej ponuky obrazovky. Zobrazí sa niekoľko možností zmeny pokožky.
Krok 15. Dotknite sa položky Owned
Zobrazí sa váš výber pokožky. Možnosti sú načítané podľa balíka a kategórie.
Krok 16. Dotknite sa položky Importovať
Toto tlačidlo je prvou možnosťou v hornej časti ponuky „Minecraft Skins“na ľavej strane obrazovky. S touto možnosťou môžete do hry importovať skiny Minecraftu.
Krok 17. Dotknite sa položky Vybrať nový vzhľad
Táto možnosť je v spodnej časti obrazovky.
Krok 18. Dotknite sa predtým uloženého obrázku kože do galérie
Vyberte si obrázok, ktorý vyzerá ako koža Minecraftu, ale všetky časti vyzerajú plocho (dvojrozmerne), a nie ako trojrozmerná kocka.
Krok 19. Dotknite sa najlepšej možnosti
Minecraft ponúka dve možnosti aplikácie skinov na postavy. Dotknite sa možnosti, ktorá vyzerá lepšie alebo najlepšie. Potom sa vyberie koža. Teraz môžete použiť skiny na postavy v hre.
Metóda 3 z 3: Používanie Skinseed na iPhone a iPad
Krok 1. Otvorte App Store
Táto aplikácia je označená modrou ikonou s veľkým bielym písmenom „A“.
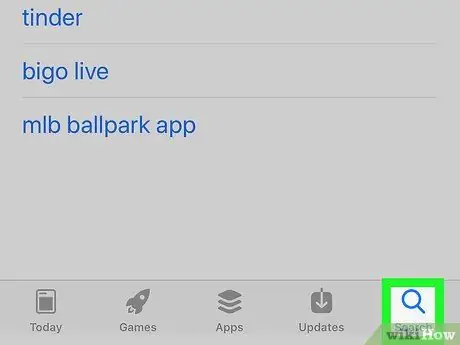
Krok 2. Dotknite sa karty Hľadať
Nachádza sa v pravom dolnom rohu obrazovky.
Krok 3. Do vyhľadávacieho panela napíšte Skinseed
Zobrazí sa zoznam aplikácií, ktoré zodpovedajú výsledkom vyhľadávania.
Krok 4. Dotknite sa ZÍSKAŤ vedľa Skinseed
Aplikácia bude nainštalovaná na váš iPhone alebo iPad.
Krok 5. Otvorte Skinseed
Táto aplikácia je označená zelenou ikonou hlavy monštra. Dotknite sa tejto ikony na domovskej obrazovke alebo zvoľte tlačidlo „ OTVORENÉ ”V App Store otvorte Skinseed.
Dotknutím sa ikony „X“zatvoríte reklamy, ktoré sa načítajú, keď používate Skinseed
Krok 6. Prezrite si dostupné možnosti vzhľadu
Na domovskej obrazovke si môžete vybrať z rôznych vzhľadov. Potiahnutím prstom nahor alebo nadol po obrazovke môžete prechádzať rôznymi možnosťami. Dotknite sa pokožky, aby sa zobrazila.
- Prípadne sa dotknite karty „ Vyhľadávanie ”V spodnej časti obrazovky a pomocou vyhľadávacieho panela vyhľadajte skiny Minecraftu podľa mena.
- Niektoré z možností Minecraft skinov na Skinseed sú k dispozícii v balíčkoch obsahujúcich viacero skinov. Ak ste vybrali balík, ktorý obsahuje viacero vzhľadov, dotknite sa požadovaného obalu a zobrazte si jeho ukážku.
Krok 7. Dotknite sa položky Exportovať
Toto tlačidlo je pod zobrazeným skinom. Potom sa načíta niekoľko možností exportu pokožky.
Krok 8. Dotknite sa položky Minecraft Pocket Edition
Súbor s obrázkom pokožky bude exportovaný do aplikácie Fotky.
Môžete byť požiadaní, aby ste aplikácii Skinseed povolili prístup k fotografiám vo vašom zariadení. Dotknúť sa " Povoliť ”Udeliť aplikácii povolenie na prístup k fotografiám.
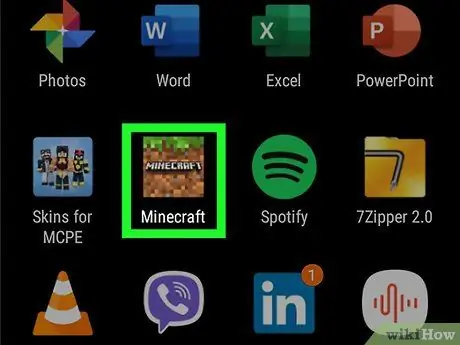
Krok 9. Otvorte Minecraft
Mobilná verzia hry Minecraft je označená ikonou patch of land. Dotykom ikony na domovskej obrazovke alebo v ponuke aplikácií spustíte Minecraft.
Krok 10. Dotknite sa položky Profil
Je to na pravej strane úvodnej stránky pod vašou postavou Minecraftu.
Ak nie ste prihlásení do svojho účtu Minecraft, klepnite na „ Prihlásiť sa ”V ľavej časti obrazovky a prihláste sa pomocou e -mailovej adresy a hesla svojho účtu Microsoft alebo Xbox.
Krok 11. Dotknite sa < alebo > vyberte znak.
Na výber máte niekoľko postáv. Dotykom ikony šípky vedľa znaku Minecraftu vyberte požadovaný znak.
Krok 12. Dotknite sa položky Upraviť znak
Nachádza sa v ľavom dolnom rohu postavy. Potom sa zobrazí stránka editora znakov.
Krok 13. Dotknite sa ikony niektorých postáv Minecraftu
Táto ikona je druhou kartou v hornej časti ľavej ponuky obrazovky. Zobrazí sa niekoľko možností, ako zmeniť vzhľad postavy.
Krok 14. Dotknite sa položky Owned
Zobrazí sa váš výber skinov Minecraftu. Možnosti pokožky sa načítajú podľa balíka a jeho kategórie.
Krok 15. Dotknite sa položky Importovať
Táto možnosť je prvou možnosťou v hornej časti ponuky „Minecraft Skins“v ľavej časti obrazovky. S touto možnosťou môžete do hry importovať skiny Minecraftu.
Krok 16. Dotknite sa položky Vybrať nový vzhľad
Táto možnosť je v spodnej časti obrazovky.
Krok 17. Dotknite sa obrázka pokožky
Tento obrázok vyzerá ako vybratý vzhľad, ale všetky jeho prvky sú zobrazené ako plochý obrázok a nie ako trojrozmerná kocka.
Krok 18. Dotknite sa možnosti, ktorá sa javí ako najvhodnejšia
Minecraft ponúka možnosť Klepnúť, ktorá vyzerá najlepšie. Minecraft ponúka dve možnosti aplikácie skinov na postavy. Dotknite sa možnosti, ktorá vyzerá lepšie alebo najlepšie. Potom sa vyberie koža. Teraz môžete použiť skiny na postavy v hre.
-
Môžete si tiež prečítať nasledujúce články:
- Zmena vlastného vzhľadu postavy z Minecraftu
- Aktualizujte Minecraft PE






