Tento wikiHow vás naučí, ako spustiť počítač so systémom Windows v núdzovom režime, možnosť spustenia, ktorá iba spustí a načíta minimálne programy potrebné na spustenie počítača. Núdzový režim je skvelá metóda na prístup k počítaču, ktorý beží príliš pomaly pri plnení svojich funkcií.
Krok
Metóda 1 z 2: Windows 8 a 10
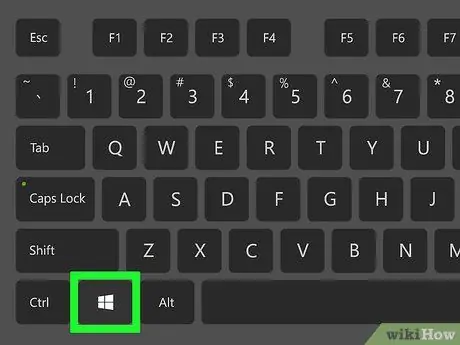
Krok 1. Zapnite počítač
Zapnite počítač stlačením vypínača. Ak je počítač zapnutý, ale nemôže fungovať, najskôr ho vypnite stlačením a podržaním vypínača.
Ak ste prihlásení a chcete iba reštartovať v núdzovom režime, stlačením klávesu Win otvorte ponuku Štart. Môžete to urobiť aj kliknutím na logo Windows v dolnom ľavom rohu
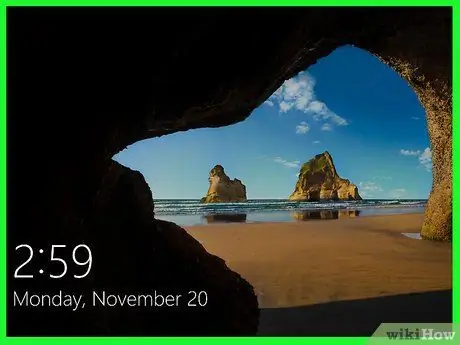
Krok 2. Kliknite na úvodnú obrazovku
Po spustení (alebo zapnutí) počítača sa na obrazovke v dolnom ľavom rohu zobrazí obrázok a čas. Kliknutím na túto obrazovku zobrazíte obrazovku výberu používateľa.

Krok 3. Kliknite na ikonu napájania
Ikona v pravom dolnom rohu je kruh so zvislou čiarou navrchu. Zobrazí sa vyskakovacie menu.
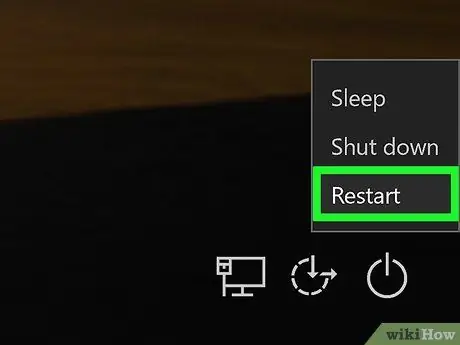
Krok 4. Podržte stlačený kláves Shift, potom kliknite na Reštart.
Možnosť Reštart sa zobrazuje v hornej časti rozbaľovacej ponuky. Kláves Shift je na ľavej strane klávesnice počítača. Váš počítač sa reštartuje a otvorí sa stránka Rozšírené možnosti.
Možno by ste mali kliknúť Reštartujte tak či tak po kliknutí Reštart. Ak sa to stane, neuvoľňujte kláves Shift, keď to robíte.
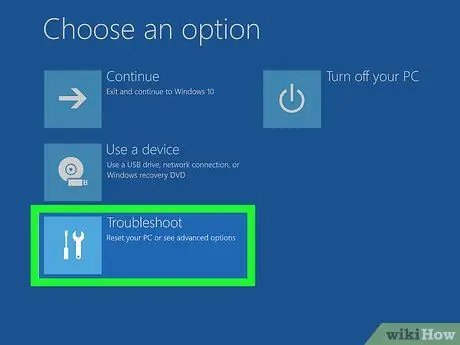
Krok 5. Kliknite na možnosť Riešenie problémov
Je to v strede stránky Rozšírené možnosti, čo je svetlo modrá obrazovka s bielym textom.
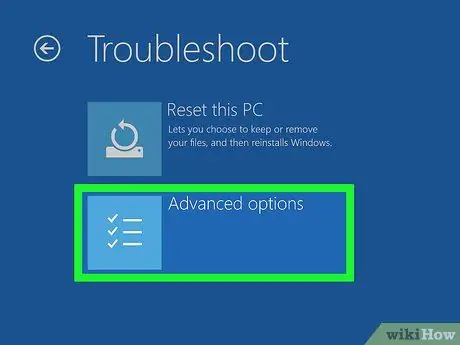
Krok 6. Kliknite na položku Rozšírené možnosti
Táto možnosť je v spodnej časti stránky.
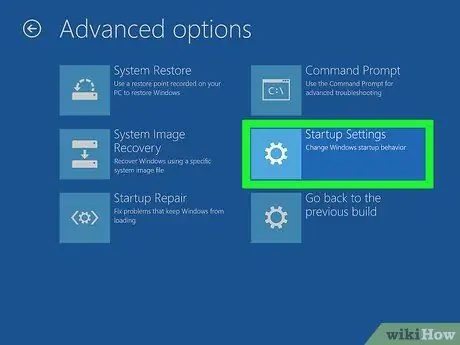
Krok 7. Kliknite na položku Nastavenia pri spustení
Je to na pravej strane stránky v časti Možnosti Príkazový riadok.
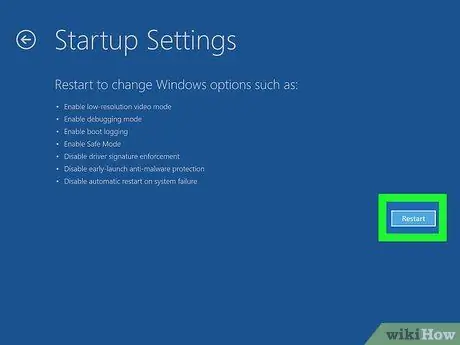
Krok 8. Kliknite na položku Reštartovať
Je v pravom dolnom rohu. Počítač sa reštartuje do ponuky Nastavenia pri spustení.
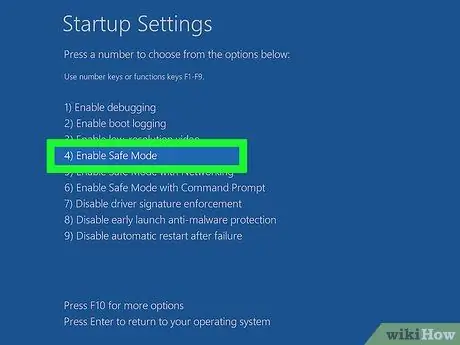
Krok 9. Stlačte tlačidlo
Krok 4.
Ak sa systém Windows reštartoval na stránku Nastavenia spustenia, vyberte ako možnosť spustenia núdzový režim stlačením klávesu 4.

Krok 10. Počkajte, kým sa počítač reštartuje
Po dokončení reštartu sa počítač spustí v núdzovom režime.
Ak chcete ukončiť núdzový režim, reštartujte počítač normálne
Metóda 2 z 2: Windows 7
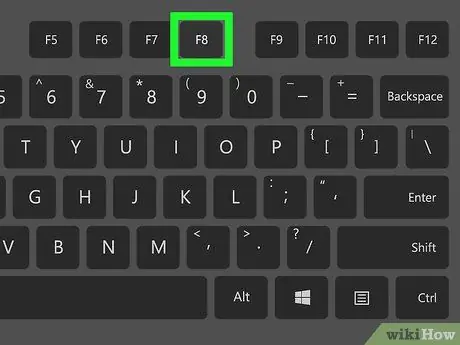
Krok 1. Vyhľadajte kláves F8
Nachádza sa v hornom rade klávesov na klávesnici počítača. Ak chcete spustiť systém Windows 7 v núdzovom režime, po reštartovaní počítača stlačte kláves F8.
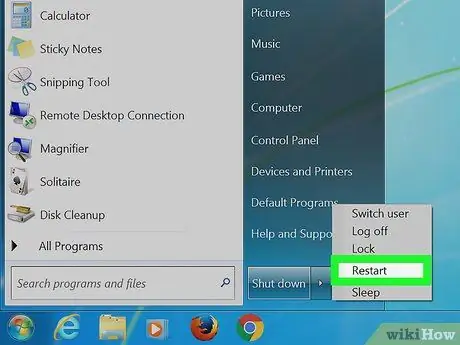
Krok 2. Zapnite počítač
Zapnite ho stlačením vypínača. Ak je počítač zapnutý, ale nemôže fungovať, najskôr ho vypnite stlačením a podržaním vypínača.
Počítač môžete tiež reštartovať kliknutím na logo Windows v dolnom ľavom rohu, kliknutím na ikonu napájania a potom kliknutím na Reštart.
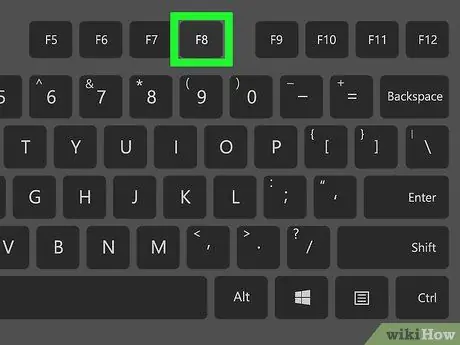
Krok 3. Opakovane stlačte kláves F8
Vykonajte to hneď po spustení počítača. Zobrazí sa bootovacia ponuka. Táto ponuka je čierna obrazovka s bielym textom.
- Pred zobrazením obrazovky „Spustenie systému Windows“musíte stlačiť kláves F8.
- Ak sa nič nestane, keď stlačíte kláves F8, možno budete musieť stlačiť a podržať kláves Fn a súčasne stlačiť kláves F8.
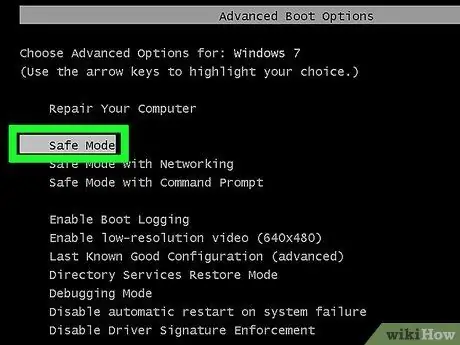
Krok 4. Stláčajte tlačidlo, kým sa nevyberie možnosť „Núdzový režim“
Je na pravej strane klávesnice. Ak má „Núdzový režim“nad sebou biely pruh, vybrali ste ho.
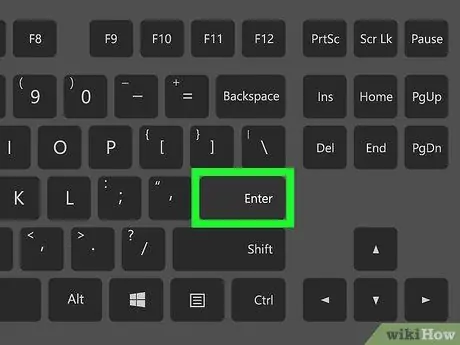
Krok 5. Stlačte kláves Enter
Váš počítač sa reštartuje v núdzovom režime a proces spustenia bude pokračovať.
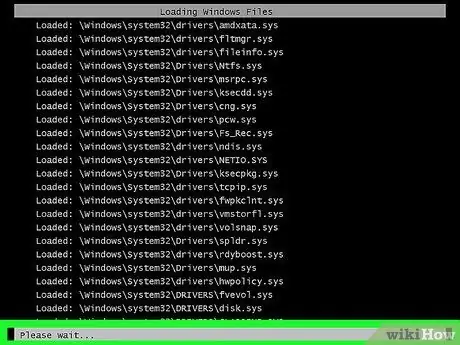
Krok 6. Počkajte, kým sa počítač reštartuje
Po dokončení reštartu sa počítač spustí v núdzovom režime.






