Otvorením účtu Google Voice môžete využívať výhody jeho mnohých funkcií, ako sú lacné diaľkové hovory, prepojenie všetkých telefónov s jedným telefónnym číslom a prijímanie prepisu hlasových správ. Ak chcete zistiť, ako používať Google Voice, zaregistrujte sa do služby Google Voice a začnite sa zoznamovať s rôznymi funkciami služby Google Voice!
Krok
Metóda 1 z 8: Začíname
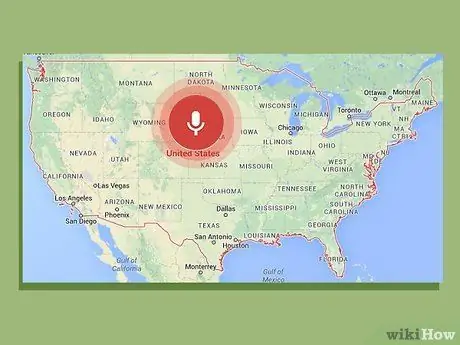
Krok 1. Splňte základné požiadavky
Prvá požiadavka na získanie služby Google Voice je žiť v USA - v súčasnosti nie je služba Google Voice k dispozícii pre iné krajiny. Budete tiež potrebovať telefón s tónovou voľbou, ktorý má nasledujúce aplikácie:
- Operačný systém Windows XP alebo Vista, Mac alebo Linux
- Webový prehliadač IE6 alebo novší, Firefox 3 alebo novší, Safari 3 alebo novší alebo Google Chrome
- Adobe Flash Player 8 alebo novší
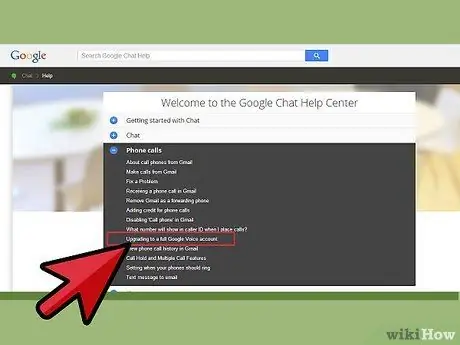
Krok 2. Prejdite na stránku Google Voice
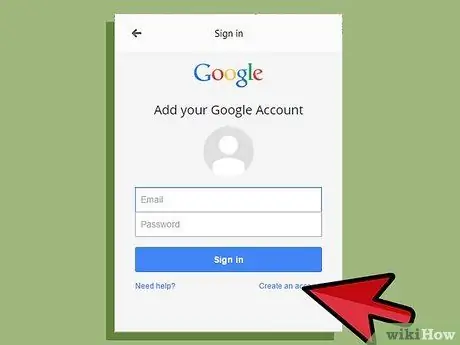
Krok 3. Vyberte požadovaný typ účtu
Existuje niekoľko typov účtov Google Voice, ktoré môžete otvoriť, v závislosti od toho, akú službu chcete a aký typ telefónneho operátora ste. Pred výberom účtu, ktorý je pre vás relevantný, si pozorne prečítajte informácie o typoch účtov. Tu sú niektoré zo základných typov účtov, ktoré sú k dispozícii:
- Google Voice. Vďaka tejto možnosti môžete získať nové špeciálne číslo, pomocou ktorého sa môžete naraz spojiť s domácim, pracovným a mobilným číslom.
- Google Voice Lite. S touto možnosťou môžete mať rovnakú hlasovú schránku pre všetky telefóny.
- Google Voice v službe Sprint. Táto funkcia vám umožňuje použiť telefónne číslo Sprint ako číslo Google Voice, alebo ho môžete previesť na číslo Google Voice.
- Číselné porty. Vďaka tejto funkcii môžete svoje mobilné číslo previesť na Google Voice a použiť ho ako svoje číslo Google Voice, ale táto funkcia je platená.
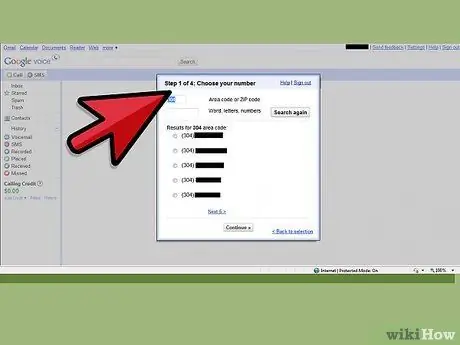
Krok 4. Postupujte podľa pokynov
Spôsob registrácie, ktorý si vyberiete, sa líši v závislosti od typu účtu, ktorý si vyberiete. Po výbere účtu sa zaregistrujte podľa pokynov v službe Google Voice.
Metóda 2 z 8: Medzinárodné hovory
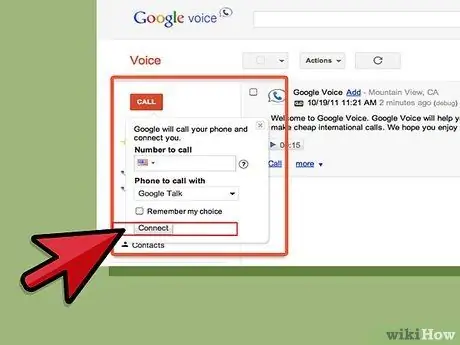
Krok 1. Uskutočnite medzinárodný hovor z webovej stránky
Ak to chcete urobiť, kliknite na tlačidlo Volať v ľavej hornej časti stránky. Potom zadajte +kód krajiny alebo +1 kód krajiny, podľa toho, odkiaľ voláte. Potom zadajte medzinárodné telefónne číslo, na ktoré chcete ísť.
Po zadaní čísla stlačte Pripojiť. Váš mobilný telefón sa zavolá. Keď zdvihnete telefón, začne sa hovor
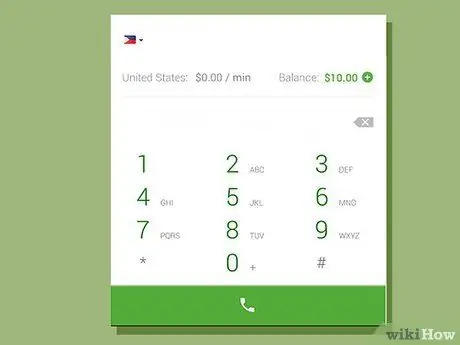
Krok 2. Uskutočnite medzinárodný hovor z telefónneho systému Google Voice
Na prístup do telefónneho systému vytočte svoje číslo Google, ak používate bežný Google Voice, a vytočte svoje prístupové číslo z telefónu zaregistrovaného vo vašom účte, ak používate Google Lite. Keď ste v systéme, stlačte 2. Ak chcete vytočiť medzinárodné číslo, zadajte 011, kód krajiny a potom číslo.
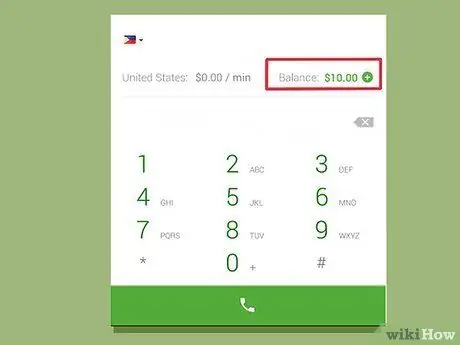
Krok 3. Skontrolujte zostatok na svojom účte
Majte na pamäti, že za medzinárodné hovory cez Google Voice musíte platiť, aj keď sú zvyčajne veľmi lacné. Zostávajúci zostatok nájdete v poli v ľavej dolnej časti účtu - je napísané zelenou farbou. Toto pole môžete použiť aj na pridanie kreditu, kontrolu cien hovorov a zobrazenie histórie hovorov.
Metóda 3 z 8: Blokovanie volajúcich
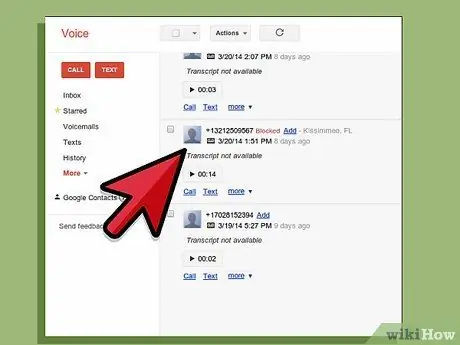
Krok 1. Nájdite zoznam nechcených volajúcich z webových stránok
Na webe budú uvedené všetky vaše predchádzajúce hovory..
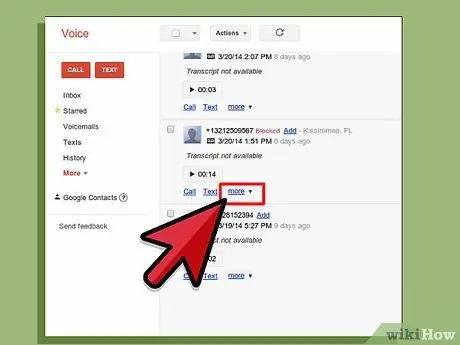
Krok 2. Kliknite na položku Viac
Je to tretia možnosť v ľavej dolnej časti obrazovky s číslom osoby nad ňou.
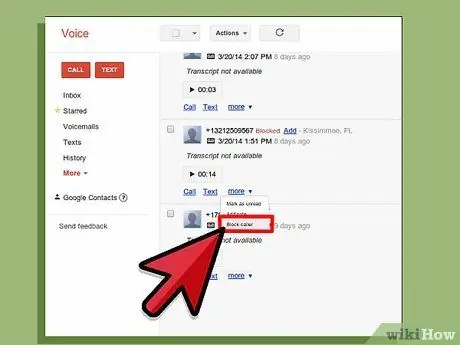
Krok 3. Vyberte položku Blokovať volajúceho
Zobrazí sa potvrdzovacie pole s otázkou, či chcete zablokovať volajúceho.
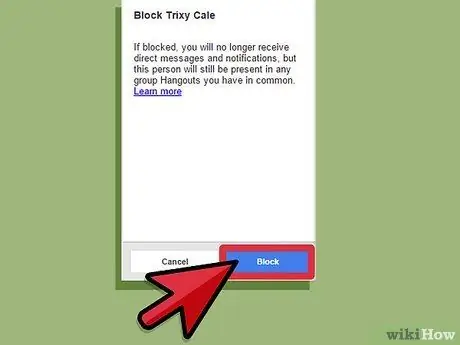
Krok 4. Vyberte položku Blokovať
Dokončili ste blokovanie volajúcich. Ak vám táto osoba znova zavolá, bude počuť správu o tom, že vaše číslo bolo odpojené.
Metóda 4 z 8: Skenovanie hovorov
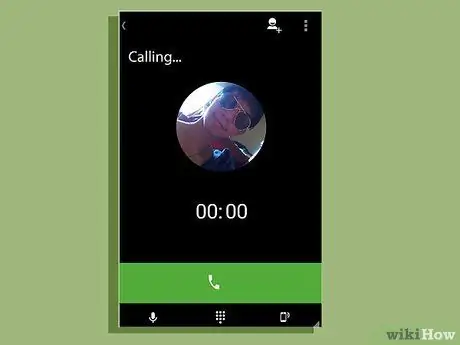
Krok 1. Prijmite telefón počas hovoru
Skenovanie bude aktívne, takže telefón nebudete musieť zdvihnúť, ani keď naň odpoviete. Namiesto toho sa vám zobrazí zoznam možností, ktoré je potrebné vykonať: stlačením 1 prijmete telefón a číslom 2 ho odošlete do hlasovej schránky.
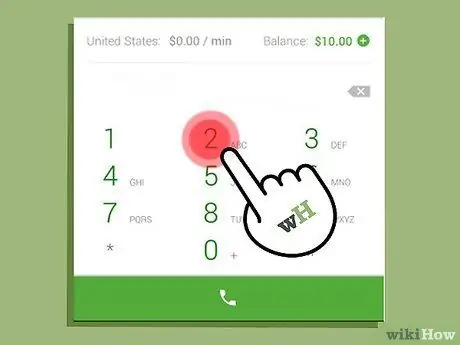
Krok 2. Stlačte 2
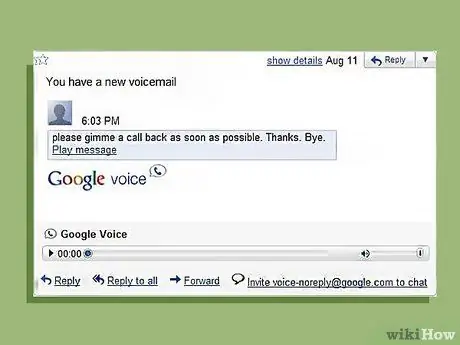
Krok 3. Počúvajte hlasovú schránku
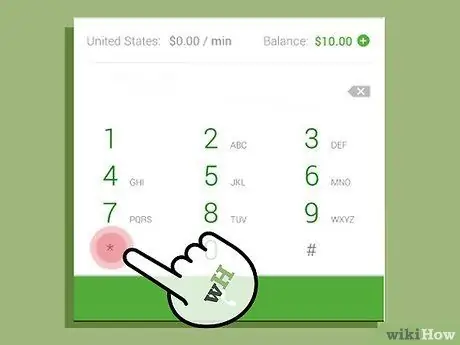
Krok 4. Ak sa rozhodnete zdvihnúť telefón, stlačte *
Ak počujete časť hlasovej schránky a potrebujete na ňu odpovedať, stačí stlačiť * a budete spojení s volajúcim. Na začiatku si vypočujte výzvy telefónu - niektoré systémy vás požiadajú o prijatie hovoru stlačením *, zatiaľ čo iné tvrdia, že by ste mali stlačiť 1 + 4.
Metóda 5 z 8: Konferenčný hovor
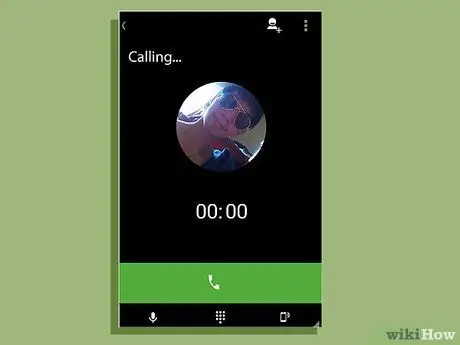
Krok 1. Nechajte všetkých účastníkov hovoru zavolať na vaše číslo Google Voice
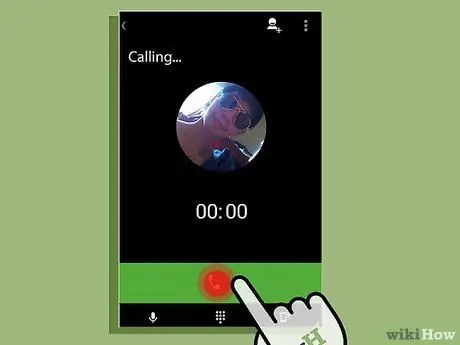
Krok 2. Prijmite prvý hovor
Prijmite prvý hovor ako obvykle.
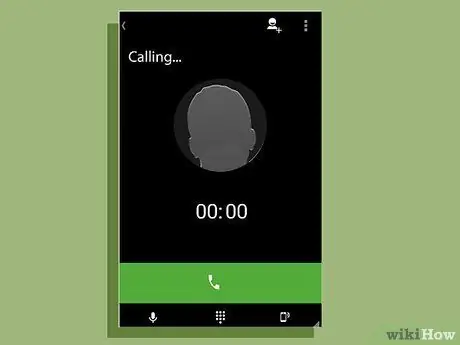
Krok 3. Pridajte ďalšieho volajúceho
Keď zavolá ďalšia osoba, táto osoba sa zobrazí vo vašom telefóne. Prijmite hovor a potom stlačením 5 pridajte ďalšieho volajúceho.
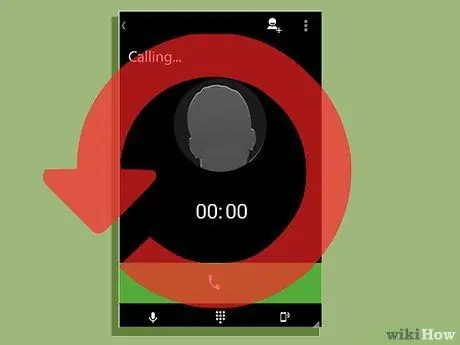
Krok 4. Pokračujte v pridávaní volajúcich, kým sa všetci účastníci neprihlásia na konferenciu
Opakovane pridávajte ďalšieho volajúceho tak, že zdvihnete telefón a stlačíte 5, kým nepridáte všetkých.
Metóda 6 z 8: Osobitné pozdravy
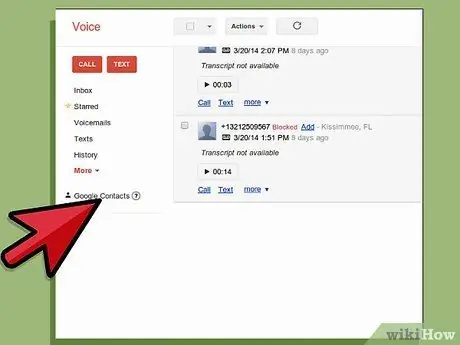
Krok 1. Otvorte Kontakty
Táto možnosť je na ľavej strane vášho webu Google.
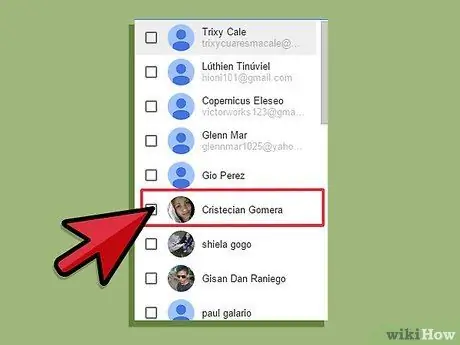
Krok 2. Vyberte kontakt
Kliknite na pole vedľa mena kontaktu.
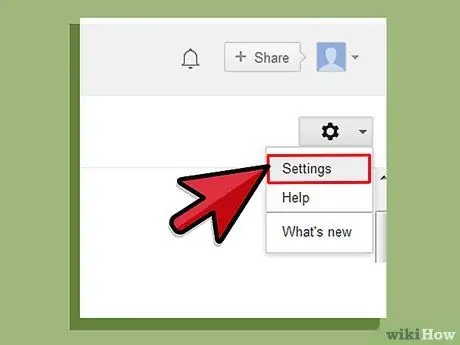
Krok 3. Vyberte položku Upraviť nastavenia služby Google Voice
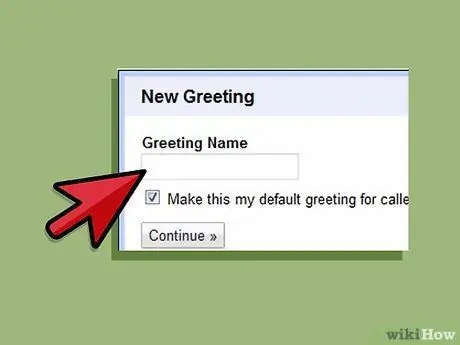
Krok 4. Vyberte požadovaný pozdrav
Môžete si vybrať nahratý pozdrav alebo kliknite na položku Špeciálny pozdrav a potom vyberte Zaznamenať pozdrav. Váš telefón bude vytočený, aby ste mohli zaznamenať pozdrav, kým neukončíte hovor.
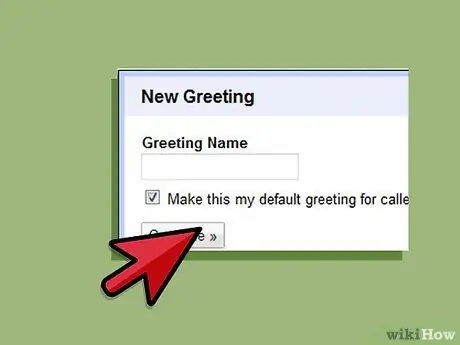
Krok 5. Kliknite na položku Uložiť
Pre tento kontakt bude uložený váš osobný pozdrav.
Metóda 7 z 8: Čítanie prepisu hlasovej schránky
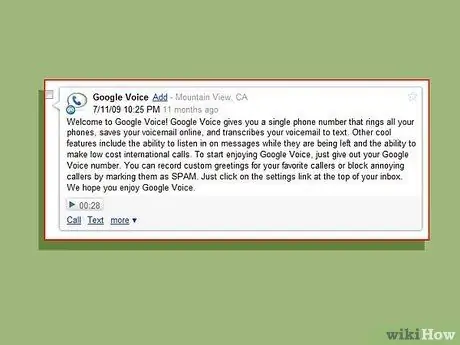
Krok 1. Prečítajte si prepis na svojom telefóne alebo webovej stránke
Ak sa nachádzate na mieste, ktoré vám neumožňuje počúvať hlasové správy, ale chcete vedieť, čo sa v ňom píše, prepis si môžete prečítať vo svojom telefóne alebo na webovej stránke. Táto funkcia sa automaticky nastaví vo vašom účte..
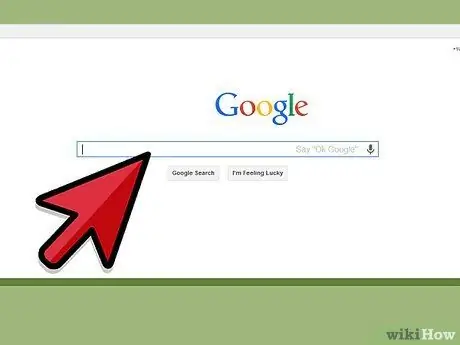
Krok 2. Nájdite prepis
Ak chcete vyhľadať správy, ktoré obsahujú dôležité informácie, zadajte slovo do vyhľadávacieho poľa na vašom webe a stlačte Hľadať. Namiesto počúvania všetkých hlasových správ budete môcť ľahko nájsť správy.
Metóda 8 z 8: Preposlanie SMS na e -mail
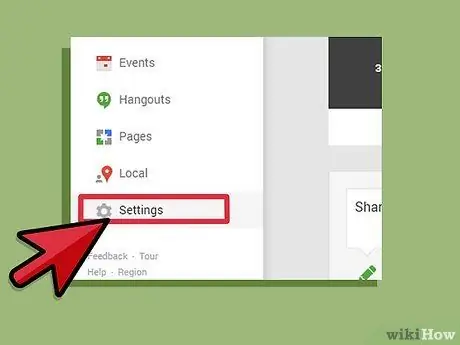
Krok 1. Otvorte Nastavenia
Túto ponuku nájdete v pravom hornom rohu webovej stránky.
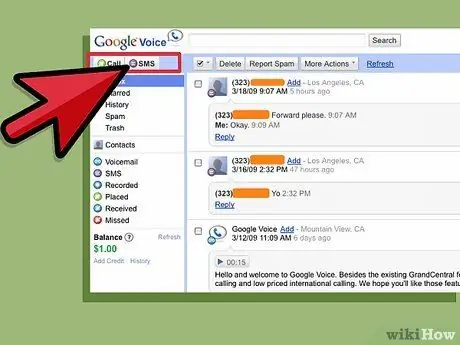
Krok 2. Kliknite na položku Hlasová schránka a SMS
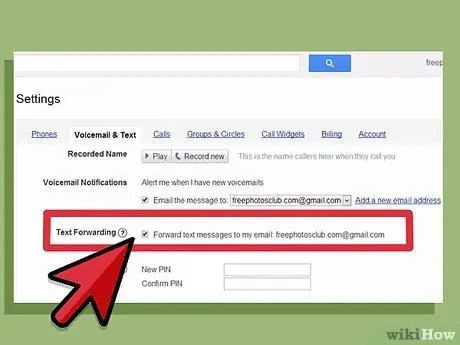
Krok 3. Začiarknite políčko Preposielať SMS správy na môj e -mail
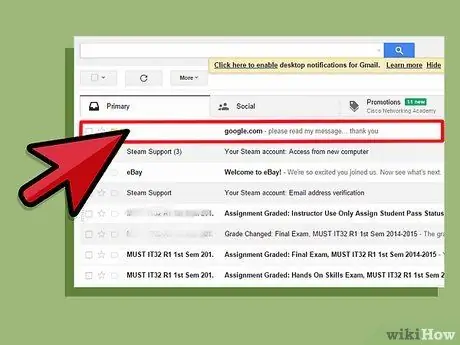
Krok 4. Prečítajte si SMS prostredníctvom e -mailu
Keď je táto funkcia aktivovaná, môžete čítať SMS prostredníctvom svojho e -mailu.
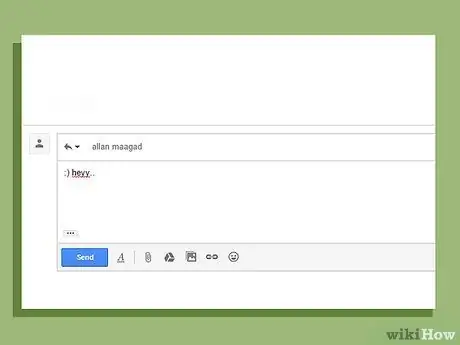
Krok 5. Odpovedzte na SMS e -mailom
Táto funkcia vám tiež umožňuje odpovedať na SMS prostredníctvom e -mailu. Google Voice skonvertuje správu na text, takže bude odoslaná ako SMS.
Tipy
- Za medzinárodné hovory pomocou služby Google Voice budete musieť zaplatiť.
- Upozorňujeme, že Google Voice je v súčasnosti k dispozícii iba v USA.






