„Disk Google“uľahčuje zdieľanie dokumentov a súborov. Svoje nastavenia prístupu k súborom môžete zverejniť, aby k nim mal prístup ktokoľvek s odkazom. Tento odkaz môžete dať komukoľvek chcete a váš súbor môže nájsť ktokoľvek, kto ho hľadá. Na zdieľanie súborov potrebujete iba niekoľko kliknutí.
Krok
Metóda 1 z 2: Používanie webového prehliadača
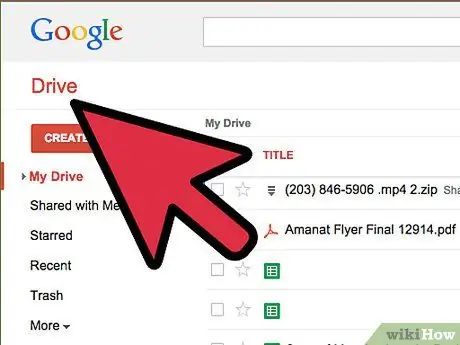
Krok 1. Prejdite na „Disk Google“
Uistite sa, že ste prihlásení pomocou účtu, ktorý ukladá súbory, ktoré chcete zdieľať. V zvolenom prehliadači navštívte stránku drive.google.com a prihláste sa pomocou svojho účtu Google.
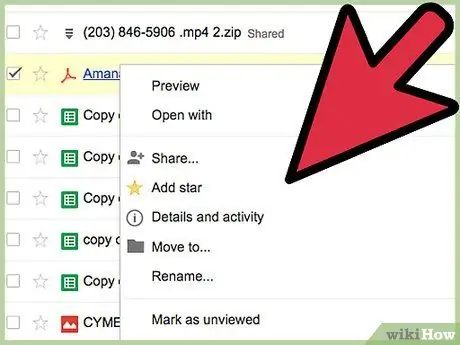
Krok 2. Kliknite pravým tlačidlom myši na súbor, ktorý chcete zdieľať
Ukážte na súbor, ktorý chcete zdieľať, a potom kliknite pravým tlačidlom myši.
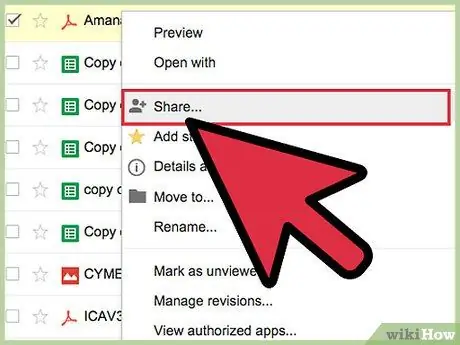
Krok 3. Vyberte „Zdieľať
.. . Potom sa otvorí okno s povolením na zdieľanie.
Prípadne môžete súbor otvoriť a kliknúť na tlačidlo „Zdieľať“
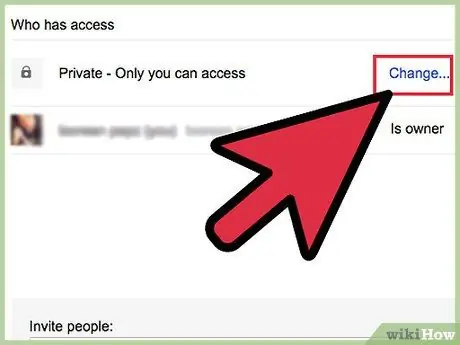
Krok 4. Kliknite na „Zmeniť
.. ". Tento odkaz sa nachádza v sekcii" Kto má prístup ".
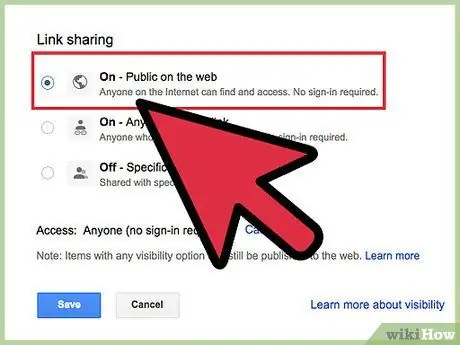
Krok 5. Vyberte „Verejné na webe“
Vďaka tejto možnosti bude váš súbor úplne otvorený pre verejnosť a každý ho môže nájsť tak, že ho hľadá online alebo zadá odkaz.
Môžete tiež vybrať „Ktokoľvek s odkazom“. Táto možnosť sprístupní váš súbor verejne, ale na prístup k nemu je potrebný odkaz
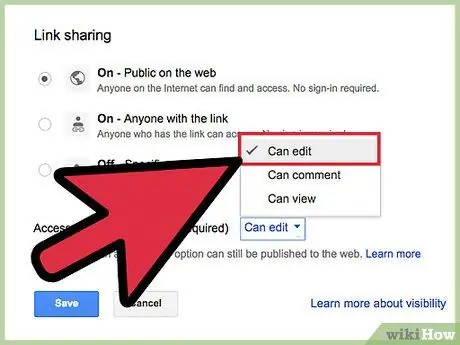
Krok 6. Nastavte podrobnosti o povolení súboru
V rozbaľovacej ponuke Prístup môžete nastaviť povolenia na úpravy pre ľudí, ktorí si prezerajú vaše súbory. Vo všeobecnosti môžu tento súbor iba zobraziť. Ak chcete, aby súbor mohli upravovať aj iní ľudia, v ponuke vyberte položku „Môžete upravovať“.
Ak chcete, aby návštevníci mohli iba písať komentáre, zvoľte „Získať komentáre“
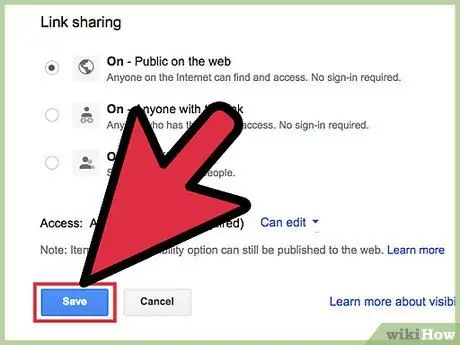
Krok 7. Kliknite na „Uložiť“
Nastavenia zdieľania súborov boli teda uložené.
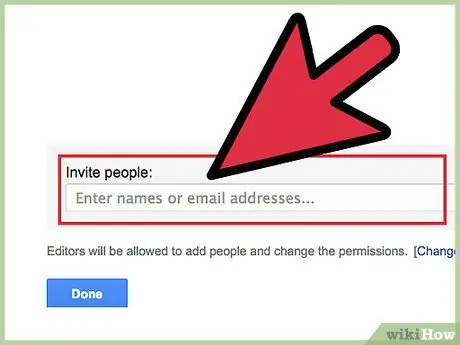
Krok 8. Pozvite niekoho iného na prístup k vašim súborom
Pridajte e -mailové adresy požadovaných osôb do polí pod oknom nastavení zdieľania. Potom bude osobe v zozname odoslaný e -mail so žiadosťou o prístup k vašim súborom.
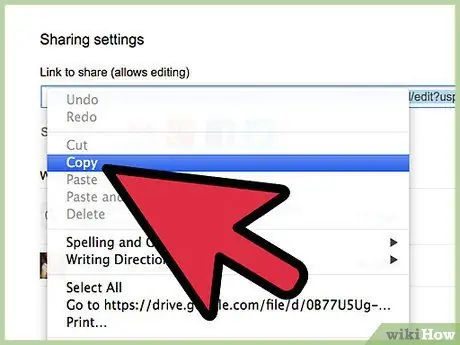
Krok 9. Zdieľajte odkaz
Ak je prístup k súboru nastavený na verejný, môžete začať zdieľať odkaz. Skopírujte odkaz do poľa „Odkaz na zdieľanie“a zdieľajte ho s kýmkoľvek, ku komu chcete mať prístup. Tieto odkazy môžete prilepiť do e -mailov a rozhovorov alebo ich môžete zverejniť na svojich stránkach sociálnych médií a iných online fórach.
Metóda 2 z 2: Použitie aplikácie „Disk Google“
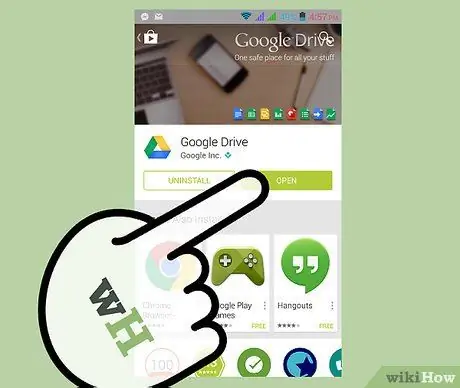
Krok 1. Prejdite do aplikácie „Disk Google“
Aplikáciu si môžete bezplatne stiahnuť z „Obchodu Google Play“alebo „Apple App Store“.
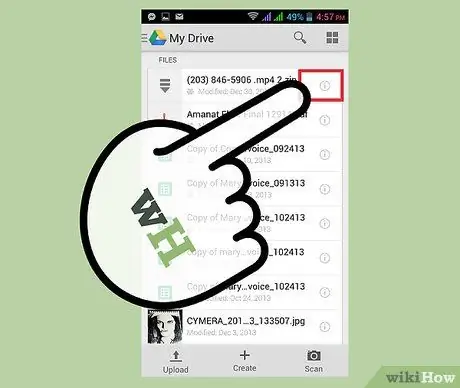
Krok 2. Stlačte tlačidlo „ⓘ“(„Informácie“) vedľa súboru, ktorý chcete zdieľať
Toto tlačidlo otvorí podrobnosti o súbore.
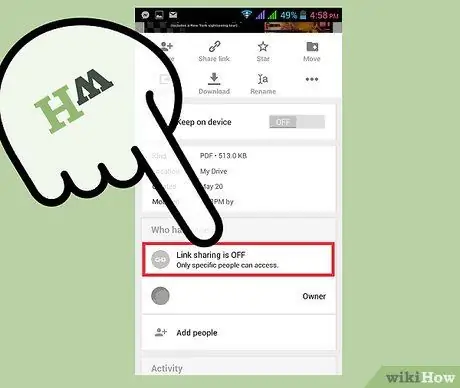
Krok 3. Vyberte možnosť „Zdieľanie odkazov je vypnuté“
Táto možnosť sa nachádza v sekcii „Kto má prístup“. Výberom tejto možnosti sa váš súbor otvorí verejnosti, aby k nemu mal prístup každý, kto má odkaz.
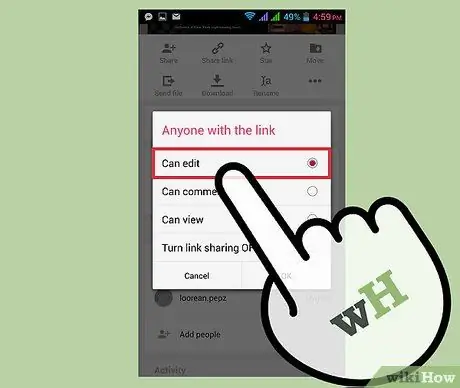
Krok 4. Nastavte podrobnosti o povolení
Kliknite na „Zdieľanie odkazov je ZAPNUTÉ“. Tým sa otvorí ponuka prístupu. Osoba s odkazom si vo všeobecnosti môže súbor iba zobraziť. Ak chcete, aby mohli súbor upravovať, vyberte v ponuke položku „Môžete upravovať“.
Ak chcete, aby návštevníci mohli iba písať komentáre, zvoľte „Získať komentáre“
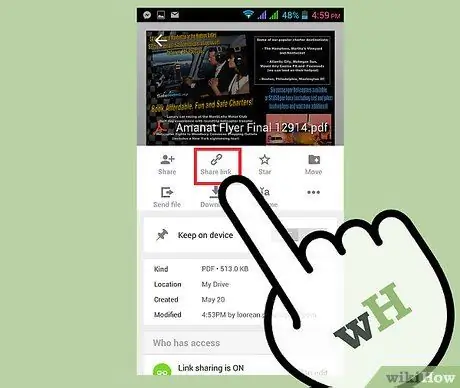
Krok 5. Zdieľajte odkaz
V hornej časti informačnej stránky kliknite na položku „Zdieľať odkaz“. Odkaz môžete skopírovať do schránky svojho zariadenia alebo ho zdieľať v aplikáciách na odosielanie správ, e -maile alebo sociálnych médiách.






