Tento wikiHow vás naučí, ako pristupovať k službe Google Cloud na smartfóne s Androidom. Google Cloud je platená služba, ktorá ponúka množstvo vývojových nástrojov. Aplikáciu Google Cloud Console si môžete stiahnuť z obchodu s aplikáciami (Obchod Google Play) alebo sa prihlásiť do služby Google Cloud prostredníctvom webového prehliadača a získať prístup k ďalším možnostiam.
Krok
Metóda 1 z 2: Použitie aplikácie Google Cloud Console
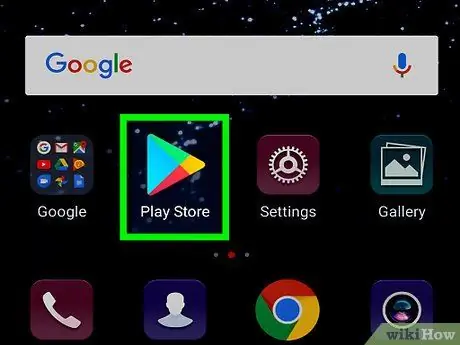
Krok 1. Otvorte Obchod Google Play
Aplikácie Obchodu Google Play sú označené farebnými trojuholníkmi na bielom pozadí.
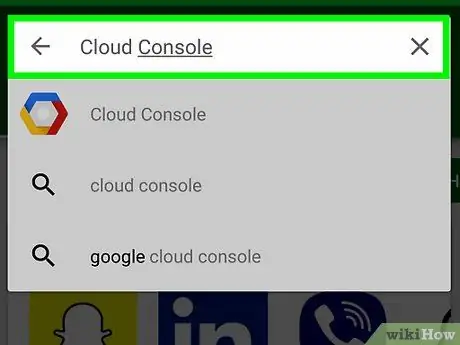
Krok 2. Do vyhľadávacieho panela zadajte cloudovú konzolu
Klepnite na vyhľadávací panel v hornej časti obrazovky a do klávesnice zadajte „cloudovú konzolu“. Zobrazí sa zoznam aplikácií, ktoré sa zhodujú s položkou vyhľadávania.
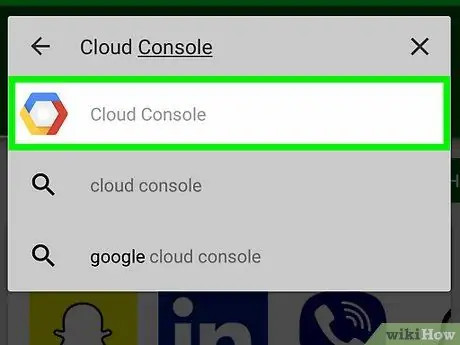
Krok 3. Dotknite sa aplikácie Cloud Console
Aplikácia je označená modrou, červenou a žltou ikonou šesťuholníka.
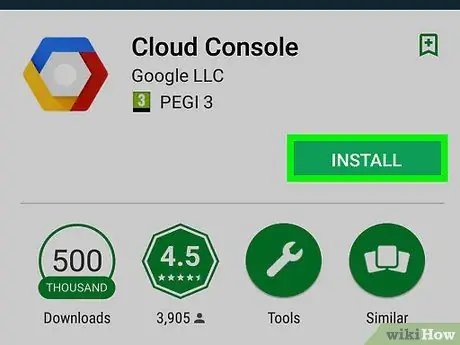
Krok 4. Dotknite sa Inštalovať
Je to zelené tlačidlo v pravom dolnom rohu názvu a fotografie aplikácie. Počkajte chvíľu, kým je aplikácia nainštalovaná.
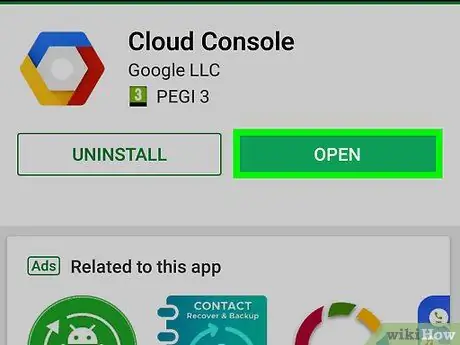
Krok 5. Dotknite sa položky Otvoriť
Po dokončení inštalácie aplikácie sa zobrazí zelené tlačidlo s názvom „Otvoriť“.
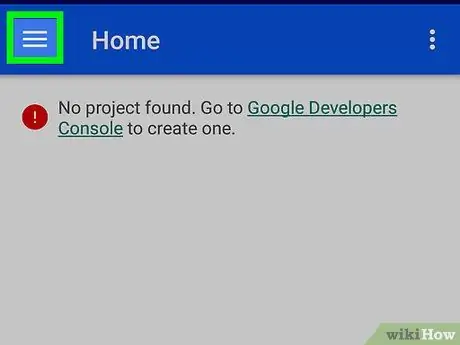
Krok 6. Dotknite sa
Je to tlačidlo s tromi pruhmi v ľavom hornom rohu obrazovky. Ponuka sa zobrazí na ľavej strane obrazovky. Ak ste prihlásení do správneho účtu, táto ponuka vám umožní prístup k niektorým nástrojom Google Cloud v časti „Zdroje“. Môžete tiež získať prístup k segmentom, ako sú „Incidenty“, „Denníky“, „Hlásenie chýb“, „Sledovanie“a „Povolenia“, ako aj k fakturačným informáciám pre váš účet Google Cloud.
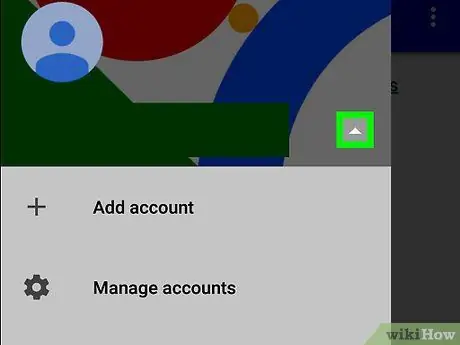
Krok 7. Dotknite sa položky vedľa účtu Google
Je to v hornej časti ponuky. Ak sa vo svojom telefóne potrebujete prihlásiť do iného účtu, než je aktuálne aktívny účet Google, môžete k nemu získať prístup prostredníctvom tejto ponuky.
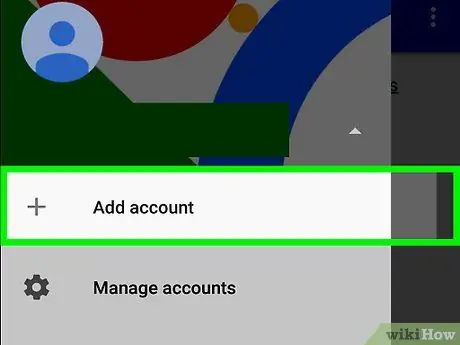
Krok 8. Dotknite sa položky Pridať účet a prihláste sa do účtu Google
Zadajte e -mailovú adresu a heslo priradené k účtu vývojára Google Cloud.
Na pokračovanie budete možno musieť naskenovať odtlačok prsta alebo zadať prístupový kód na stránku uzamknutia telefónu
Metóda 2 z 2: Používanie webového prehliadača
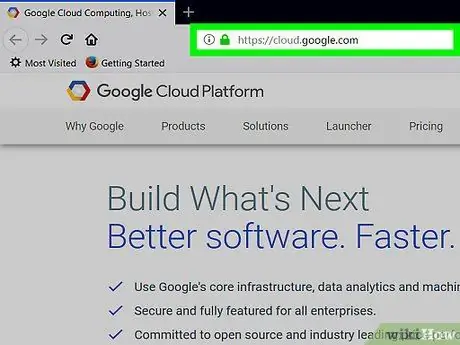
Krok 1. V mobilnom prehliadači navštívte stránku
Môžete použiť ľubovoľný prehliadač nainštalovaný v telefóne s Androidom.
Ak ste to ešte neurobili, prihláste sa najskôr do svojho účtu Google pomocou svojej e -mailovej adresy a hesla
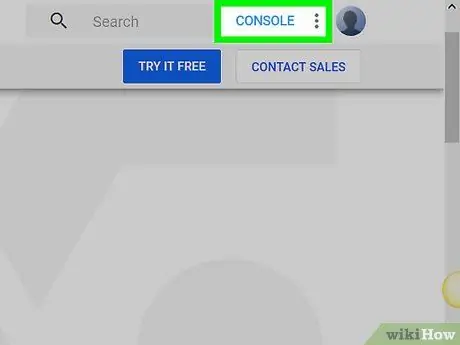
Krok 2. Dotknite sa položky Prejsť na konzolu
Je to sivé tlačidlo v hornej časti obrazovky.
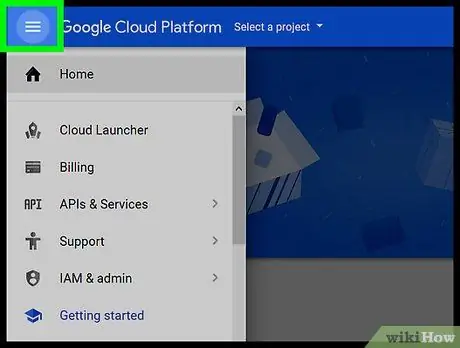
Krok 3. Dotknite sa
Je to tlačidlo s tromi pruhmi v ľavom hornom rohu obrazovky. Zobrazí sa ponuka. Keď sa prihlásite do svojho účtu Google Cloud prostredníctvom webového prehliadača, konzola vám poskytne prístup k ďalším možnostiam, ako sú možnosti ponúkané prostredníctvom aplikácie Cloud Console v zariadeniach s Androidom.






