Tento wikiHow vás naučí, ako si zobraziť obsah schránky na zariadení Android. Môžete vložiť schránku, aby ste videli, čo sa v nej momentálne nachádza, alebo si môžete stiahnuť program tretej strany do Obchodu Play, ktorý dokáže zaznamenávať všetko, čo kopírujete.
Krok
Metóda 1 z 2: Prilepte schránku
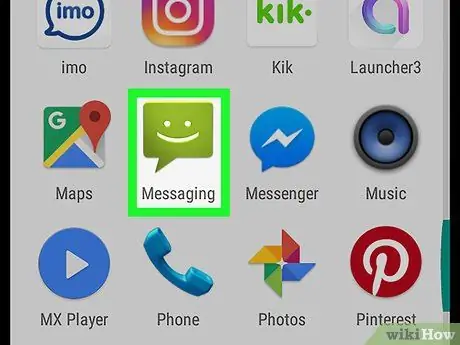
Krok 1. V zariadení spustite aplikáciu na odosielanie správ
Jedná sa o aplikáciu, ktorú je možné použiť na odosielanie textových správ na iné telefóny zo zariadenia. V závislosti od modelu zariadenia môže mať aplikácia názov Správy, Messenger, Textové správy alebo Správy pre Android.
Ak používate tablet, môžete spustiť akúkoľvek aplikáciu, ktorá vám umožní písať poznámky, odosielať správy alebo písať text akéhokoľvek druhu. Ak vaše zariadenie nemá príslušnú aplikáciu, otvorte e -mail (e -mail) a použite textové pole v tele e -mailu. Môžete tiež otvoriť Disk Google a vytvoriť nový dokument
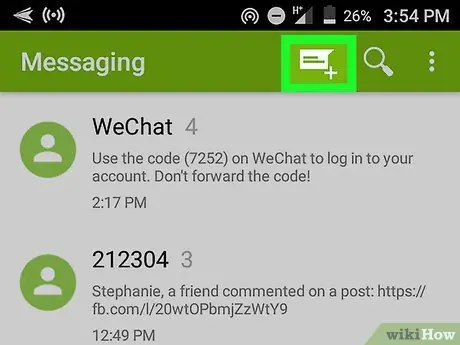
Krok 2. Vytvorte novú správu
V aplikácii Správy klepnite na tlačidlo a napíšte novú správu s prázdnou textovou stránkou. Na väčšine zariadení môže byť tlačidlo ikonou + “alebo ceruzku.
Prípadne môžete vytvoriť novú správu v inej aplikácii na odosielanie správ alebo v chate, ako je WhatsApp, Facebook Messenger alebo Google Hangouts
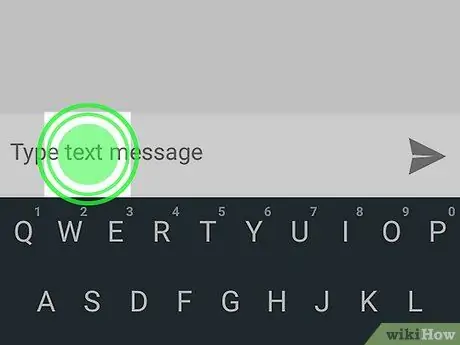
Krok 3. Klepnite a podržte pole textovej správy
Toto je textové pole na obrazovke, do ktorého môžete napísať správu. Zobrazí sa vyskakovacie menu.
Na niektorých zariadeniach možno budete musieť najskôr zadať príjemcu správy a stlačiť kláves Ďalšie takže môžete klepnúť na pole správy.
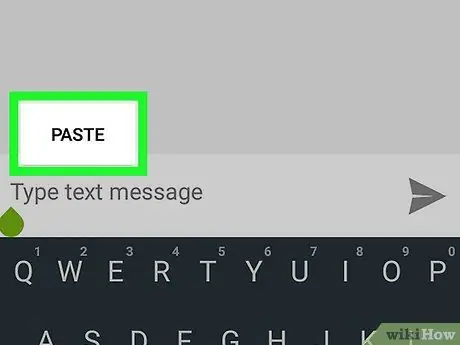
Krok 4. Klepnite na tlačidlo Prilepiť
Ak je niečo v schránke, v rozbaľovacej ponuke sa zobrazí možnosť Prilepiť. Klepnutím na ňu sa schránka vloží do poľa správy.
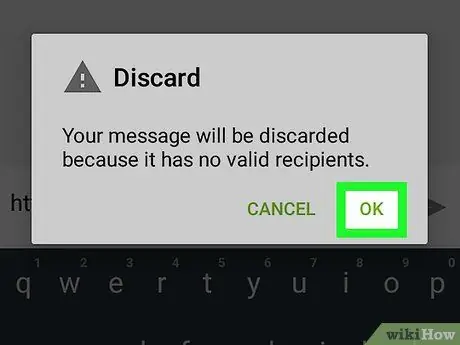
Krok 5. Odstráňte správu
Teraz, keď poznáte obsah schránky, môžete teraz odstrániť správu, ktorú ste vytvorili. Týmto spôsobom môžete zistiť, čo je v schránke vo vašom zariadení, bez toho, aby ste museli niekomu posielať správu.
Metóda 2 z 2: Použitie aplikácie Clipboard
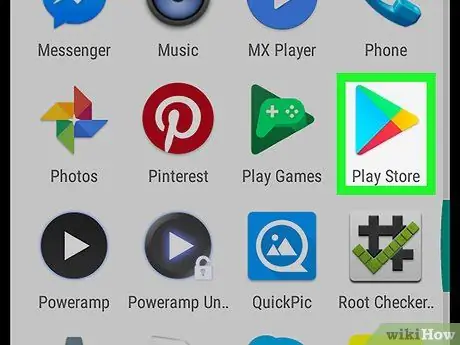
Krok 1. Otvorte Obchod Google Play
Ikona Obchodu Play je farebná šípka v zozname aplikácií zariadenia.
Ak chcete prehliadať Obchod Play, pripojte svoje zariadenie k internetu
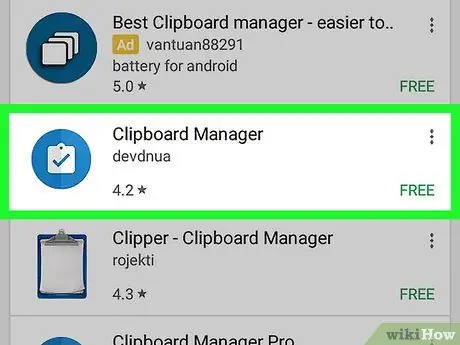
Krok 2. Vyhľadajte a stiahnite si aplikáciu správca schránky v obchode Play
Správcu schránky je možné použiť na sledovanie histórie schránky uložením všetkého, čo kopírujete a vkladáte. Môžete preskúmať sekciu Produktivita to je v kategóriách alebo pomocou stĺpca Vyhľadávanie v hornej časti obrazovky nájdete správcov schránok (bezplatných aj platených).
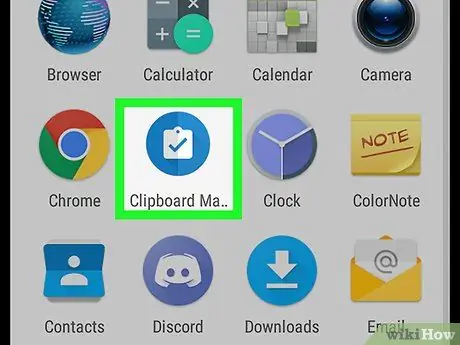
Krok 3. Spustite aplikáciu správca schránky
Nájdite stiahnutého správcu schránky v zozname Aplikácie a potom aplikáciu otvorte klepnutím na ňu.
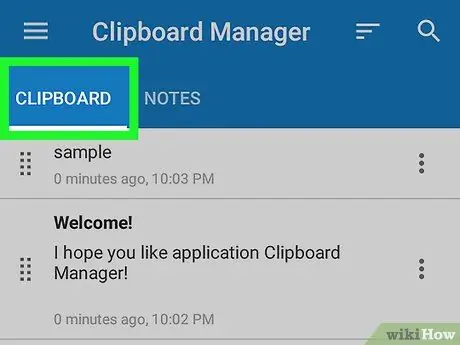
Krok 4. Skontrolujte si poznámky zo schránky v aplikácii správca schránky
Aplikácia zobrazí zoznam všetkého, čo bolo skopírované do schránky.






