Tento wikiHow vás naučí, ako označiť zvislé a vodorovné osi grafu v programe Microsoft Excel. Môžete to urobiť v systéme Windows alebo Mac.
Krok
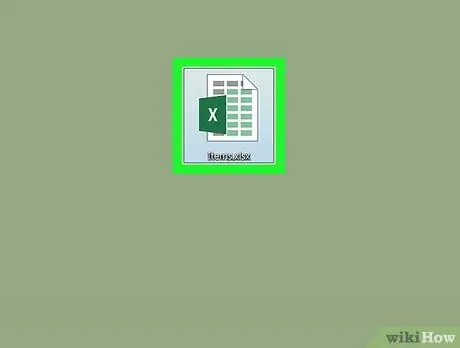
Krok 1. Otvorte dokument programu Excel
Dvakrát kliknite na dokument programu Excel, ktorý obsahuje graf.
Ak ste nevytvorili dokument, otvorte Excel a kliknite na Prázdny zošit, potom pred pokračovaním vytvorte graf.
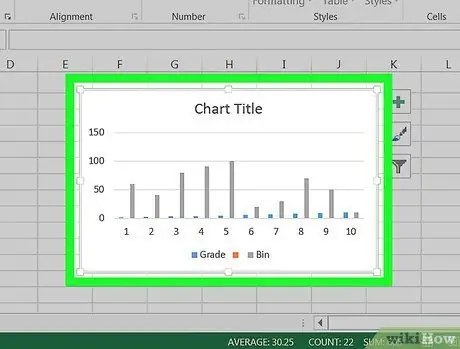
Krok 2. Vyberte graf
Kliknutím na obrázok ho vyberte.
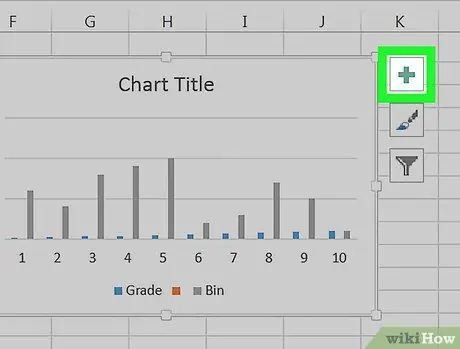
Krok 3. Kliknite na znamienko +
Je to v pravom hornom rohu grafu. Otvorí sa rozbaľovacia ponuka.
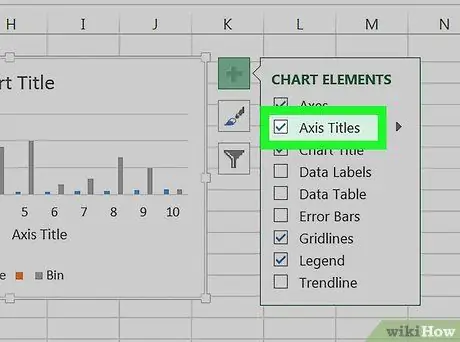
Krok 4. Kliknite na začiarkavacie políčko Názvy osí
Nachádza sa v blízkosti horného menu. Týmto krokom začiarknete políčko Názvy osí a umiestnite textové pole vedľa zvislej osi a pod vodorovnú os.
Ak box Názvy osí je začiarknuté, zrušte začiarknutie tohto políčka a potom kliknutím na začiarknutie znova vynútite zobrazenie textového poľa.
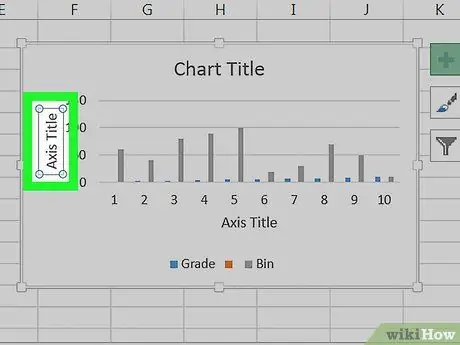
Krok 5. Vyberte políčko „Názov osi“
Kliknutím na ľubovoľné pole „Názov osi“doň umiestnite kurzor myši.
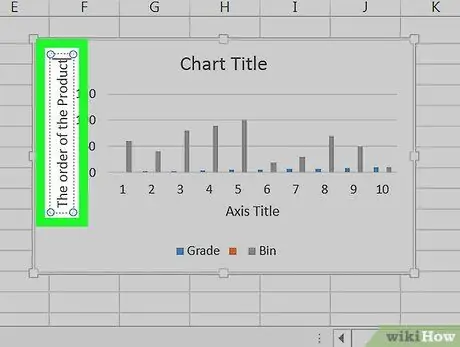
Krok 6. Do poľa zadajte štítok
Vyberte text „Názov osi“, zadajte nový štítok pre os a potom kliknite na obrázok. Tento krok štítok uloží.
Tento krok môžete zopakovať na ostatných osiach
Tipy
- Kroky na označenie osí v tomto článku sa vzťahujú aj na grafy, ktoré vytvoríte v programe Microsoft Word, PowerPoint a Outlook.
- Štítky na osiach môžete kedykoľvek zmeniť kliknutím priamo na štítky. Zobrazí sa kurzor a text môžete ihneď zmeniť.






