Vyskakovacie reklamy sú nepríjemné reklamy, ktoré sa často zobrazujú, keď chcete otvoriť alebo prečítať niektoré webové stránky. Takmer všetky prehliadače majú nástroj na blokovanie automaticky otváraných okien, ktorý môže tieto reklamy filtrovať blokovaním neznámych alebo škodlivých kontextových okien, ale napriek tomu zobrazuje kontextové okná, ktoré sú povolené. Ak vám neustále prekáža vzhľad vyskakovacích reklám, existuje možnosť, že váš počítač bol napadnutý reklamným softvérom alebo adware. Na internete však existujú programy, ktoré môžu bezplatne pomôcť vyriešiť tento problém.
Krok
Metóda 1 zo 4: Internet Explorer
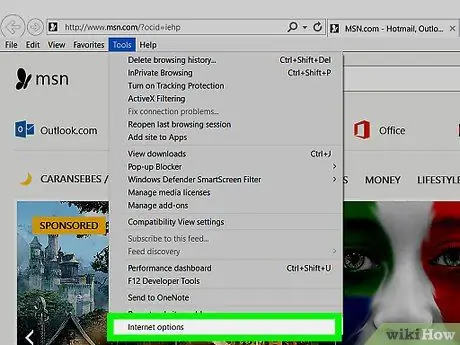
Krok 1. Kliknite na ponuku „Nástroje“alebo na tlačidlo s ikonou ozubeného kolieska a potom vyberte „Možnosti siete Internet“
Ak nemôžete nájsť ponuku „Nástroje“, stlačte kláves Alt.
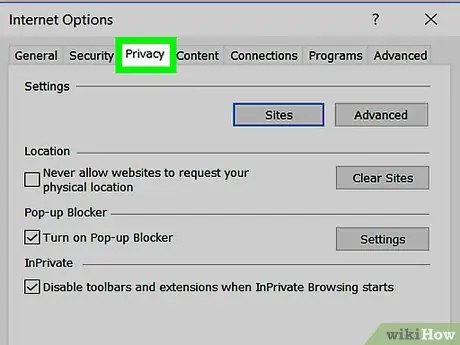
Krok 2. Kliknite na kartu
súkromie.
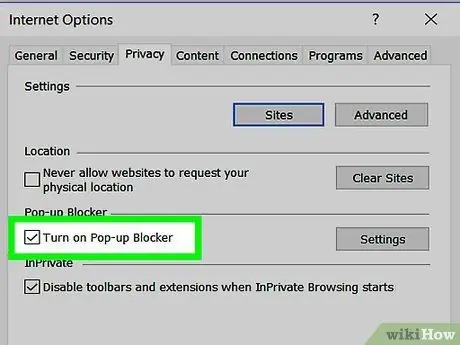
Krok 3. Začiarknite políčko označené „Zapnúť blokovanie vyskakovacích okien“
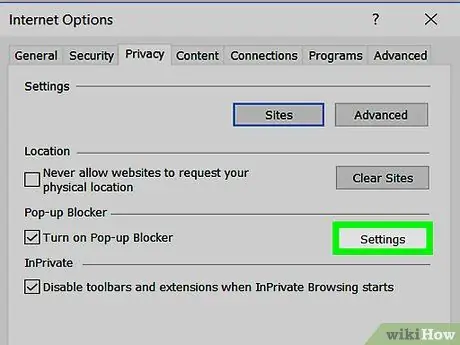
Krok 4. Kliknite na tlačidlo
Nastavenia na úpravu úrovne blokovania. Úroveň zabezpečenia môžete nastaviť v rozbaľovacej ponuke „Úroveň blokovania“. Ak chcete zablokovať všetky kontextové reklamy, zvoľte „Vysoká“.
Blokovanie automaticky otváraných okien bude vždy blokovať kontextové okná z podozrivých stránok, bez ohľadu na závažnosť zobrazovania vyskakovacích okien
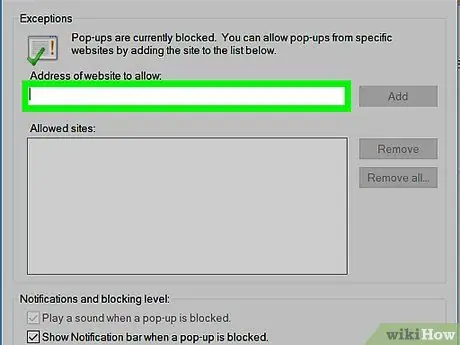
Krok 5. Skontrolujte stránky, ktoré sú na zozname vylúčených
V ponuke „Nastavenia blokovania automaticky otváraných okien“uvidíte zoznam webových stránok, ktoré môžu zobrazovať kontextové reklamy. Konkrétnu webovú stránku môžete odstrániť zo zoznamu vylúčení vybratím existujúcej webovej stránky a kliknutím na tlačidlo Odstrániť alebo konkrétnu webovú stránku pridať do zoznamu vylúčených položiek zadaním adresy webovej stránky do poskytnutého poľa.
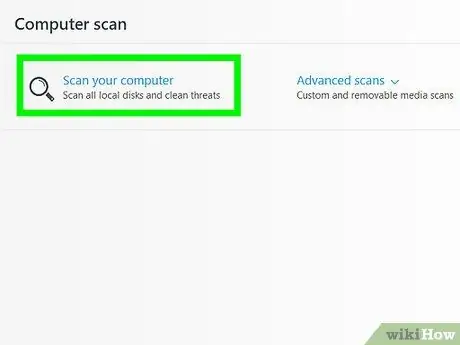
Krok 6. Ak vás neustále obťažujú zobrazovanie vyskakovacích reklám, spustite kontrolu proti malvéru
Ak sa vám stále zobrazuje veľa kontextových reklám, aj keď je zapnuté blokovanie automaticky otváraných okien, je veľká pravdepodobnosť, že sa vo vašom počítači vyskytne škodlivý softvér alebo škodlivá infekcia. Stiahnite si a spustite skenovanie pomocou troch nižšie uvedených bezplatných programov a kliknutím na tieto odkazy získate ďalšie informácie o odstránení škodlivého softvéru z počítača:
- AdwCleaner-general-changelog-team.fr/en/tools/15-adwcleaner
- Malwarebytes Antimalware - malwarebytes.org
- HitmanPro - surfright.nl/en/hitmanpro
Metóda 2 zo 4: Chrome
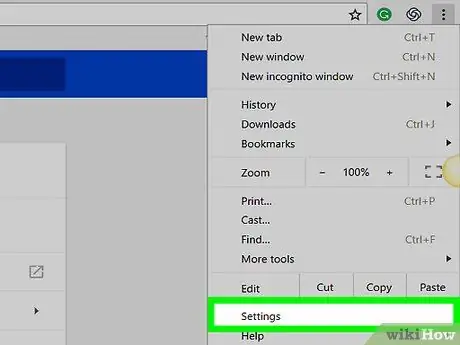
Krok 1. Kliknite na tlačidlo ponuky Chrome (☰), potom vyberte „Nastavenia“
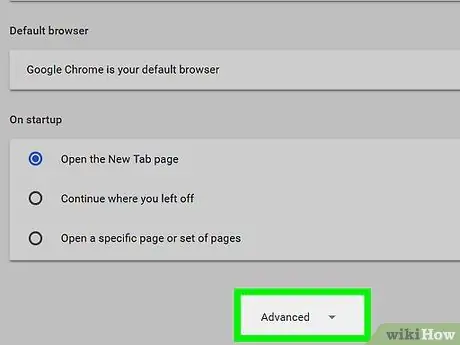
Krok 2. Kliknite na odkaz „Zobraziť rozšírené nastavenia“v spodnej časti stránky
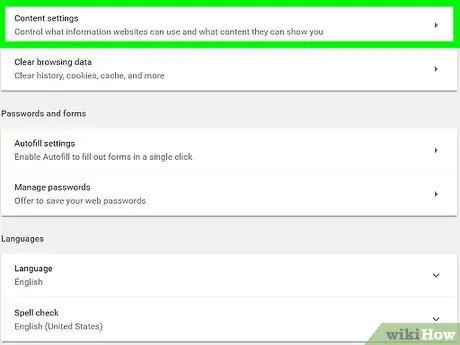
Krok 3. Kliknite na tlačidlo
Nastavenia obsahu … v sekcii „Ochrana osobných údajov“.
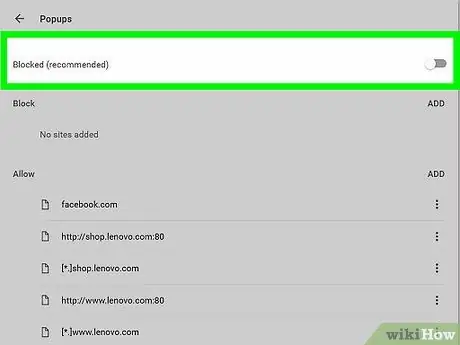
Krok 4. Posúvajte stránku, kým sa nedostanete do sekcie „Kontextové okná“
Vyberte „Nepovoliť žiadnym stránkam zobrazovať kontextové okná“.
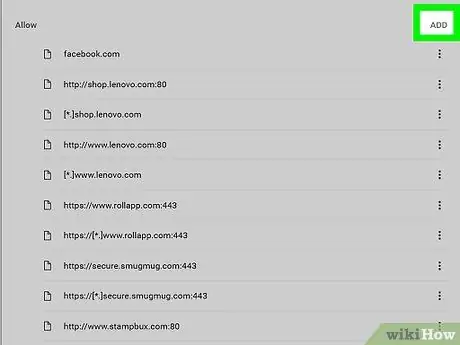
Krok 5. Kliknite na tlačidlo
Spravovať výnimky … Po kliknutí môžete vidieť, ktoré webové stránky sú zahrnuté v zozname vylúčených blokovačov.
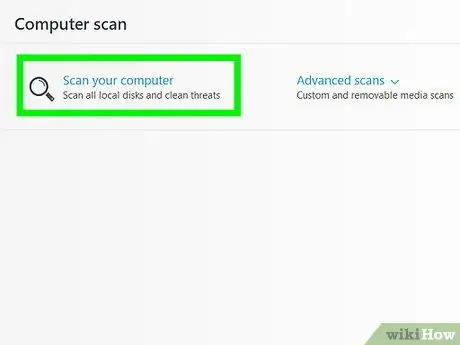
Krok 6. Spustite antivírusovú kontrolu, ak vám stále prekážajú zobrazovanie kontextových okien
Ak sa vám stále zobrazuje veľa kontextových reklám pri prístupe na iné stránky alebo vás váš prehliadač presmeruje na iné stránky, je veľká pravdepodobnosť, že váš počítač bol napadnutý reklamným softvérom alebo škodlivým softvérom. Spustite niekoľko relácií skenovania pomocou nižšie uvedených programov a prečítajte si článok na tomto odkaze, aby ste sa dozvedeli viac o tom, ako odstrániť malware z počítača.
- AdwCleaner-general-changelog-team.fr/en/tools/15-adwcleaner
- Malwarebytes Antimalware - malwarebytes.org
- HitmanPro - surfright.nl/en/hitmanpro
- AdwareMedic (Mac) - adwaremedic.com
Metóda 3 zo 4: Firefox
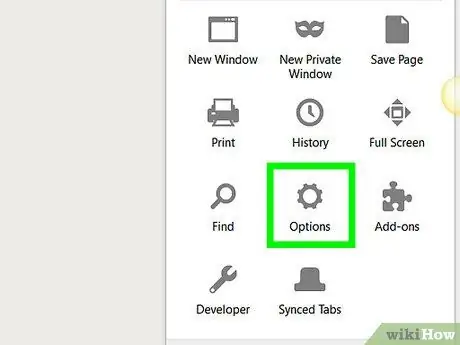
Krok 1. Stlačte tlačidlo ponuky Firefox (☰), potom vyberte „Možnosti“
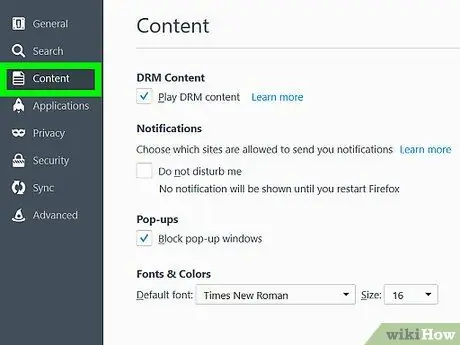
Krok 2. Kliknite na kartu „Obsah“na ľavom bočnom paneli
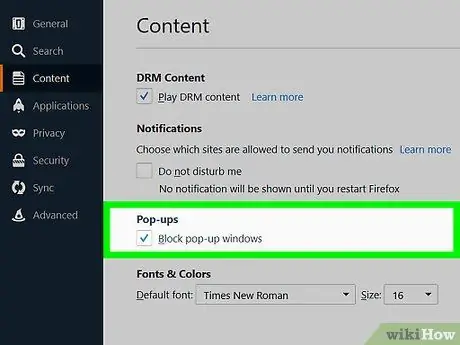
Krok 3. Začiarknutím políčka „Blokovať vyskakovacie okná“aktivujte blokovanie vyskakovacích okien
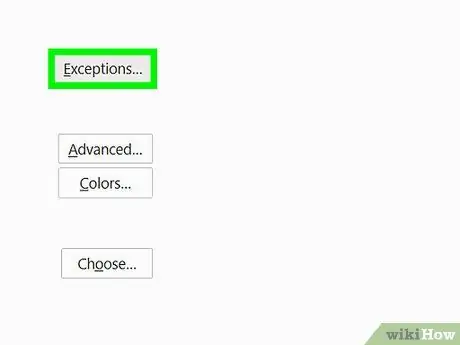
Krok 4. Kliknite na tlačidlo
Výnimky … a zistiť, ktoré stránky sú vylúčené. V tejto sekcii môžete pridať niektoré stránky do zoznamu vylúčení zadaním adresy webu.
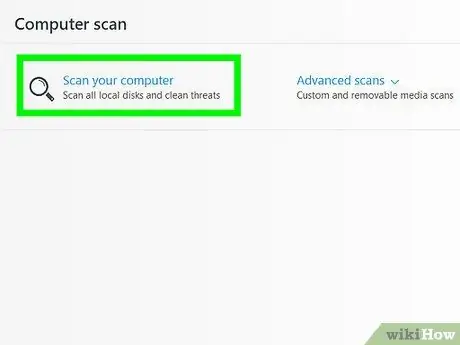
Krok 5. Ak stále máte veľa kontextových okien, použite program proti malvéru
Nadmerné kontextové reklamy sú bežným znakom reklamného softvéru alebo vírusovej infekcie. Prečítajte si článok v tomto odkaze, kde nájdete ďalšie pokyny na odstránenie škodlivého softvéru z počítača. Okrem toho spustite nasledujúce programy na odstránenie najbežnejších malwarových infekcií:
- AdwCleaner-general-changelog-team.fr/en/tools/15-adwcleaner
- Malwarebytes Antimalware - malwarebytes.org
- HitmanPro - surfright.nl/en/hitmanpro
- AdwareMedic (Mac) - adwaremedic.com
Metóda 4 zo 4: Safari
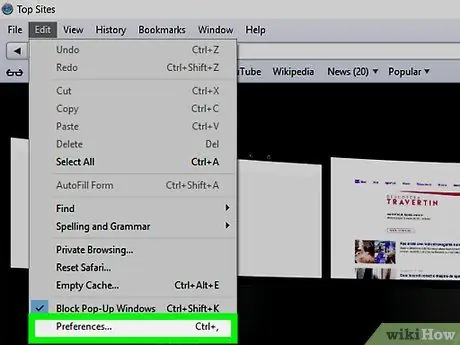
Krok 1. Kliknite na ponuku Safari a potom vyberte položku Predvoľby
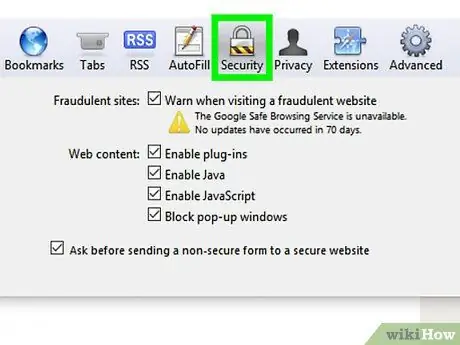
Krok 2. Kliknite na kartu „Zabezpečenie“
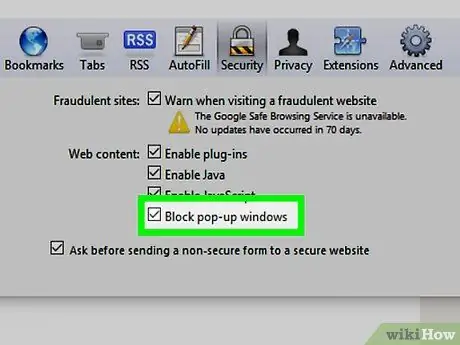
Krok 3. Začiarknite políčko označené „Blokovať vyskakovacie okná“
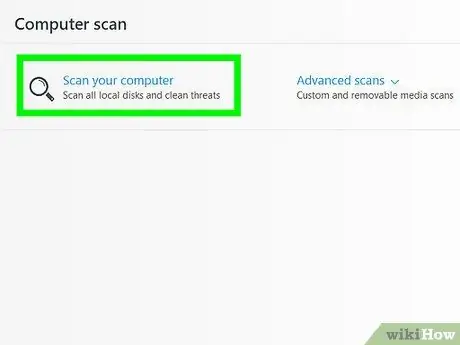
Krok 4. Ak sa kontextové reklamy stále zobrazujú, spustite program AdwareMedic
Ak sa kontextové okná naďalej zobrazujú, aj keď aktivujete blokovanie automaticky otváraných okien, je možné, že je vo vašom počítači infekcia reklamným softvérom. Existuje niekoľko programov, ktoré má OS X k dispozícii na riešenie problémov s reklamným softvérom, ale AdwareMedic je jedným z najobľúbenejších kvôli svojej účinnosti a je zadarmo na používanie.






