Tento wikiHow vás naučí, ako pristupovať k internetovým stránkam, ktoré sú blokované bezpečnostným systémom OpenDNS. Najľahšie je použiť online proxy službu. Ak však váš počítač blokuje všetky servery proxy, môžete na obídenie systému zabezpečenia OpenDNS použiť prenosnú verziu prehliadača Tor.
Krok
Metóda 1 z 3: Používanie bežných opráv
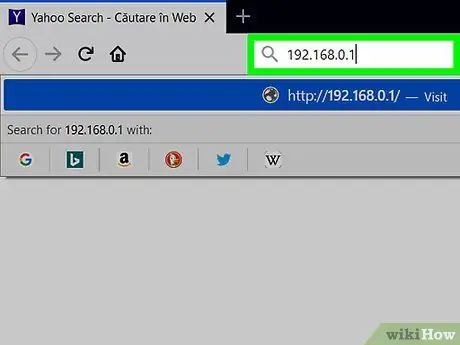
Krok 1. Vedzte, čo nemôžete urobiť
Mnoho blokových systémov zabezpečenia internetu je možné oklamať použitím mobilnej adresy webovej stránky alebo IP adresy webovej stránky namiesto všeobecnej adresy. Bezpečnostný systém OpenDNS však môže túto taktiku deaktivovať, takže budete musieť vyskúšať ďalšie spôsoby, ako ju obísť.
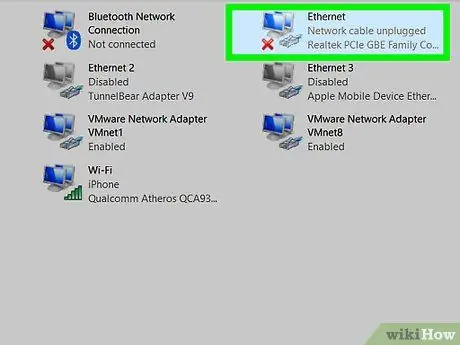
Krok 2. Pripojte zariadenie priamo k modemu
Ak môžete počítač pripojiť k internetovému modemu prostredníctvom ethernetu, môžete obísť sieťové obmedzenia uložené službou OpenDNS. Upozorňujeme, že pokus o tento krok na pracovnom alebo školskom počítači je formou neoprávneného prístupu na internet a môže byť považovaný za závažný priestupok.
- Modem je zvyčajne oddelený od smerovača. Ak vaše internetové pripojenie používa kombinovaný router/modem, táto metóda pre vás nemusí fungovať.
- Túto metódu je efektívnejšie používať v prípade domácich internetových pripojení, ktoré sú vybavené funkciami rodičovskej kontroly od OpenDNS.
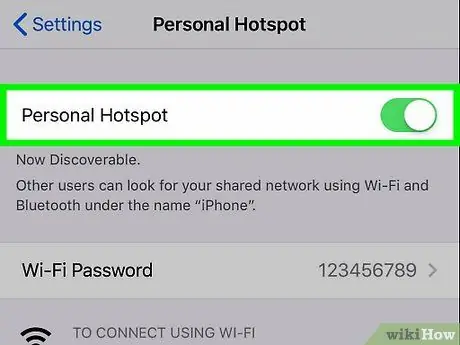
Krok 3. Použite mobilné dátové pripojenie
Ak máte podporovaný smartphone iPhone alebo Android, môžete mobilné dátové pripojenie svojho telefónu použiť ako sieť WiFi. Tento proces je známy ako „tethering“, ale nie všetci poskytovatelia mobilných služieb tento proces podporujú.
- Prepojený článok pojednáva o použití tetheringu na prenosných počítačoch. Rovnaké pokyny je však možné použiť aj pri stolných počítačoch.
- Ak vám počítač, ktorý chcete použiť na obídenie bezpečnostného systému OpenDNS, neumožňuje vybrať si vlastnú sieť, nemôžete ho používať na zdieľanie internetového pripojenia.
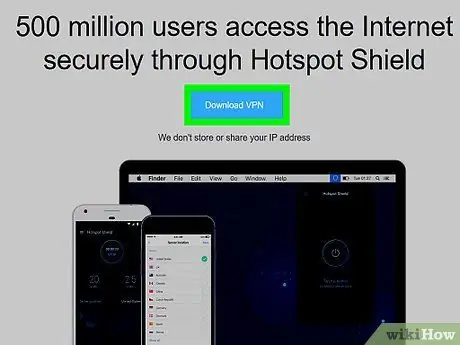
Krok 4. Použite sieť VPN
Virtuálna súkromná sieť alebo virtuálna súkromná sieť (VPN) slúži na smerovanie internetového prenosu na rôzne servery na celom svete. Tento proces môže skryť sieťovú aktivitu pred bezpečnostnými systémami, ako je OpenDNS a podobne. Väčšina služieb VPN je však plateným predplatným a ak majú obmedzenia, je možné, že vo svojom počítači nebudete môcť vykonávať zmeny na úrovni správcu.
-
Jednou z bezplatných možností VPN je Hotspot Shield. Ak si môžete nainštalovať Hotspot na počítač s obmedzeniami, získate prístup k blokovaným webom.
Inštalačný súbor Hotspot Shield môžete uložiť na USB flash disk a prostredníctvom tohto disku ho pripojiť k počítaču
Metóda 2 z 3: Použitie online proxy
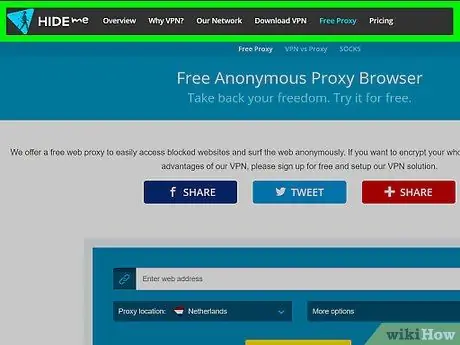
Krok 1. Otvorte požadovanú službu proxy
Navštívte jeden z nasledujúcich serverov proxy:
- Hide. Me -
- ProxySite -
- ProxFree -
- Whoer -
- Hidester -
- Pred nájdením servera proxy, ktorý nie je blokovaný službou OpenDNS, možno budete musieť vyskúšať niekoľko serverov proxy.
- Ak nemáte k dispozícii žiadne možnosti stránok, skúste vyhľadať server proxy zadaním kľúčového slova best online proxy 2018 (alebo niečoho podobného) do vyhľadávača.
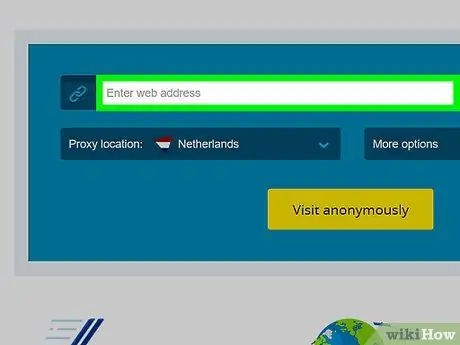
Krok 2. Kliknite na panel vyhľadávania servera proxy
Toto textové pole sa zvyčajne zobrazuje v strede stránky. Ak používate ProxFree, nájdete ho v spodnej časti stránky.
Tento vyhľadávací panel funguje podobne ako vstavaný panel s adresou v prehliadači
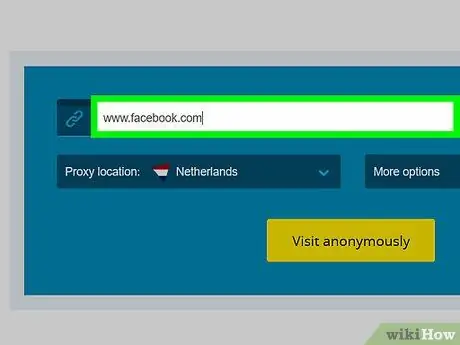
Krok 3. Zadajte adresu zablokovaného webu
Zadajte adresu zablokovanej stránky (napr. Www.facebook.com), na ktorú chcete pristupovať.
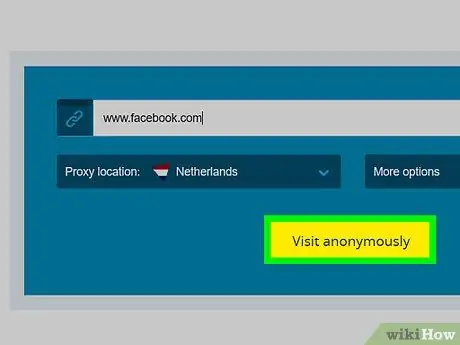
Krok 4. Kliknite na tlačidlo Prejsť
Vzhľad tohto tlačidla sa bude líšiť v závislosti od vybratej služby proxy (napríklad musíte kliknúť na „ Prehliadajte anonymne ). Obvykle sa však tlačidlo zobrazuje pod alebo napravo od textového poľa.
- Ak používate službu proxy ProxFree, kliknite na „ ZDARMA “, Ktorá je modrá.
- Môžete tiež stlačiť kláves Enter.
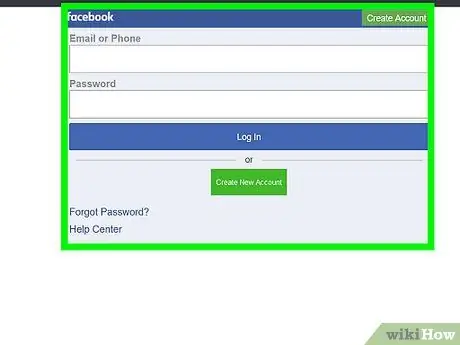
Krok 5. Prehliadajte stránku ako obvykle
Stránka sa bude načítavať normálne, rovnako ako keď prechádzate neobmedzeným počítačom. Načítanie však môže trvať dlhšie kvôli zmenám umiestnenia servera proxy.
Metóda 3 z 3: Použitie prenosného prehliadača
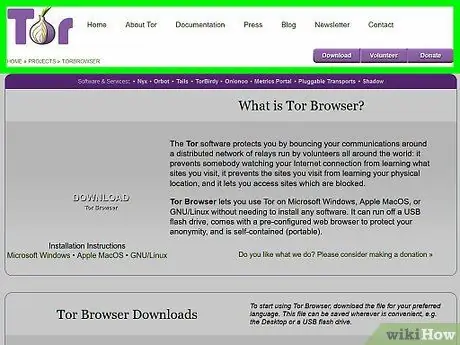
Krok 1. Uistite sa, že ste splnili požadované predpoklady
Aby ste mohli používať prehliadač Tor na počítači, ktorý má obmedzenia, budete si musieť nainštalovať prehliadač na USB flash disk, ktorý je možné pripojiť k počítaču. Okrem toho je potrebné splniť niekoľko ďalších podmienok:
- Počítače s obmedzeným prístupom musia mať aspoň jeden port USB.
- Váš počítač by vám mal umožniť otváranie súborov z jednotky USB flash.
- Prenosné prehliadače by mali byť nainštalované na jednotke Flash, nielen na disk.
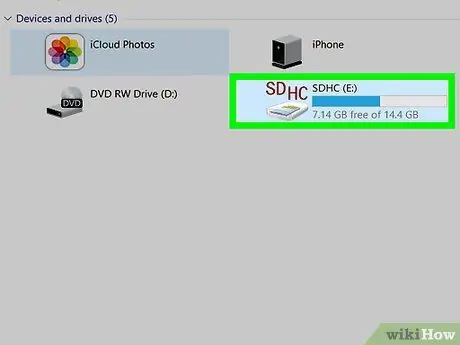
Krok 2. Pripojte jednotku Flash k počítaču
Disk musí byť zapojený do jedného z portov USB počítača.
Na tento proces budete možno musieť použiť domáci počítač
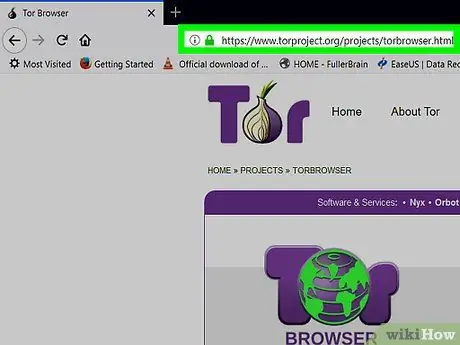
Krok 3. Prejdite na stránku sťahovania Tor
V prehliadači navštívte stránku https://www.torproject.org/download/download-easy.html.en. Z tohto webu si môžete stiahnuť Tor, prehliadač, ktorý má vstavaný server proxy.
Na rozdiel od všeobecného presvedčenia, Tor je neškodné sťahovať a používať, pokiaľ nerobíte nič nezákonné (ako bežný prehliadač)
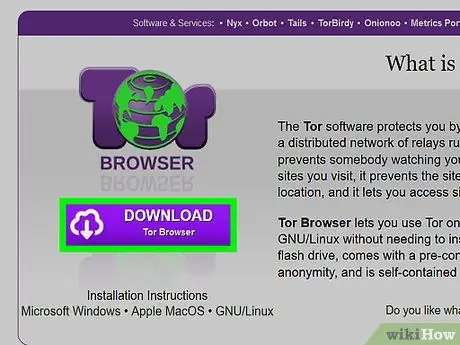
Krok 4. Kliknite na STIAHNUŤ
Je to fialové tlačidlo v strede stránky. Potom sa do vášho počítača stiahne inštalačný súbor Tor.
Ak sa zobrazí výzva na výber umiestnenia sťahovania, kliknite na názov jednotky USB flash a preskočte ďalší krok
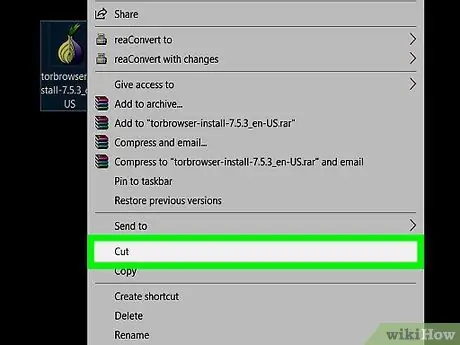
Krok 5. Presuňte inštalačný súbor Tor na USB flash disk
Navštívte priečinok, kde je uložený inštalačný súbor Tor, a potom postupujte nasledovne:
- Kliknutím na súbor ho vyberte.
- Skopírujte súbor a odstráňte ho zo zdrojového umiestnenia stlačením kombinácie klávesov Ctrl+X (Windows) alebo Command+X (Mac).
- Kliknite na názov jednotky USB flash v ľavej časti okna prehľadávania súborov.
- V okne disku kliknite na prázdny stĺpec.
- Na vloženie súboru na disk stlačte kombináciu klávesov Ctrl+V (Windows) alebo Command+V (Mac).
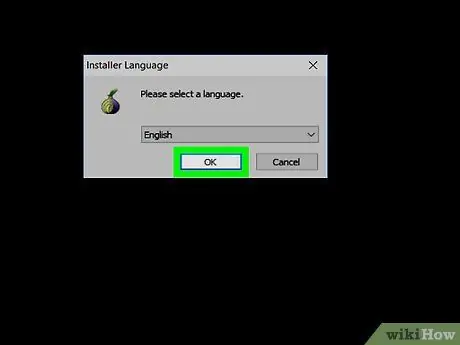
Krok 6. Nainštalujte Tor na jednotku Flash
Ako miesto inštalácie Tor vyberte USB flash disk. Inštalácia prehliadača:
- Windows - Dvakrát kliknite na súbor Tor EXE, vyberte jazyk a kliknite na „ OK ", klikni" Prehliadať… “, Vyberte názov jednotky USB flash a kliknite na„ OK " Kliknite " Inštalácia “, Zrušte začiarknutie oboch políčok a kliknite na„ Skončiť “na výzvu.
- Mac-Dvakrát kliknite na súbor Tor DMG, v prípade potreby overte sťahovanie a postupujte podľa ďalších pokynov na obrazovke.
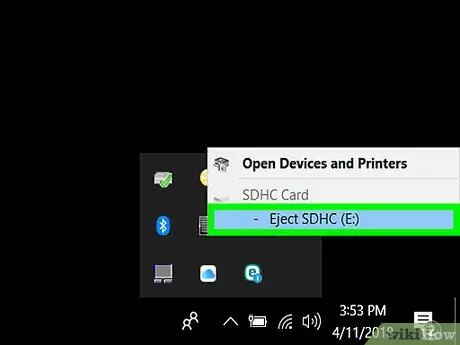
Krok 7. Vyberte jednotku flash
Akonáhle je Tor nainštalovaný, môžete odstrániť flash disk z vášho počítača. Teraz je Tor nainštalovaný na disku a môžete ho bez problémov spustiť na akomkoľvek počítači s obmedzeniami.
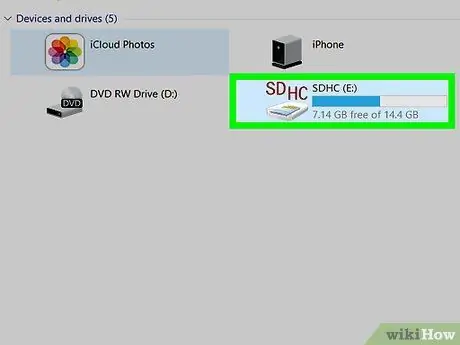
Krok 8. Pripojte jednotku Flash k obmedzenému počítaču
Tento počítač je počítač so systémom zabezpečenia OpenDNS, ktorý vám bráni v prístupe na určité stránky.
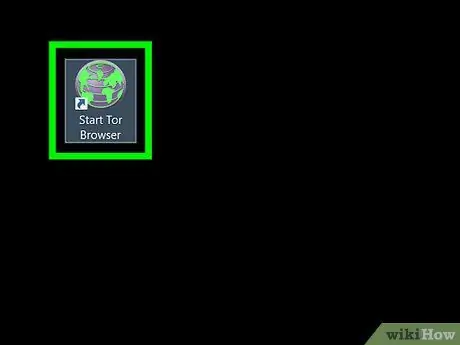
Krok 9. Otvorte Tor
Navštívte priečinok na disku Flash, dvakrát kliknite na priečinok „Tor Browser“a dvakrát kliknite na zelenú a purpurovú ikonu „Spustiť prehliadač Tor“. Teraz by ste mali vidieť okno spúšťača Tor.
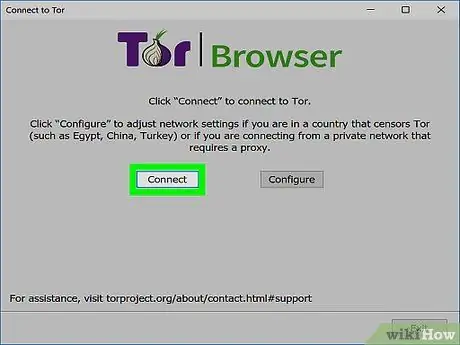
Krok 10. Kliknite na tlačidlo Pripojiť
Je to v spodnej časti okna spúšťača. Potom sa otvorí okno Tor.
Tor pripomína staršiu verziu Firefoxu
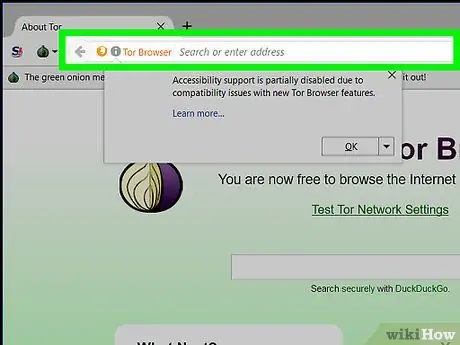
Krok 11. Navštívte zablokovanú stránku
Na navštívenie stránky použite textové pole v strede úvodnej stránky Tor. Pretože Tor beží so vstavaným serverom proxy, môžete navštíviť akékoľvek stránky.
Majte na pamäti, že načítanie stránok trvá dlhšie, pretože návštevnosť prehliadača je smerovaná na iný server
Tipy
Existujú tisíce spoľahlivých bezplatných proxy serverov, takže šanca, že ich OpenDNS zablokuje, je veľmi malá. Ak prvých niekoľko možností nefunguje, hľadajte správnu proxy službu
Pozor
- Služba OpenDNS je v procese blokovania oveľa komplexnejšia v porovnaní so všeobecnou službou blokovania internetu. Často používané metódy, ako napríklad používanie mobilnej verzie webovej stránky alebo prepnutie na inú adresu DNS, často nestačia na prístup k blokovaným stránkam.
- Buďte opatrní pri zadávaní osobných alebo citlivých informácií, ak používate server proxy. Pretože proxy server vidí zadané informácie, možno budete chcieť zdržať sa zadávania informácií, ako sú čísla kariet sociálneho zabezpečenia a prihlasovacie údaje do e -mailu.






