Tento wikiHow vás naučí, ako sa dostať k záberom bezpečnostných kamier z domova alebo kancelárie z internetu. Majte na pamäti, že nie ku všetkým bezpečnostným kamerám je možné pristupovať prostredníctvom internetu. Aby ste mali prístup k záberom z kamery, použitý hardvér musí podporovať funkciu streamovania bezpečnostných kamier.
Krok
Časť 1 z 2: Nastavenie hardvéru

Krok 1. Uistite sa, že vaša bezpečnostná kamera môže byť pripojená k internetu
Nie všetky kamery sú kompatibilné s WiFi. Pred kúpou DVR pre váš bezpečnostný systém sa preto znova uistite, že vaša kamera môže streamovať zábery cez internet.
Môžete tiež použiť bezpečnostné kamery, ktoré sú pripojené iba cez etenet. Ak však používate fotoaparát takto, môže to byť náročné, keď máte viac ako jeden fotoaparát na sledovanie alebo pozorovanie

Krok 2. Kúpte si DVR pre svoju bezpečnostnú kameru
Zariadenia DVR uchovávajú zábery zachytené bezpečnostnými kamerami. Ak si kúpite fotoaparát s funkciou streamovania, môžete k nemu pristupovať prostredníctvom internetu a zobrazovať nasnímané zábery.
- Nie všetky DVR môžu vysielať zábery z bezpečnostných kamier. Zaistite preto vo svojom zariadení funkciu živého vysielania.
- Je dobré zvoliť si zariadenie DVR, ktoré vyrába ten istý výrobca ako výrobca bezpečnostnej kamery.
- Ak si kúpite balík bezpečnostnej kamery, obvykle je súčasťou nákupného balíka aj zariadenie DVR.

Krok 3. Pripojte DVR k routeru
Pripravte si ethernetový kábel a jeden koniec kábla zapojte do zadnej časti DVR a druhý koniec do internetového portu na zadnej strane smerovača.
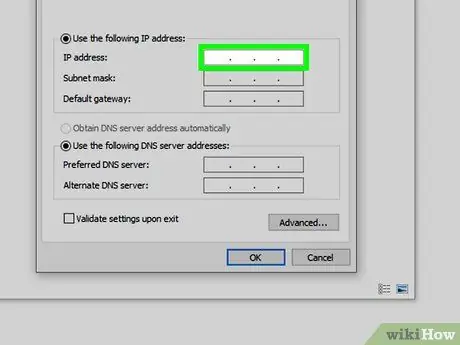
Krok 4. Pripojte DVR k monitoru
Pripojte DVR k počítačovému monitoru alebo televízoru pomocou kábla HDMI. Na zmenu IP adresy DVR stačí pripojiť DVR k monitoru. Potom máte prístup k DVR online (prostredníctvom internetu).

Krok 5. Prihláste sa na ovládací panel DVR
Pomocou ovládača DVR zadajte používateľské meno a heslo účtu, aby ste si mohli prezrieť hlavný panel DVR. Obvykle musíte ako užívateľské meno zadať „admin“a pole s heslom nechať prázdne. Po prihlásení na informačný panel môžete nastaviť softvér na streamovanie.
Konkrétne prihlasovacie informácie, ktoré musíte použiť, nájdete v príručke k DVR
Časť 2 z 2: Nastavenie softvéru
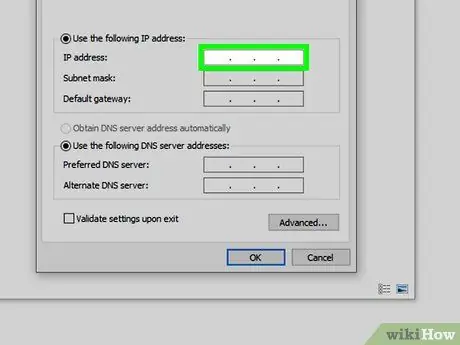
Krok 1. Zmeňte IP adresu DVR na statickú adresu
Ponuka, ku ktorej je potrebné vstúpiť, sa líši od zariadenia k zariadeniu, ale zvyčajne nájdete kartu „ Sieť "alebo" Internet ”, Vyhľadá segment„ IP “, vypne možnosť„ Dynamická IP “alebo„ Automaticky priradiť “a nastaví adresu IP na koniec„ 110 “.
Ak je napríklad aktuálna adresa IP DVR „192.168.1.7“, môžete ju zmeniť na „192.168.1.110“
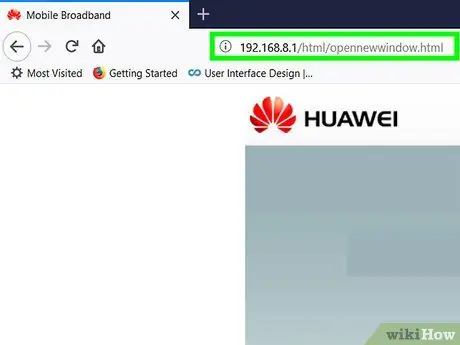
Krok 2. Posuňte port 88 na smerovači
V počítači vstúpte na stránku smerovača prostredníctvom webového prehliadača a povoľte presmerovanie portov na port 88. Rovnako ako v prípade DVR, stránka smerovača má v závislosti od modelu iné rozhranie. Môžete však vyhľadať ponuku alebo sekciu „Presmerovanie portov“.
- Vaše zariadenie DVR môže mať špecifické predvoľby presmerovania portov, preto si pokyny alebo odporúčané informácie o presmerovaní portov prečítajte v príručke k zariadeniu.
- Pri väčšine služieb sa odporúča presmerovať port 80, a nie port 88, pretože port 88 býva blokovaný bránami firewall a niektorými poskytovateľmi internetových služieb (ISP).
- Do segmentu presmerovania portov musíte zadať IP adresu stavu DVR.
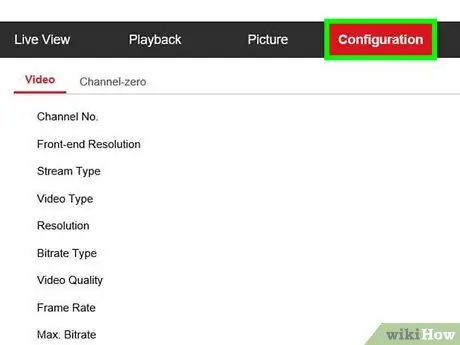
Krok 3. Spárujte kameru s DVR
Tento krok preskočte, ak ste si kúpili balíček DVR a kamery. Každý bezpečnostný systém má iný postup párovania, ale správne nastavenia môžete zvyčajne vykonať prostredníctvom palubnej dosky DVR. V tejto fáze je už k ovládaciemu panelu DVR prístup z počítača:
- Zadajte adresu, ktorú používate na prístup na stránku smerovača, vložte dvojbodku („:“) a zadajte port, na ktorý presmerujete (napr. „88“). Môžete napríklad napísať 192.168.1.1:88.
- Stlačte kláves Enter a po zobrazení výzvy prejdite na stránku DVR.
- Vybrať segment " Nastavenie fotoaparátu "alebo" Živé nastavenie ”(Alebo kliknite na ikonu fotoaparátu).
- Spustite nastavenia kliknutím na „ Pár ”Alebo ikonu fotoaparátu.
- Stlač tlačidlo " Pár ”Na fotoaparáte (toto fyzické tlačidlo je zvyčajne na bočnej strane fotoaparátu).
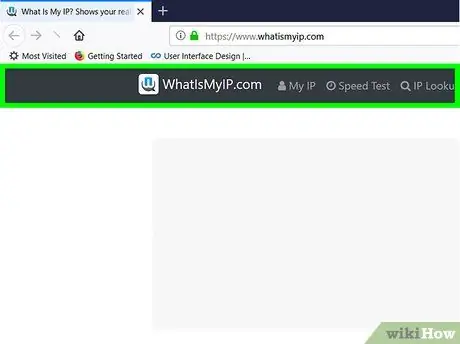
Krok 4. Nájdite externú IP adresu siete
V počítači pripojenom k rovnakej sieti ako DVR navštívte webový prehliadač https://www.whatismyip.com/ a skontrolujte číslo vedľa nadpisu „Vaša verejná IPv4 je“. Toto číslo je adresa IP, ktorú musíte použiť na prístup k DVR, keď nie ste doma.
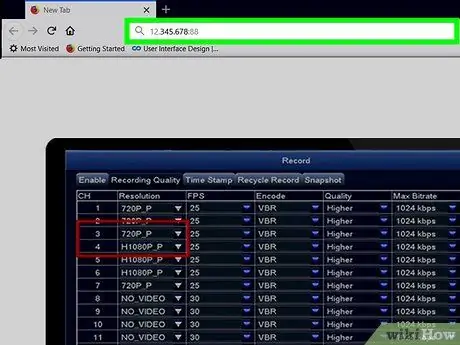
Krok 5. Prístup k DVR prostredníctvom iného zariadenia
Z inej platformy alebo zariadenia pripojeného na internet otvorte webový prehliadač a zadajte sieťovú IP adresu, dvojbodku a port DVR (napr. 12 345 678: 88). Dostanete sa na prihlasovaciu stránku DVR. Po prihlásení sa do svojho účtu si budete môcť prezerať živé zábery (streamovanie) z bezpečnostných kamier.
Ak bezpečnostný systém, ktorý používate, má mobilnú aplikáciu, môžete si ju stiahnuť, prihlásiť sa pomocou prihlasovacích údajov alebo informácií o účte a prezerať si záznamy priamo prostredníctvom aplikácie
Tipy
- Niektoré digitálne videorekordéry môžu uchovávať bezpečnostné zábery až niekoľko terabajtov, takže tieto záznamy môžete zálohovať niekoľko dní (alebo dokonca týždňov), než niečo odstránite.
- Aktivujte heslo na CCTV kamere, aby na zábery nemali prístup ani ich ostatní nevideli.
Pozor
- Pokus o prezeranie verejných (alebo súkromných) bezpečnostných záberov bez povolenia je vo väčšine miest/krajín nezákonný. Vyhnite sa službám alebo stránkam, ktoré ponúkajú tento druh funkcií.
- Živé aktivity alebo „vysielanie“zachytené fotoaparátom nemôžete zobrazovať prostredníctvom rekordéra, ktorý nepodporuje funkciu živého vysielania.






