Tento wikiHow vás naučí používať šablónu programu Microsoft Excel na monitorovanie viacerých projektov.
Krok
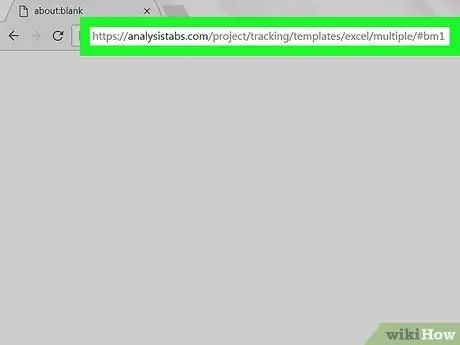
Krok 1. Vo webovom prehliadači otvorte
Tento web obsahuje bezplatnú šablónu programu Excel s názvom Analysistabs, ktorá môže spravovať viacero projektov a úloh.
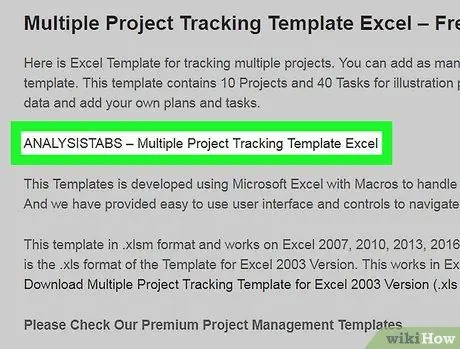
Krok 2. Kliknite na položku ANALÝZY - Šablóna Excelu na sledovanie viacerých projektov
Šablóna sa tým stiahne do priečinka Stiahnuté súbory v počítači.
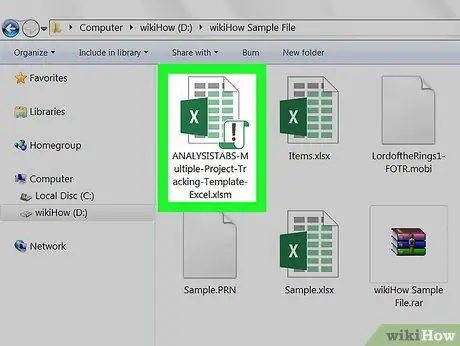
Krok 3. Dvakrát kliknite na súbor
Menovite ten pomenovaný ANAYLSISTABS-Šablóna na sledovanie viacerých projektov-Excel.xslm v priečinku K stiahnutiu. Súbor sa teraz otvorí v programe Excel.
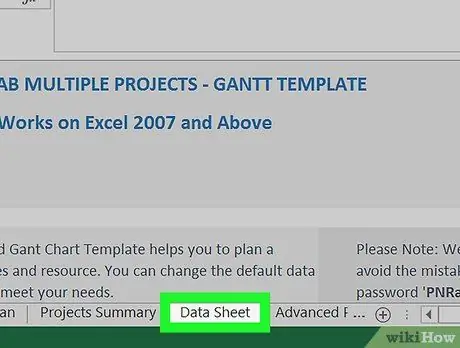
Krok 4. Kliknite na údajový list
Toto je jeden z listov v spodnej časti zošita.
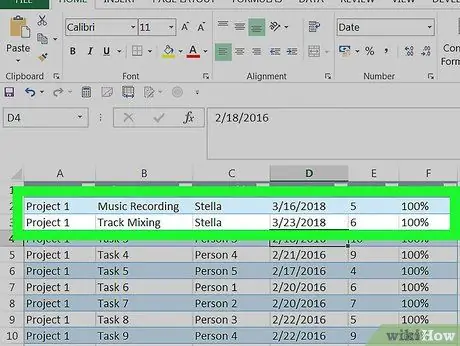
Krok 5. Pridajte svoje údaje do listu
Zahrňte všetky prebiehajúce projekty a ich podrobnosti vrátane úloh, personálu, dátumu začiatku a predpokladaného dátumu dokončenia. Môžete tiež pridať alebo odstrániť stĺpce a riadky, aby vyhovovali potrebám projektu.
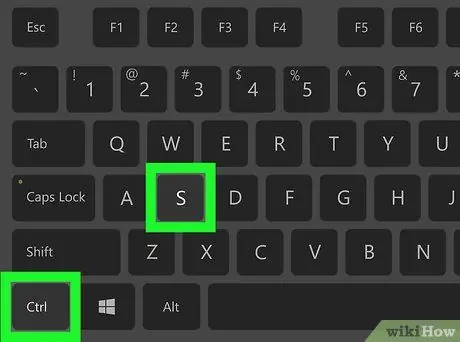
Krok 6. Uložte zmeny stlačením klávesov Control+S
Ak sa zobrazí výzva, zadajte nový názov súboru a uložte ho do priečinka podľa vlastného výberu.
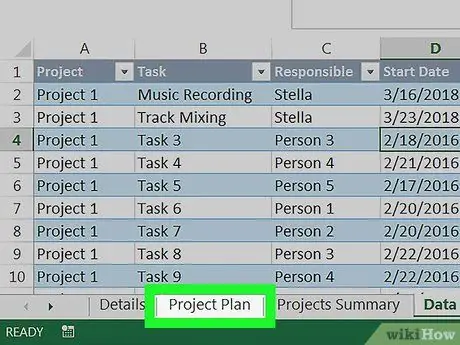
Krok 7. Kliknite na hárok Projektový plán
Je to v spodnej časti zošita. Tento krok otvorí podrobnosti o prvom projekte.
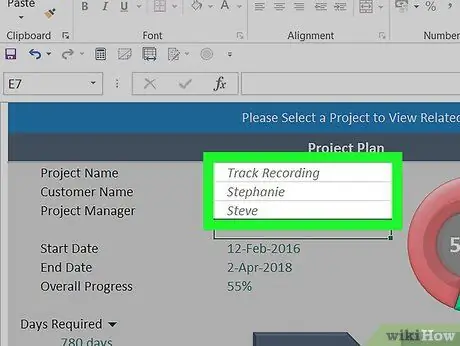
Krok 8. Vyplňte údaje pre prvý projekt
Do príslušných medzier zadajte názvy projektov, zákazníkov a manažérov.
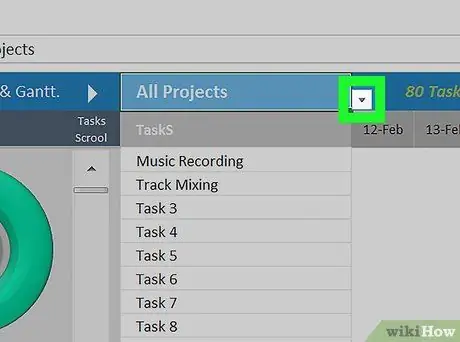
Krok 9. Kliknite na malú šípku vedľa ponuky „Všetky projekty“
Nachádza sa nad pravým panelom. Zobrazí sa zoznam ďalších projektov.
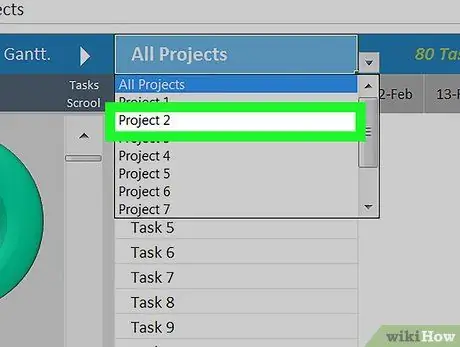
Krok 10. Kliknite na Projekt 2
Otvorí sa najnovšia verzia posledného listu, na ktorom ste pracovali.
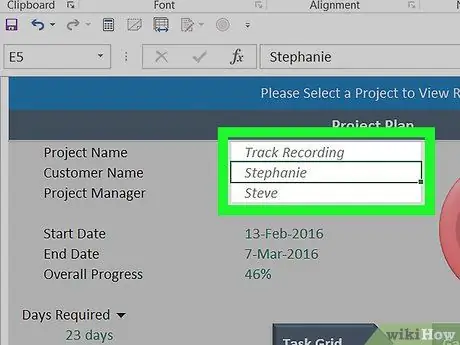
Krok 11. Vyplňte údaje o druhom projekte
Keď skončíte, môžete pokračovať vo výbere projektov a pridávaní podrobností ku všetkým.
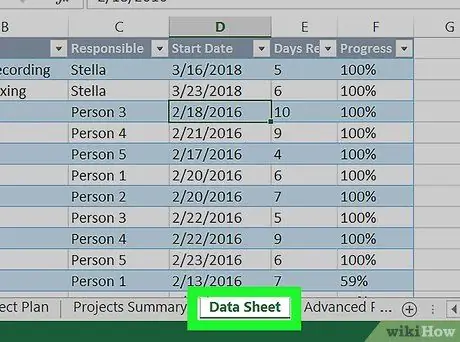
Krok 12. Aktualizujte svoj postup v údajovom liste v priebehu projektu
Všetky zmeny v tomto hárku sa prejavia v hárku Plán projektu a Zhrnutie projektu.






