Tento wikiHow vás naučí, ako vytlačiť viac obrázkov na list papiera v počítači PC alebo Mac. Predtým, ako začnete, skontrolujte, či je tlačiareň zapnutá, či je v nej vložený papier správneho formátu a či je pripojená k počítaču.
Krok
Metóda 1 z 2: Na počítači so systémom Windows
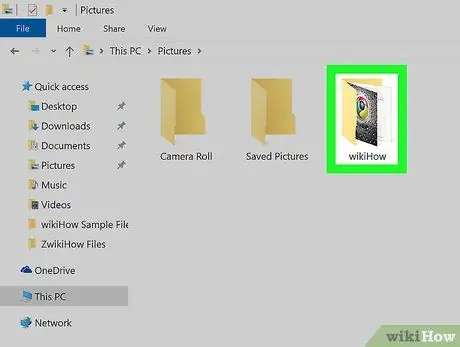
Krok 1. Otvorte priečinok, kde sú uložené fotografie, ktoré chcete vytlačiť
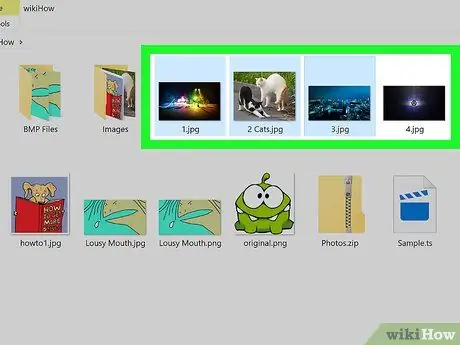
Krok 2. Vyberte fotografie, ktoré chcete vytlačiť
Ak chcete vybrať viac fotografií, podržte stlačený kláves Ctrl a kliknite na každý súbor. Môžete tiež kliknúť a presunúť kurzor nad požadované fotografie.
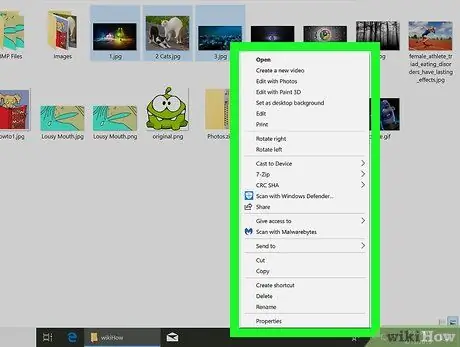
Krok 3. Kliknite pravým tlačidlom myši na vybraté fotografie
Potom sa zobrazí kontextové menu.
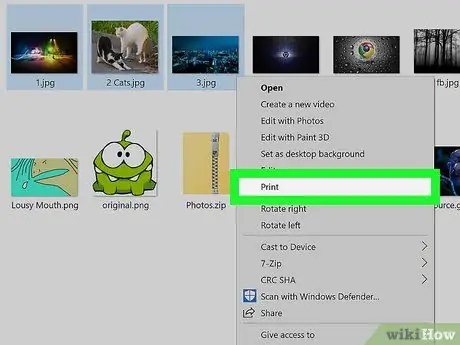
Krok 4. V ponuke kliknite na položku Tlačiť
Zobrazí sa okno s ukážkou tlače, ktoré obsahuje obrázky, ktoré chcete vytlačiť.
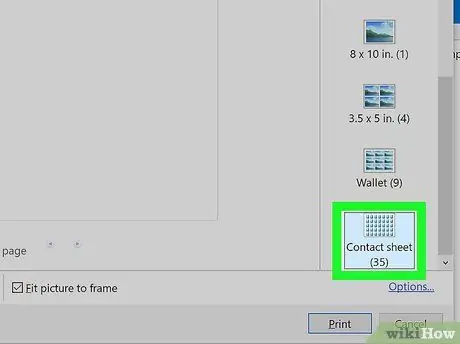
Krok 5. Kliknite na možnosť Kontaktný list
Je to na pravej strane okna. Na nájdenie bude možno potrebné potiahnuť obrazovku. S touto možnosťou môžete vytlačiť až 35 fotografií na jednu stránku. Ak sa vám nepáči usporiadanie fotografií v okne ukážky, vyskúšajte jednu z nasledujúcich možností:
- “ Peňaženka ”Vám umožní zobraziť maximálne deväť fotografií na jeden list papiera.
- Ak chcete vytlačiť iba dva obrázky, môžete ich vytlačiť obidva na jednu stránku s rozmermi 4 x 6 palcov alebo 5 x 7 palcov.
- Ak chcete vytlačiť štyri obrázky, vyberte možnosť 3,5 x 5 palcov.
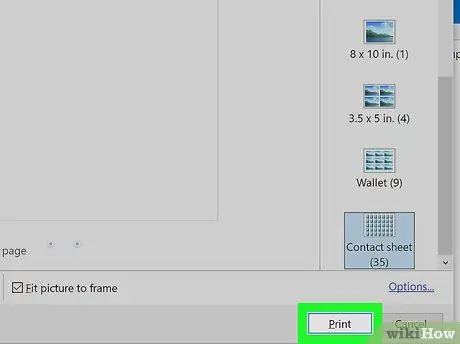
Krok 6. Kliknite na položku Tlačiť
Vybraté fotografie sa vytlačia na list papiera.
Možno budete musieť najskôr vybrať názov tlačiarne z rozbaľovacej ponuky „Tlačiareň“
Metóda 2 z 2: Na počítači Mac
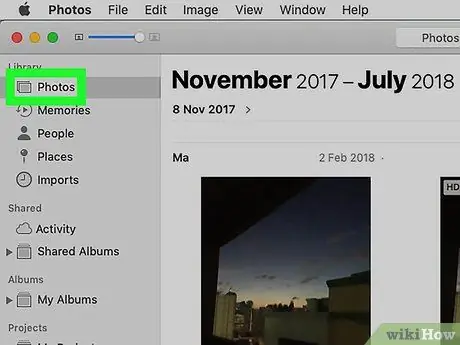
Krok 1. Otvorte priečinok obsahujúci fotografie, ktoré chcete vytlačiť
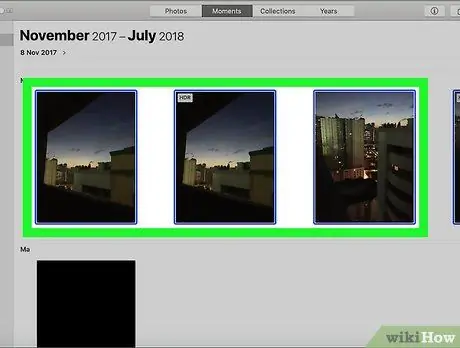
Krok 2. Vyberte fotografie, ktoré je potrebné vytlačiť
Ak chcete vybrať viac fotografií, podržte stlačený kláves Command a kliknite na každú fotografiu. Môžete tiež kliknúť a presunúť kurzor nad požadované fotografie.
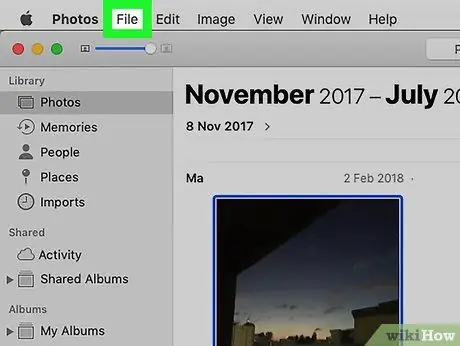
Krok 3. Kliknite na ponuku Súbor
Nachádza sa v ľavom hornom rohu okna.
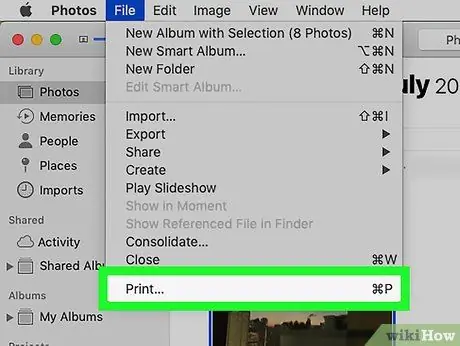
Krok 4. Kliknite na položku Tlačiť
Táto možnosť sa zobrazí v rozbaľovacej ponuke po kliknutí na „ Súbor Zobrazí sa stránka s ukážkou pred tlačou, ktorá obsahuje obrázky, ktoré chcete vytlačiť.
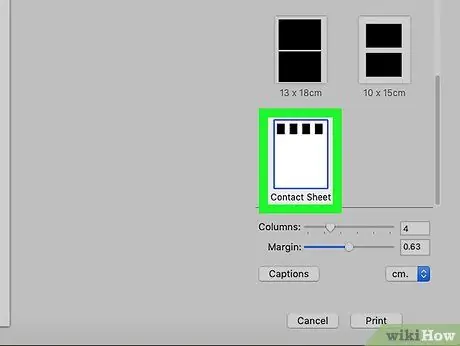
Krok 5. Kliknite na možnosť Kontaktný list
Táto možnosť je na pravej strane ponuky tlače.
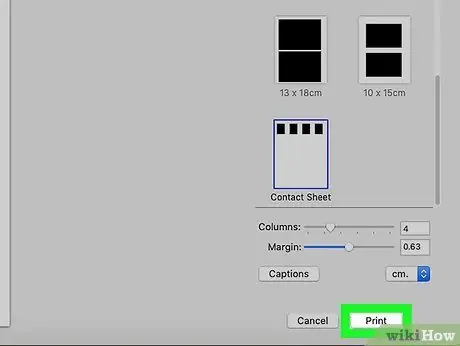
Krok 6. Kliknite na položku Tlačiť
Vybraté fotografie sa vytlačia na list papiera.






