Dáta z iPhone môžete obnoviť priamo z iCloudu bez pripojenia zariadenia k iTunes! Bohužiaľ budete musieť úplne vymazať údaje a nastavenia telefónu (je to časovo náročný postup) a obnoviť ich z predchádzajúceho záložného súboru iCloud.
Krok
Časť 1 z 2: Vymažte údaje a nastavenia zariadenia iPhone
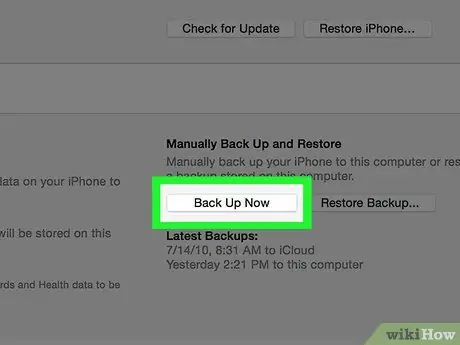
Krok 1. Predtým, ako budete pokračovať, skúste zálohovať údaje a nastavenia iPhone do iCloudu
Pretože potrebujete odstrániť obsah zo zariadenia iPhone a obnoviť najnovšie uložené údaje z iPhone, je vhodné zálohovať si údaje a nastavenia, aby ste po obnovení do telefónu mohli získať najaktuálnejší obsah. Po dokončení tohto postupu môžete vymazať údaje vo svojom zariadení iPhone.
Pred obnovením zálohy iCloud vo svojom zariadení budete musieť vo svojom telefóne vypnúť funkciu „Nájsť môj iPhone“
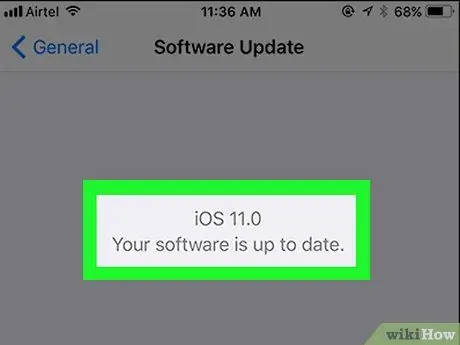
Krok 2. Uistite sa, že v telefóne je nainštalovaná najnovšia verzia softvéru
Zálohu nemôžete obnoviť z iCloudu, ak vo vašom zariadení nie je nainštalovaná najnovšia verzia systému iOS. Kontrola aktualizácií softvéru:
- Dotykom na ikonu „Nastavenia“otvoríte ponuku nastavení.
- Dotknite sa karty „Všeobecné“.
- Dotknite sa možnosti „Aktualizácia softvéru“.
- Ak je k dispozícii aktualizácia, dotknite sa položky „Stiahnuť a nainštalovať“.
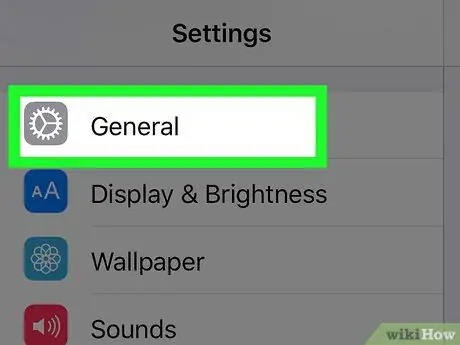
Krok 3. Vráťte sa na kartu „Všeobecné“
Ak už máte/máte nainštalovanú aktualizáciu, musíte sa dotknúť ikony „Nastavenia“a znova otvoriť ponuku nastavení.
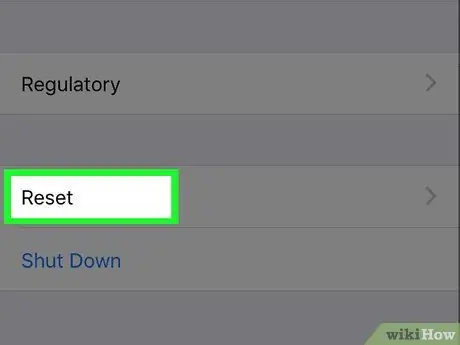
Krok 4. Dotknite sa možnosti „Reset“
Táto možnosť je v spodnej časti ponuky „Všeobecné“.
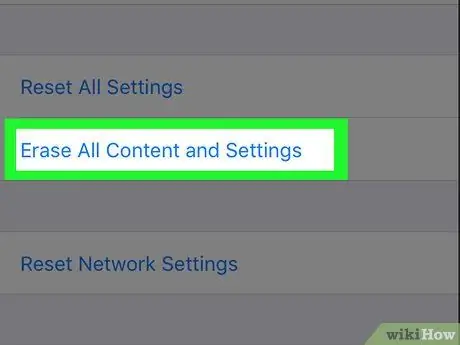
Krok 5. Dotknite sa „Vymazať všetok obsah a nastavenia“
Ak je v zariadení nastavený prístupový kód, budete musieť prejsť na ďalší krok.
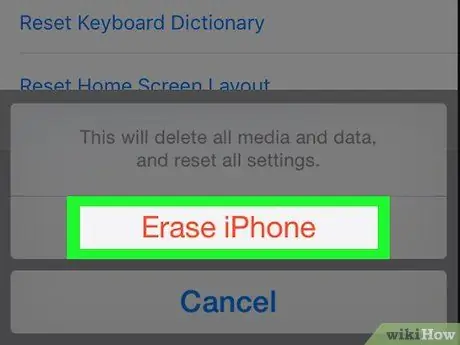
Krok 6. Dotknite sa „Vymazať iPhone“
Táto možnosť je v spodnej časti obrazovky. Po dotyku sa spustí proces mazania.
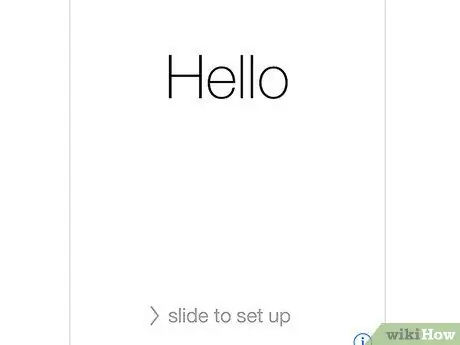
Krok 7. Počkajte, kým iPhone dokončí reset
Tento proces trvá niekoľko minút. Po dokončení môžete zálohovať údaje z iCloud do iPhone.
Časť 2 z 2: Obnovte záložné údaje do iPhone
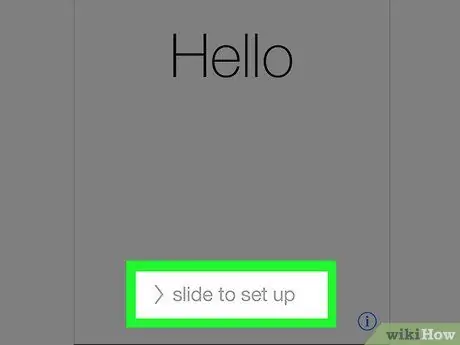
Krok 1. Odomknutím zariadenia posuňte text „Posunutím na odomknutie“na obrazovke
Potom sa spustí proces nastavenia zariadenia.
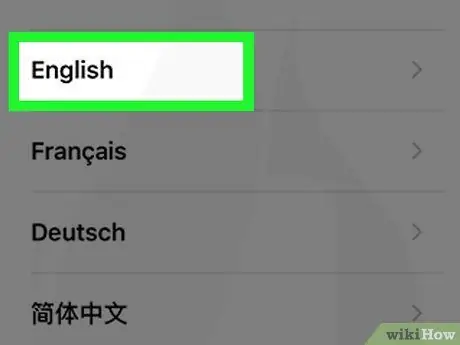
Krok 2. Dotknite sa jazyka, ktorý chcete použiť na ďalšej stránke
Potom bude jazyk nastavený ako primárny jazyk telefónu.
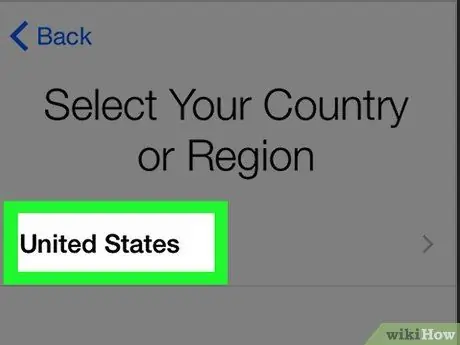
Krok 3. Dotknite sa požadovanej oblasti/oblasti bydliska
Táto možnosť je na stránke „Vyberte svoju krajinu alebo región“. Potom bude vybratá oblasť/oblasť nastavená ako primárne umiestnenie telefónu.
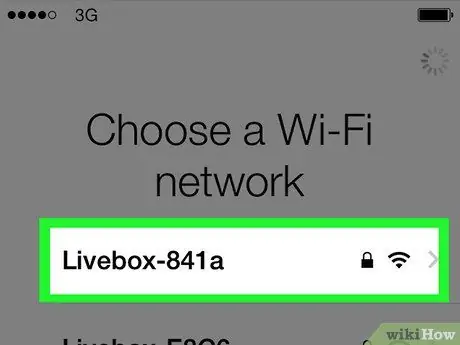
Krok 4. Vyberte sieť WiFi, ku ktorej sa dá pripojiť
Tento krok môžete tiež preskočiť, ak chcete.
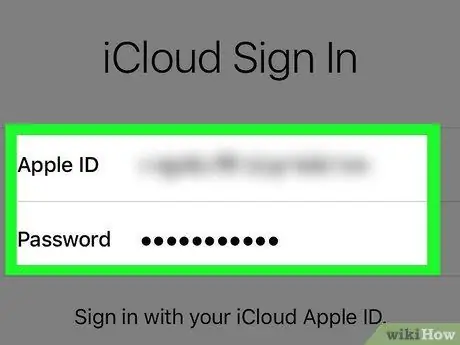
Krok 5. Na stránke „Zámok aktivácie“zadajte Apple ID a heslo
Tieto prihlasovacie údaje sa musia zhodovať s informáciami použitými pri nastavovaní zariadenia.
- Na ďalší krok sa dostanete klepnutím na tlačidlo „Ďalej“.
- Ak ste si od nastavenia telefónu zmenili heslo k Apple ID, použite nové heslo.
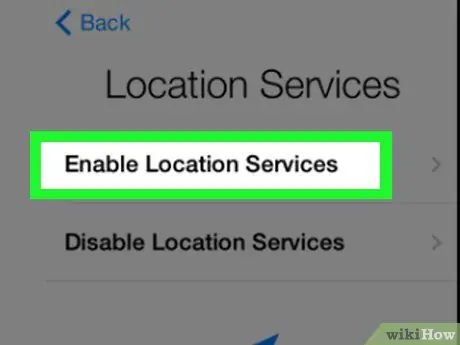
Krok 6. Rozhodnite sa, či chcete povoliť alebo zakázať služby určovania polohy
Ak si nie ste istí, ktorú možnosť zvoliť, klepnite na „Zakázať služby určovania polohy“v spodnej časti obrazovky.
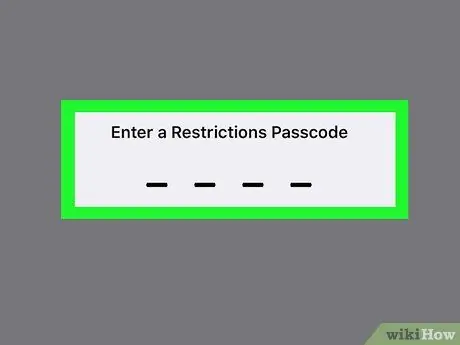
Krok 7. Zadajte prístupový kód, ktorý chcete použiť, a opätovným zadaním kódu potvrďte zadanie
Ak chcete, môžete ho zadať aj neskôr.
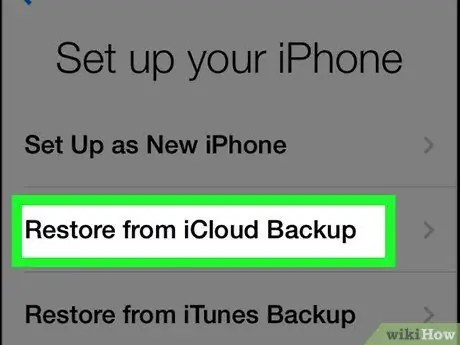
Krok 8. Na stránke „Aplikácie a údaje“sa dotknite „Obnoviť zo zálohy iCloud“
Potom sa spustí proces obnovy/obnovy záložných údajov.
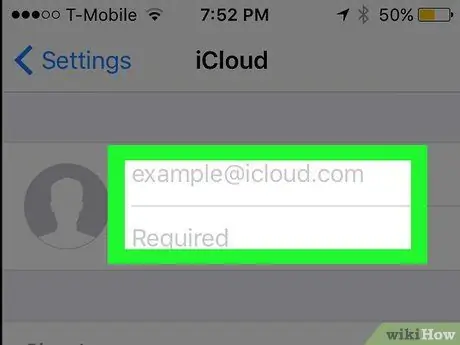
Krok 9. Znova zadajte Apple ID a heslo
Potom sa skontroluje záložný súbor iCloud.
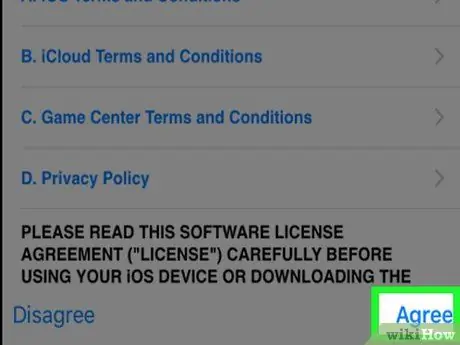
Krok 10. Pokračujte v procese dotykom na „Súhlasím“
Nachádza sa v pravom dolnom rohu obrazovky. Akonáhle sa dotknete možnosti „Súhlasiť“, budete vyzvaní, aby ste vybrali dátum zálohovania údajov/nastavení do iCloud.
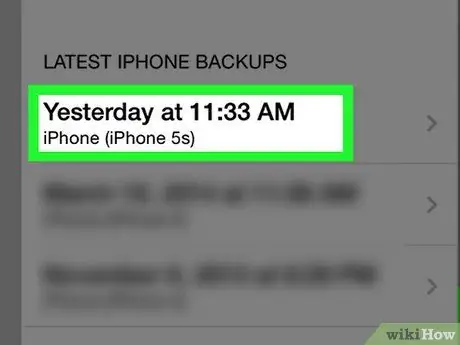
Krok 11. Spustite proces obnovenia dotykom na požadovaný dátum zálohy iCloud
Majte na pamäti, že proces obnovy/obnovy údajov z iCloud môže trvať niekoľko minút.
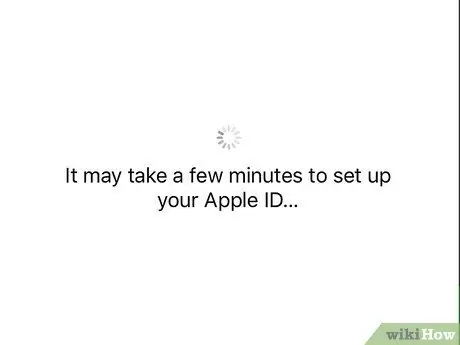
Krok 12. Počkajte, kým sa obnovia údaje/nastavenia telefónu
Tento proces môže trvať niekoľko minút.
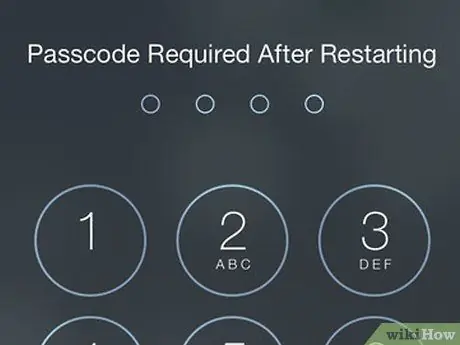
Krok 13. Po zobrazení výzvy zadajte svoje heslo Apple ID
Potom sa obnovia nastavenia a údaje telefónu. Upozorňujeme, že na aktualizáciu aplikácie a obnovenie stavu telefónu pred vymazaním budete musieť počkať dlhšie.
Tipy
- Ak nemáte dostatok miesta na zálohovanie údajov do iCloudu, môžete ich zálohovať (alebo obnoviť) do a z iTunes.
- Údaje môžete na svojom iPhone vymazať aj prostredníctvom webovej stránky iCloud, ak to chcete urobiť na diaľku.






