Súbory vydavateľa (.pub) je možné otvoriť iba pomocou programu Microsoft Publisher. Ak nemáte Microsoft Publisher, môžete svoj súbor.pub previesť na.pdf. Po konverzii je možné súbory.pdf otvoriť v rôznych programoch vrátane webových prehliadačov. Ak máte program Microsoft Publisher, môžete súbor Publisher uložiť ako PDF.
Krok
Metóda 1 z 2: Konvertovanie súborov online (bez vydavateľa)
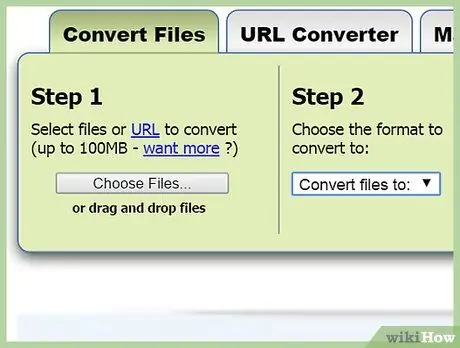
Krok 1. Navštívte stránku poskytovateľa online konverzných služieb
Na konverziu súboru PUB na PDF môžete použiť službu online prevodu. Medzi niektoré z najobľúbenejších stránok poskytovateľov konverzných služieb patria:
- Zamzar-zamzar.com/convert/pub-to-pdf/
- Online2PDF-online2pdf.com/pub-to-pdf
- PDFConvertOnline-pdfconvertonline.com/pub-to-pdf-online.html
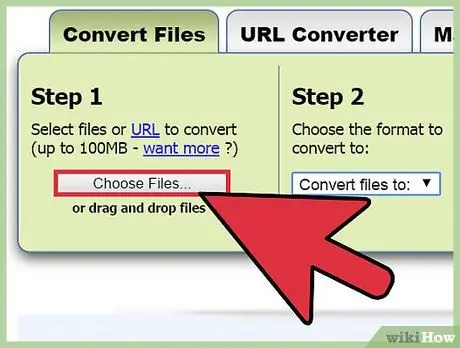
Krok 2. Odošlite súbor PUB, ktorý chcete previesť, kliknutím na položku Vybrať súbor alebo Vybrať súbor
Vyberte požadovaný súbor a chvíľu počkajte, kým sa súbor dokončí nahrávanie.
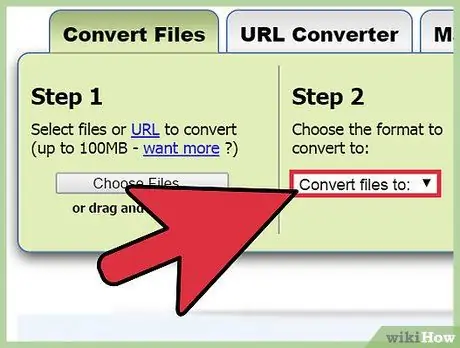
Krok 3. V prípade potreby vyberte formát prevodu
Na niektorých weboch budete musieť vybrať formát prevodu PDF, zatiaľ čo na iných nastavíte formát automaticky.
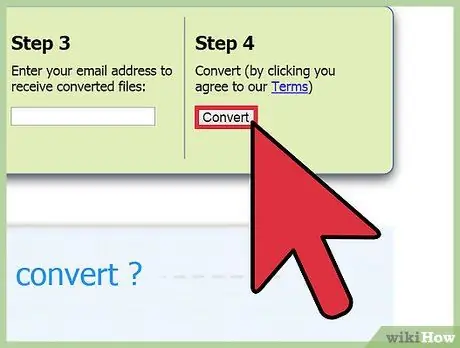
Krok 4. Kliknutím na položku Previesť spustíte proces prevodu
Váš súbor bude nahraný do konverznej služby na konverziu.
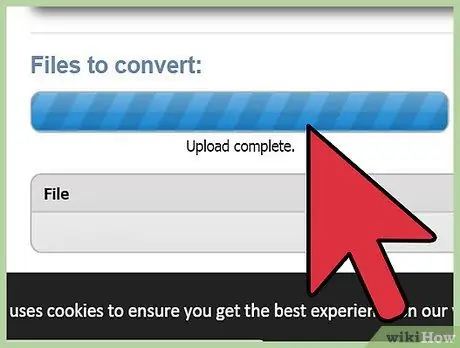
Krok 5. Prevezmite konvertovaný súbor z daného odkazu a potom ho otvorte v ľubovoľnej čítačke PDF
Súbory PDF môžete dokonca otvárať vo webovom prehliadači.
Zamzar vám pošle odkaz na stiahnutie prevedeného súboru
Metóda 2 z 2: Konverzia súborov pomocou programu Publisher
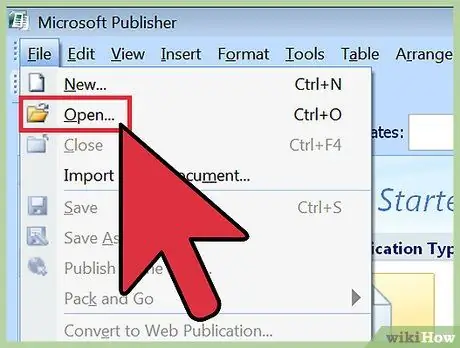
Krok 1. Otvorte súbor PUB v programe Publisher 2007 a novšom
Staršie verzie programu Microsoft Publisher neumožňujú ukladať súbory PUB ako súbory PDF. Ak stále používate aplikáciu Publisher 2003 alebo staršiu, použite metódu 1 uvedenú vyššie.
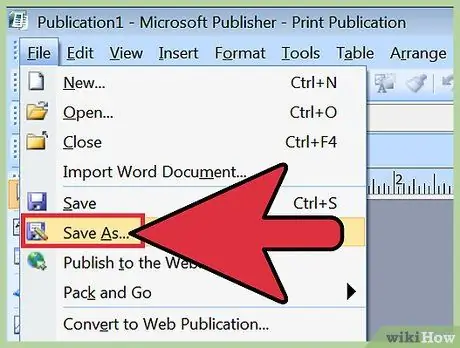
Krok 2. Kliknite na kartu Súbor alebo tlačidlo Kancelária a potom vyberte položku Uložiť ako
Pred pokračovaním sa zobrazí výzva na výber umiestnenia súboru.
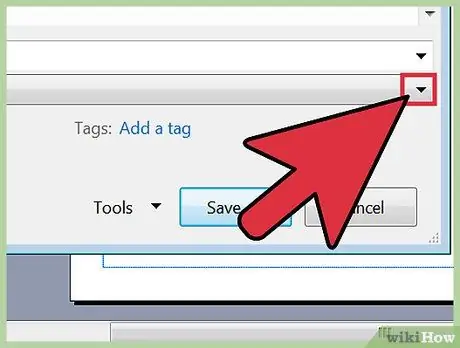
Krok 3. Kliknite na ponuku Uložiť ako typ a potom vyberte „PDF (*.pdf)
" Váš súbor bude uložený vo formáte PDF.
Pred uložením súboru PUB ako PDF si možno budete musieť stiahnuť ďalší program od spoločnosti Microsoft for Publisher 2007
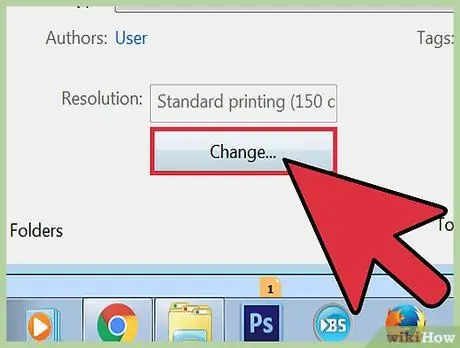
Krok 4. Kliknutím na položku Možnosti optimalizujte súbor PDF
Publisher vám umožňuje optimalizovať dokumenty pred ich konverziou.
- Okno Možnosti publikovania vám umožňuje upraviť veľkosť obrázka.
- Kliknutím na položku Možnosti tlače prispôsobíte možnosti tlače.
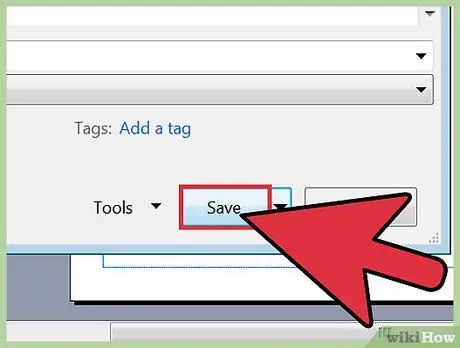
Krok 5. Vyberte umiestnenie na uloženie súboru a potom kliknite na tlačidlo Uložiť
Teraz môžete súbory PDF otvárať v ľubovoľnom programe na čítanie PDF.






