Tento wikiHow vás naučí odosielať súbory prostredníctvom služby Facebook Messenger alebo webovej stránky Facebook.com.
Krok
Metóda 1 z 3: Používanie programu Facebook Messenger v telefóne alebo tablete
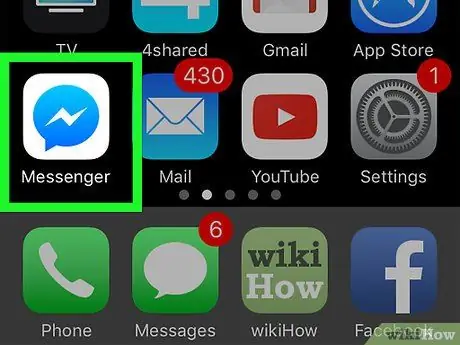
Krok 1. Otvorte aplikáciu Facebook Messenger
Táto aplikácia je označená modrou ikonou chatovacej bubliny s bielym bleskom, ktorá sa zvyčajne zobrazuje na domovskej obrazovke (iPhone/iPad) alebo v zásuvke aplikácie (Android).
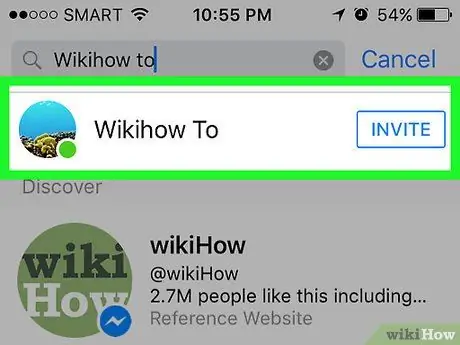
Krok 2. Vyberte kontakt
Dotknite sa mena kontaktu, ktorému chcete odoslať súbor. Otvorí sa okno rozhovoru s príslušným kontaktom.
Posledný kontaktovaný kontakt môžete vyhľadať dotknutím sa karty „ Domov “(„ Primárne “) alebo vyberte nový kontakt klepnutím na kartu„ Ľudia “(„ Priateľ “).
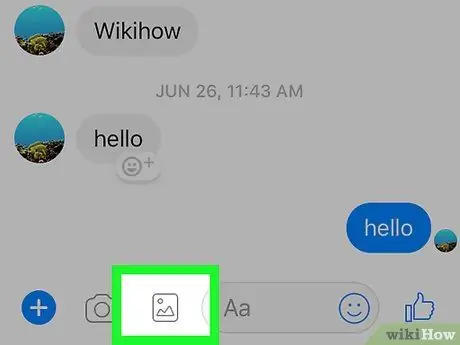
Krok 3. Odošlite fotografiu
Ak chcete odoslať fotografiu z galérie zariadenia, klepnite na ikonu hory s mesiacom nad štvorcovou podložkou a potom klepnite na fotografiu, ktorú chcete odoslať.
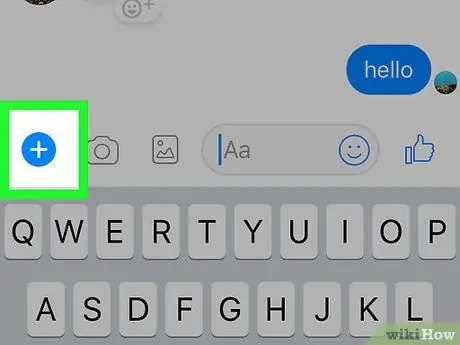
Krok 4. Odošlite iný typ súboru
Klepnite na ikonu znamienka plus (“ + ”) V spodnej časti obrazovky zobrazíte všetky dostupné možnosti a potom vyberte typ súboru, ktorý chcete odoslať. Pri odosielaní súboru postupujte podľa pokynov na obrazovke.
Metóda 2 z 3: Používanie stránky Messenger.com v počítači
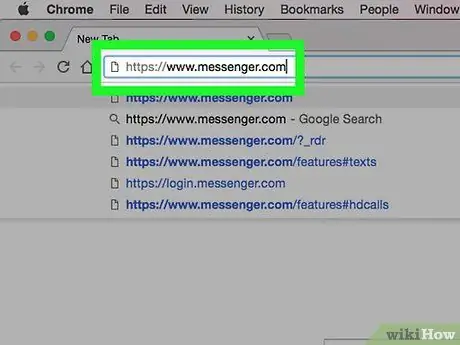
Krok 1. Navštívte www.messenger.com prostredníctvom webového prehliadača
Na vykonanie tejto metódy musíte použiť počítač.
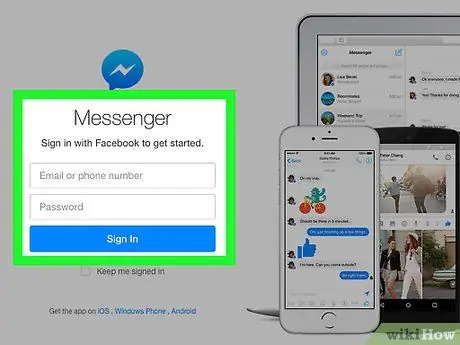
Krok 2. Prihláste sa do Messengera
Ak sa zobrazí výzva, zadajte používateľské meno a heslo a prihláste sa do účtu.
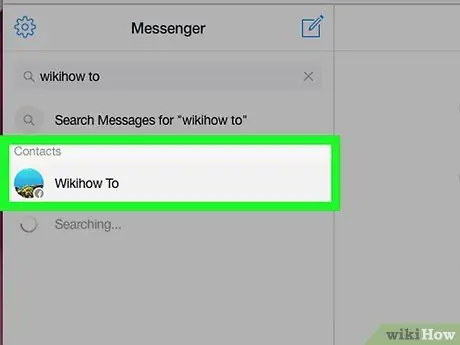
Krok 3. Vyberte kontakt
V ľavej časti stránky kliknite na meno používateľa, ktorému chcete odoslať súbor.
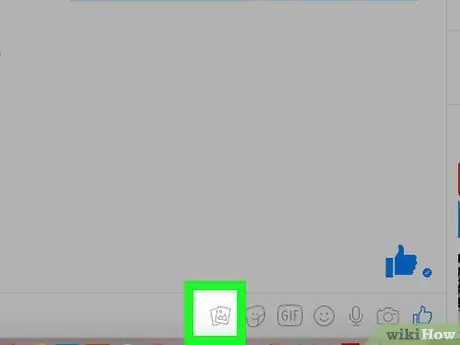
Krok 4. Kliknite na ikonu „Súbor“(ikona súboru)
Táto ikona vyzerá ako dva listy papiera naukladané na seba v okne rozhovoru.
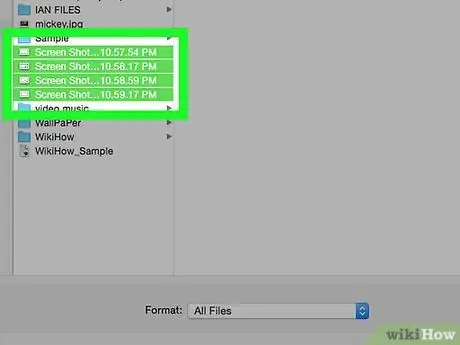
Krok 5. Vyberte súbor, ktorý chcete odoslať
V okne, ktoré sa otvorí, vyhľadajte súbor, ktorý chcete odoslať, a kliknutím naň jedenkrát vyberte.
Ak chcete vybrať viac súborov naraz, kliknite na každý požadovaný súbor stlačením klávesu Ctrl (Windows) alebo Command (macOS)
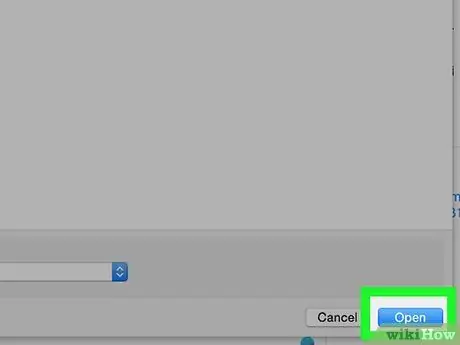
Krok 6. Kliknite na položku Otvoriť
Súbor bude odoslaný príjemcovi.
Metóda 3 z 3: Používanie stránky Facebook.com v počítači
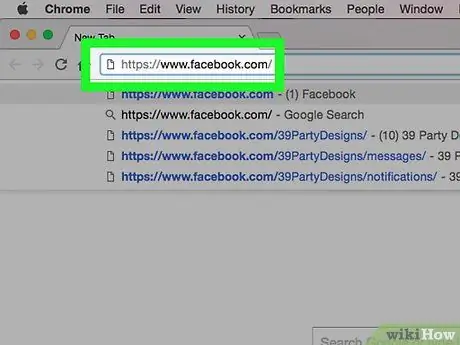
Krok 1. Navštívte www.facebook.com prostredníctvom webového prehliadača
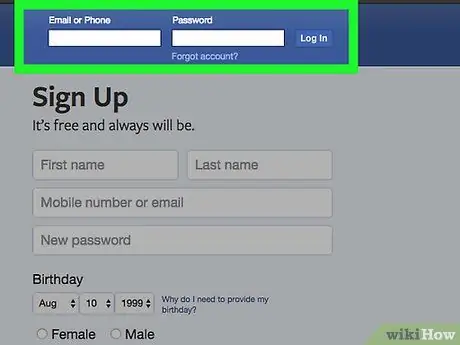
Krok 2. Prihláste sa do svojho účtu na Facebooku
Zadajte názov účtu do stĺpca v pravom hornom rohu obrazovky a kliknite na „ Prihlásiť sa “(„ Enter “).
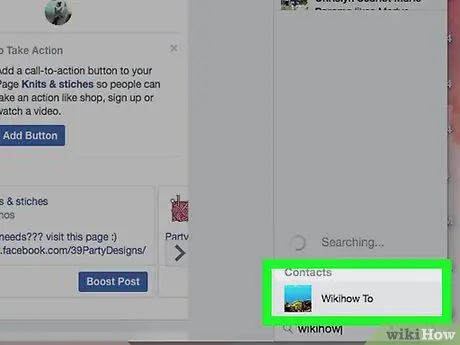
Krok 3. Vyberte kontakt v sekcii „Rozhovor“(„Rozhovor“)
Môžete kliknúť na meno priateľa na paneli v pravej časti stránky na Facebooku.
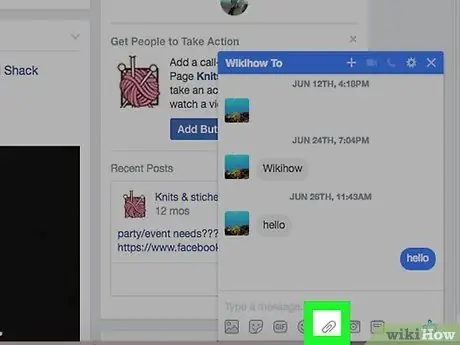
Krok 4. Kliknite na ikonu kancelárskej spinky
Táto ikona je druhou ikonou v pravom dolnom rohu okna rozhovoru.
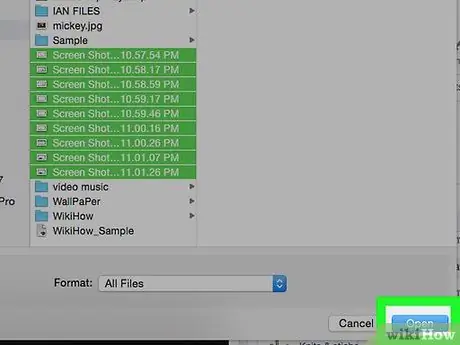
Krok 5. Vyberte súbor
Prejdite do priečinka obsahujúceho súbor, jedným kliknutím naň súbor vyberte a zvoľte „ Otvorené ”.
Ak chcete vybrať viac súborov naraz, podržte stlačený kláves Ctrl (Windows) alebo Command (macOS) a kliknite na každý súbor
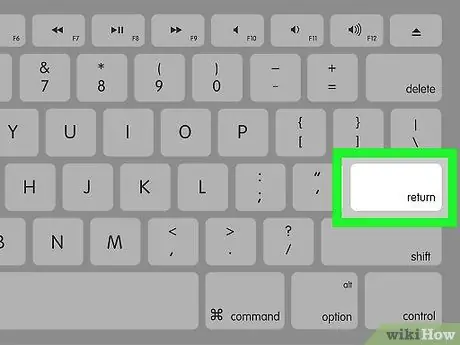
Krok 6. Stlačte kláves Enter (Windows) alebo Návrat na odoslanie súboru.
Po určitom čase váš priateľ uvidí odoslaný súbor. Dvojitým kliknutím na názov súboru ho zobrazí.






