Anotácia sa týka procesu označovania a vytvárania poznámok v texte. Je to dôležitý prvok v akademickom výskume a kolaboratívnej úprave. Používajte bežné poznámky k anotáciám vo vami preferovanom formáte anotácií. Môžete pridávať poznámky ručne, vo formáte PDF alebo v programe na vytváranie poznámok online.
Krok
Metóda 1 zo 4: Všeobecný postup anotácie

Krok 1. Pri anotácii na samostatný papier si všimnite informácie o zdroji na hornom okraji papiera
Ak komentujete samotný článok, tento krok preskočte.
Zaznamenajte si podrobné zdroje informácií podľa dňa a času prístupu. Novinové články sú často periodicky upravované podľa udalostí, ktoré nastanú

Krok 2. Zistite, či ste boli požiadaní o anotáciu konkrétnej témy diskusie alebo eseje
Ak je to tak, označte všetky časti textu, ktoré sa týkajú témy. Značky v texte vám uľahčujú hľadanie referencií, ktoré hľadáte, keď ste v triede alebo píšete.

Krok 3. Vezmite si ceruzku alebo pero
Okolo textu dajte zátvorky, ktoré považujete za dôležité, a potom si všimnite frázu alebo vetu na okraji.
- Ak používate samostatný papier, všimnite si pre jednoduchú orientáciu poradie strán a riadkov. Ak je na stránke iba 1 anotácia, môžete stránku jednoducho napísať.
- Ak používate digitálne anotácie, označte text a nechajte komentáre, ktoré sa budú zobrazovať ako poznámky na okraji, rovnako ako ručne napísané na okraji papiera.

Krok 4. Pri čítaní článku pridajte poznámky
Nikdy nečítajte článok a nepokúšajte sa vrátiť na začiatok, aby ste ho mohli komentovať, pokiaľ neplánujete článok čítať znova. Anotácie podporujú aktívne čítanie a písanie, rovnako ako výskum.

Krok 5. Pri prechádzaní textom vytvorte otázky
Na okraj napíšte otázky, napríklad „Kto sú postavy, ktoré citujú?“alebo „Na čo sa autor odvoláva?“To vás prinúti prečítať si článok hlbšie.
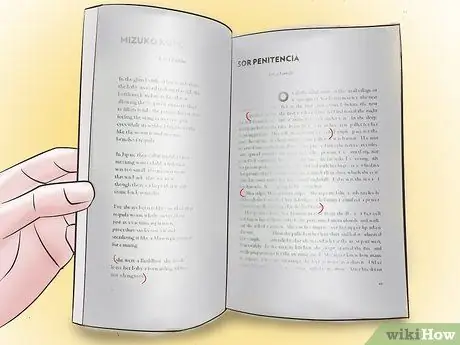
Krok 6. Zamerajte sa na tému a jej vzťah k téme triedy
Okolo vybraných viet dajte zátvorky a na okraj napíšte tému alebo frázu.

Krok 7. Napíšte názor
Či už s autorom článku súhlasíte alebo nesúhlasíte, urobte si poznámky vedľa fráz, ktoré vás inšpirovali.
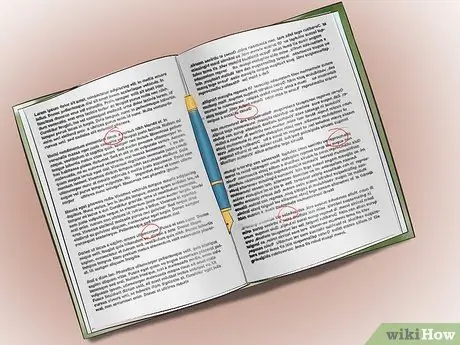
Krok 8. Zakrúžkujte slová alebo pojmy, ktorým nerozumiete
Vytvorte si zoznam slov zakrúžkovaných na papieri a zistite, čo znamenajú. Takýmto spôsobom môžete lepšie porozumieť obsahu súvisiaceho článku.
Metóda 2 zo 4: Anotácia článkov rukou

Krok 1. Fotokópiu článku
Anotácie sa dajú vytvárať jednoduchšie, keď namiesto ceruzky použijete zvýrazňovač. Text si môžete uložiť pre budúci výskum.
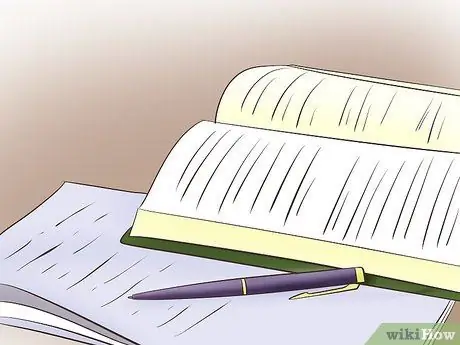
Krok 2. Ak sú okraje pre noviny alebo časopisy príliš malé, použite samostatné listy papiera

Krok 3. Ak používate iný list, rozdeľte list papiera na segmenty podľa titulkov v článku
Svoje anotácie si tak môžete jednoducho usporiadať.

Krok 4. Keď budete hotoví, komentujte článok
Mnoho učiteľov alebo lektorov požiada svojich študentov, aby napísali bibliografický záznam, za ktorým nasleduje 2 až 5 viet popisujúcich obsah textu. Ak sa vám to páči, prečítajte si znova svoje anotácie a píšte podľa tém a konceptov, ktoré boli zaznamenané.
- Popisné anotácie uzatvárajú článok, zatiaľ čo kritické anotácie vyjadrujú názor čitateľa na text.
- Pred dokončením sa spýtajte svojho učiteľa alebo profesora, či by mala vaša bibliografia zodpovedať štýlu MLA (Modern Language Association), Chicago alebo APA (American Psychological Association), pretože každá z nich má iný spôsob písania bibliografických údajov.
Metóda 3 zo 4: Pridávanie poznámok k článkom PDF

Krok 1. Uložte si verziu článku vo formáte PDF do počítača
- Táto metóda sa bežne používa na úpravu článkov, anotáciu tabletu/telefónu a mobilný výskum, ako aj pre akademikov.
- Ak nemôžete nájsť PDF verziu internetového článku, skúste uložiť verziu PDF pomocou webového prehliadača. Kliknite na ponuku Súbor a zvoľte „Tlačiť“. Potom vyberte možnosť „Uložiť ako PDF“alebo „Otvoriť ako PDF“a uložte súbor do počítača.
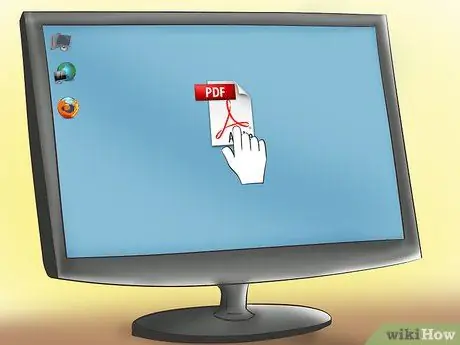
Krok 2. Uistite sa, že máte textový súbor PDF, nielen obrázok PDF vášho článku
Program PDF schopný rozpoznávať text v článkoch vám umožní označiť vybrané riadky. Aj keď vám obrázok neumožňuje vykonávať žiadnu manipuláciu s článkom.
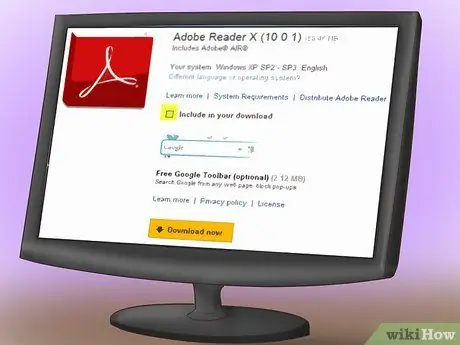
Krok 3. Stiahnite si program na čítanie PDF, napríklad Adobe Reader alebo Apple Preview

Krok 4. Otvorte súbor v programe
Ak používate Apple Preview, v ponuke Nástroje kliknite na položku „Komentovať“, čím sa dostanete na panel s nástrojmi anotácií. Ak používate Adobe Reader, otvorte ponuku Zobraziť a zvoľte „Komentáre“a „Anotácie“.
- Získajte informácie o funkciách nachádzajúcich sa na paneli s nástrojmi anotácií týchto dvoch programov. Oba ponúkajú ikony, ktoré vám umožňujú uložiť záložky, komentovať, meniť farbu textu, prečiarknuť text a mnoho ďalších.
- Ak používate súbor s obrázkom PDF, vytvorte mriežku alebo vyberte časť obrázka. Potom k nej pridajte poznámku.

Krok 5. Prečítajte si článok
Keď nájdete frázu alebo citát, ktorý chcete zvýrazniť, použite nástroj zvýraznenia. Keď ste pripravení vyjadriť sa, použite textový balón a napíšte svoje myšlienky na okraj.
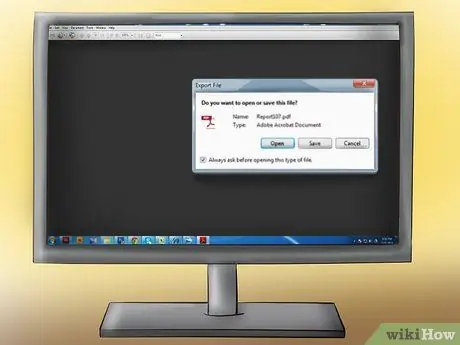
Krok 6. Uložte článok
Do súboru môžete pridať svoje meno. Napríklad „Biodiverzita v lesoch s anotáciami od Johna Smitha“.
Metóda 4 zo 4: Pridávanie poznámok k článkom na webových stránkach

Krok 1. Stiahnite si online program na vytváranie poznámok
Evernote je možno najpopulárnejšou aplikáciou na vytváranie poznámok na dnešnom trhu. Jeho používanie však vyžaduje, aby ste mali mesačné predplatné. Medzi ďalšie dobré a bezplatné alternatívy programu patria MarkUp.io, Bounce, Shared Copy, WebKlipper, Diigo a Springnote.
Ak potrebujete spolupracovať alebo posielať anotácie učiteľom alebo profesorom, môže byť najlepšou možnosťou online nástroj na vytváranie poznámok
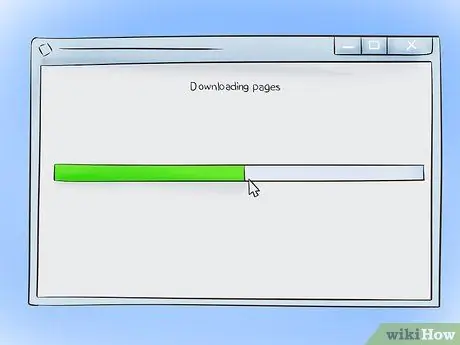
Krok 2. Nainštalujte program do webového prehliadača alebo počítača
Na prístup k potrebnej funkcii anotácií bude možno potrebné vytvoriť si účet, zaregistrovať sa na bezplatnú skúšobnú verziu alebo sa prihlásiť na odber.
- Evernote je multiplatformová aplikácia, ktorá vám umožňuje používať ho v počítači alebo iPhone, takže k anotáciám máte prístup vždy, keď ich potrebujete.
- Diigo je doplnok prehliadača navrhnutý tak, aby umožňoval jednoduché pridávanie poznámok a spoluprácu.

Krok 3. Zadajte webovú stránku, kde sa nachádza váš článok

Krok 4. Kliknite na tlačidlo doplnkov prehliadača, ktoré sa zvyčajne nachádza v blízkosti panela s adresou
V niektorých doplnkoch musíte pred kliknutím na tlačidlo zvýrazniť text na požadovanej stránke.
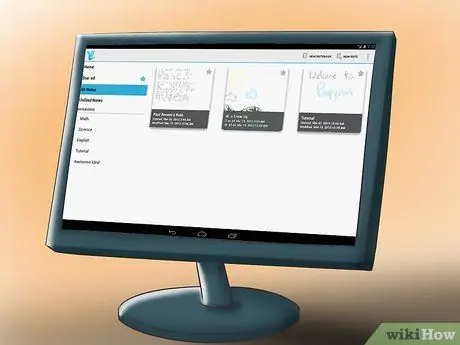
Krok 5. Pomocou panela s nástrojmi anotácií označte, nakreslite alebo zaznamenajte informácie

Krok 6. Uložte si anotáciu, ak ju chcete vystrihnúť, a použite ju, keď nie ste pripojení na internet
Môžete tiež vytvoriť snímky obrazovky a uložiť tak celý komentovaný článok.






