HDMI (High-Definition Multimedia Interface) je populárny spôsob prenosu digitálneho videa a zvuku medzi zariadeniami. Kábel HDMI môžete použiť na prenos obrazu a zvuku do televízora z akéhokoľvek kompatibilného zariadenia (napríklad z počítača, herného zariadenia alebo zariadenia DVD). Ak vaše zariadenie nemá port HDMI, stále môžete na pripojenie HDMI použiť adaptér.
Krok
Metóda 1 z 2: Prvá metóda: HDMI na HDMI
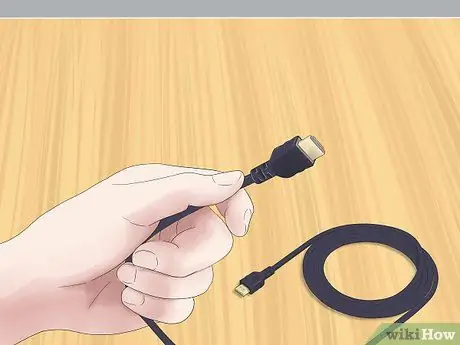
Krok 1. Pripravte si správny kábel HDMI
Ak majú obe zariadenia, ktoré chcete pripojiť, k dispozícii porty HDMI, budete potrebovať iba jeden kábel. Zaistite, aby bol kábel HDMI vhodný pre vaše potreby.
- Televízory majú spravidla veľké porty HDMI. Jeden koniec kábla HDMI, ktorý ste pripravili, by mal byť veľká zástrčka HDMI.
- Zariadenie, ku ktorému sa chcete pripojiť (počítač, herné zariadenie atď.), Má jeden z troch veľkostí portov: veľký, mini alebo mikro. Dávajte pozor na veľkosť portu na zariadení, ku ktorému sa chcete pripojiť, a uistite sa, že druhý koniec kábla HDMI, ktorý ste pripravili, má správnu veľkosť.
- Zaistite, aby bol kábel HDMI dostatočne dlhý. Dĺžka kábla by mala byť o niečo väčšia ako vzdialenosť medzi zariadením a televízorom.

Krok 2. Vložte kábel do zariadenia, ktoré chcete pripojiť
Zapojte príslušný konektor kábla HDMI do portu HDMI na vašom zariadení.
- Uistite sa, že je vaše zariadenie zapnuté a pripravené na hranie.
- Kábel HDMI nemôžete zapojiť naopak. Netlačte kábel násilím do portu, pretože by sa poškodil kábel a zariadenie.

Krok 3. Vložte druhý koniec kábla do televízora
Zapojte veľkú zástrčku HDMI do jedného z portov umiestnených na bočnej alebo zadnej strane televízora.
- Vaša televízia by mala byť zapnutá.
- Ak váš televízor ponúka viac ako jeden port HDMI, venujte pozornosť číslu portu, ktorý používate. Port môže byť označený ako „HDMI-1“alebo „HDMI-2“.
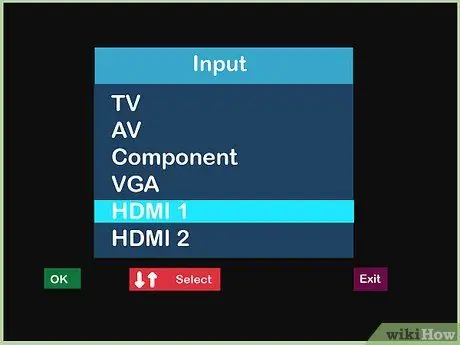
Krok 4. Zmeňte vstupný zdroj televízora
Pomocou tlačidiel na televízore alebo ovládači televízora prepnite vstupný zdroj televízora na používaný port HDMI.
Vstupný zdroj zmeníte stlačením tlačidla „Vstup“alebo „Zdroj“na ovládači televízora. Vyberte používaný port HDMI (HDMI-1, HDMI-2 atď.)
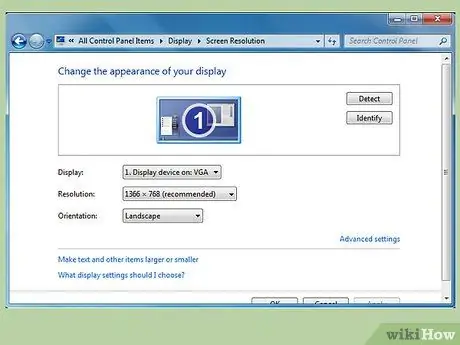
Krok 5. V prípade potreby zmeňte nastavenia displeja na pripojenom zariadení
Zariadenie sa zvyčajne nastaví automaticky, keď je pripojené HDMI. Existujú však niektoré zariadenia, ktoré je potrebné nastaviť ručne. Ak zostane televízna obrazovka po zapojení kábla HDMI prázdna, budete musieť zariadenie nastaviť ručne.
-
Nastavenie počítača so systémom Windows:
- Otvorte ovládací panel a v časti Vzhľad a prispôsobenie vyberte položku Upraviť rozlíšenie obrazovky.
- Kliknite na druhú ikonu obrazovky a zvoľte nastavenie Rozšíriť pracovnú plochu na tento monitor. Potom kliknite na Použiť.
- Otvorte ponuku Rozlíšenie pre druhú obrazovku a zmeňte rozlíšenie, kým nenájdete to pravé pre váš televízor. Rozlíšenie by nemalo byť menšie ako 1280 x 780 pixelov.
-
Nastavenia systému Mac:
- Otvorte Predvoľby systému a vyberte položku Displeje.
- V tomto dialógovom okne kliknite na kartu Usporiadania a začiarknite políčko Zrkadlové obrazovky.
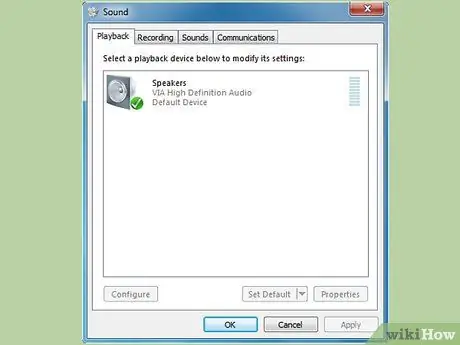
Krok 6. V prípade potreby zmeňte nastavenia zvuku na pripojenom zariadení
Ak potrebujete zmeniť nastavenia displeja, spravidla budete musieť zmeniť aj nastavenia zvuku, aby zvuk vychádzal z televízora, a nie z počítača.
-
Nastavenie počítača so systémom Windows:
- Otvorte Ovládací panel a kliknite na položku Zvuk.
- Na karte Prehrávanie kliknite pravým tlačidlom myši na prázdne miesto a v zobrazenej ponuke vyberte položku Zobraziť zakázané zariadenia.
- V zozname vyberte reproduktory vášho televízora.
-
Nastavenia systému Mac:
- V ponuke Apple otvorte položku Predvoľby systému a potom kliknite na položku Zvuk.
- Pozrite sa na kartu Výstup, vyhľadajte časť Typ a potom vyhľadajte možnosť HDMI. Vyberte a potom potvrďte toto nastavenie.

Krok 7. Sledujte televíziu
Kábel HDMI dodá digitálny zvuk a video do televízora.
Nastavte obsah zobrazenia vášho pripojeného zariadenia
Metóda 2 z 2: Metóda dva: Iné ako HDMI na HDMI

Krok 1. Vyberte správny adaptér
Ak zariadenie, ktoré chcete pripojiť, neposkytuje port HDMI, budete musieť použiť adaptér. Správny adaptér závisí od dostupných portov vo vašom zariadení.
- Najlepšia schopnosť prevodu je v konektore DVI. Ak zariadenie, ktoré chcete pripojiť, ponúka port DVI, vyberte adaptér DVI-HDMI.
- Ak vaše zariadenie neposkytuje port DVI, môžete použiť štandardný port USB alebo VGA. Pre oba typy konektorov existujú adaptéry.
- Počítače Mac môžu mať port mini-displeja /Thunderbolt. Adaptér, ktorý dokáže pripojiť kábel HDMI k tomuto portu, je najlepšou voľbou, ak váš počítač Mac neposkytuje port HDMI.

Krok 2. Vyberte správny kábel HDMI
Vybratý kábel HDMI sa musí dať pripojiť k portu HDMI na televízore a k adaptéru, ktorý ste pripravili.
- Port HDMI na väčšine televízorov je veľký, takže aj zástrčka na jednom konci pripravovaného kábla musí byť veľká. Mnoho adaptérov ponúka veľký port HDMI, niektoré sú však mini alebo mikro. Zaistite, aby sa veľkosť zástrčky na jednom konci kábla HDMI zhodovala s veľkosťou portu adaptéra.
- Kábel HDMI musí byť tiež dostatočne dlhý, aby sa dostal k zariadeniu aj k televízii. Je vhodné zvoliť kábel o niečo dlhší, ako je potrebné, aby nedošlo k namáhaniu na oboch koncoch.

Krok 3. Vložte kábel do televízora a adaptéra
Zapojte veľkú zástrčku do portu HDMI na zadnej alebo bočnej strane televízora. Druhý koniec zapojte do portu HDMI na adaptéri.
- Pred prepojením oboch zapnite televízor aj zariadenie.
- Netlačte zástrčku do portu násilím. Zástrčka nepôjde hore dnom, a ak sa vôbec nezmestí, možno ste nastavili nesprávny kábel.
- Dávajte pozor na štítok portu HDMI, ktorý používate na televízore. Obvykle to bude označené „HDMI-1“, „HDMI-2“a tak ďalej.

Krok 4. Pripojte adaptér k zariadeniu
Pripojte adaptér do príslušného portu na vašom zariadení.
- Pri použití adaptéra DVI, USB alebo Thunderbolt stačí adaptér zapojiť iba do jedného portu.
- Ak používate adaptéry pre porty VGA, možno budete musieť prispôsobiť farby každého adaptéra príslušným zvukovým a obrazovým portom vo svojom počítači.

Krok 5. V prípade potreby pripojte zvuk oddelene
Adaptér, ktorý ste nastavili, bude pravdepodobne prenášať video iba z vášho zariadenia do televízora. Ak je to tak, budete musieť na prenos zvuku použiť samostatný kábel.
- Prípady, ako sú tieto, sú trochu zriedkavé, ale môžu sa vyskytnúť, ak používate starší adaptér DVI na HDMI alebo adaptér USB na HDMI.
- Ak má vaše zariadenie aj televízia príslušné porty, možno medzi ne budete môcť zapojiť stereofónny kábel priamo.
- Zvukový kábel môžete použiť aj na prenos zvuku zo zariadenia do oddelených reproduktorov, ktoré boli predtým pripojené k televízoru.
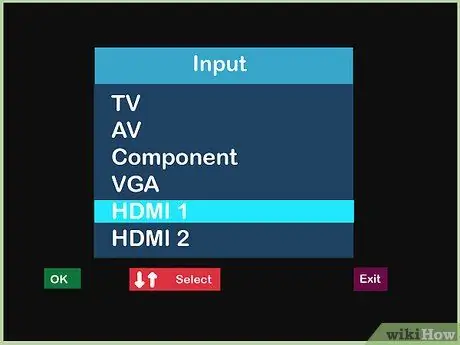
Krok 6. Zmeňte vstupný zdroj vášho televízora
Pomocou tlačidiel na televízore alebo ovládači televízora prepnite vstupný zdroj televízora na príslušný port HDMI.
- Toto tlačidlo bude zvyčajne označené ako „Vstup“alebo „Zdroj“.
- Prechádzajte vstupným zdrojom, ktorý používate, kým nenájdete príslušný port HDMI. Tento zdroj HDMI bude označený rovnako ako zdroj na porte HDMI (HDMI-1, HDMI-2 atď.).
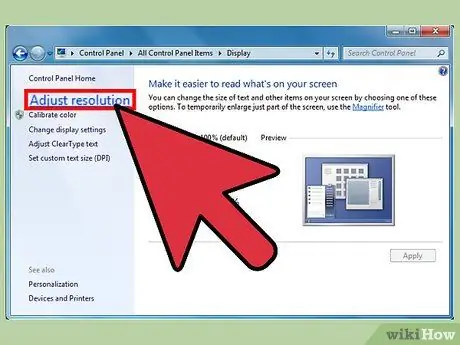
Krok 7. Nastavte svoje zariadenie podľa potreby
Keď zariadenie zistí pripojenie HDMI, ktoré ste práve vytvorili, zvyčajne automaticky upraví zvuk a video. Ak však váš televízor nič neukazuje, možno budete musieť zariadenie nastaviť ručne.
-
Pre počítače:
- Otvorte ovládací panel a vyberte položku Upraviť rozlíšenie obrazovky. Kliknite na druhú ikonu obrazovky a začiarknite možnosť Rozšíriť pracovnú plochu na tento monitor. Kliknutím na Použiť doručíte video do svojho televízora.
- Vráťte sa na ovládací panel a vyberte položku Zvuk. Kliknite pravým tlačidlom myši na prázdne miesto na karte Prehrávanie a v zobrazenej ponuke vyberte položku Zobraziť zakázané zariadenia. Vyberte svoje zvukové pripojenie na odosielanie zvuku do televízora.
-
Pre počítače Mac:
- Otvorte Predvoľby systému a vyberte položku Displeje. Na karte Usporiadania začiarknite políčko Zrkadlové obrazovky. Toto nastavenie dodá video do vašej televízie.
- Vráťte sa do systémových predvolieb a vyberte položku Zvuk. Na karte Výstup nájdite a v časti Typ vyhľadajte a vyberte používaný výstupný port. Toto nastavenie bude prenášať zvuk do vašej televízie.

Krok 8. Sledujte televíziu
Ak je všetko správne nastavené, môžete teraz prenášať zvuk a video zo zariadenia do televízora.
Nastavte obsah zobrazenia vášho pripojeného zariadenia
Pozor
- Nemusíte kupovať drahý kábel HDMI. Pretože je signál digitálny, musíte venovať pozornosť tomu, či kábel funguje alebo nie. Rozdiel v kvalite medzi drahými a lacnými káblami zvyčajne nie je viditeľný.
- Ak potrebujete odoslať signál 1080p vzdialený 7,6 m alebo signál 1080i vzdialený 14,9 m, pravdepodobne budete musieť použiť zosilňovač alebo živý kábel. Obe možnosti vyžadujú napájaciu zástrčku.






