Xbox One je najlepšia a najnovšia konzola od spoločnosti Microsoft. Xbox One dokáže súčasne pristupovať k hrám, internetu, hudbe a dokonca aj k televízoru. Počiatočné nastavenie konzoly Xbox One je možné nastaviť veľmi jednoducho.
Krok
Časť 1 z 3: Príprava spojenia

Krok 1. Nájdite časti pripojenia Xbox One
Xbox One môže prijímať mnoho rôznych typov pripojení, ale pripojenia je potrebné najskôr nastaviť. Pripojené sú senzor Kinect, internetové pripojenie a set-top box, ak chcete sledovať káblovú televíziu prostredníctvom konzoly Xbox One.

Krok 2. Pripojte konzolu k internetu
Predtým, ako urobíte čokoľvek iné, skontrolujte, či je konzola pripojená k internetu. Konzolu môžete pripojiť k internetu káblovým pripojením, t. J. Pomocou ethernetového kábla, ktorý ho pripojí k zdroju internetu, alebo sa môžete k internetu pripojiť aj bezdrôtovo, ak máte smerovač Wi-Fi.

Krok 3. Pripojte konzolu k televízoru
Pripojte konzolu Xbox One k televízoru pomocou kábla HDMI. Pripojte kábel HDMI k portu HDMI OUT na zadnej strane konzoly Xbox One. Druhý koniec kábla HDMI by ste mali zapojiť do vstupného portu HDMI na televízore. Ak máte káblovú alebo satelitnú televíziu, môžete pripojiť ďalší kábel HDMI k portu HDMI IN na konzole a druhý koniec pripojiť k set-top boxu pre káblovú alebo satelitnú televíziu.

Krok 4. Pripojte snímač Kinect
Pripojte Kinect k portu Kinect na zadnej strane konzoly Xbox One. Port Kinect je medzi portom USB a portom IR.
Dĺžka kábla senzora Kinect je 3 metre, uistite sa preto, že je senzor Kinect dostatočne blízko k konzole Xbox One
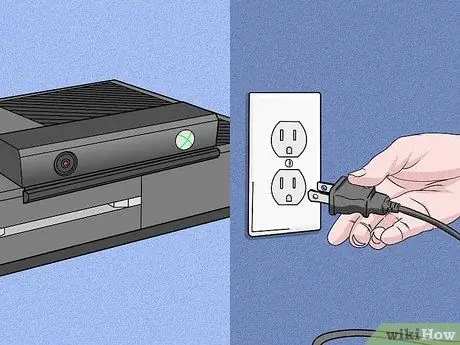
Krok 5. Pripojte Xbox One k elektrickému vedeniu
Pripojte napájací zdroj umiestnený na zadnej strane konzoly Xbox One k elektrickej zásuvke. Napájací zdroj je pri pohľade zozadu úplne vľavo od konzoly. Potom pripojte napájací kábel k zdroju napájania. Nakoniec zapojte druhý koniec napájacieho kábla do elektrického vedenia.
LED dióda Xbox One na napájacom zdroji by sa mala rozsvietiť a signalizovať, že je k dispozícii napájanie
Časť 2 z 3: Príprava základných nastavení

Krok 1. Zapnite Xbox One
Xbox One môžete zapnúť pomocou ovládača. Jednoducho stlačením tlačidla Domov na ovládači Xbox One zapnite konzolu a ovládač súčasne.
- Konzolu zapnete dotknutím sa predného panela Xbox One (kde sa nachádza logo Xbox One).
- Ak používate bezdrôtový ovládač, najskôr zapnite ovládač vložením batérie.
- Senzor Kinect je možné použiť na napájanie konzoly okrem počiatočného nastavenia. Normálne môžete svoj Xbox One zapnúť prostredníctvom senzora Kinect tak, že v dosahu senzora Kinect poviete „Xbox On“.

Krok 2. Postupujte podľa pokynov zobrazených na obrazovke
Prvá vec, ktorú na obrazovke uvidíte, je logo Xbox One na zelenom pozadí. Chvíľu počkajte, potom sa zobrazia pokyny na počiatočné nastavenie.
Prvým zadaným pokynom je pokračovať stlačením klávesu A. Pokyny sú dané zobrazením ovládača Xbox One na obrazovke. Potom vás Xbox One pozdraví prvýkrát
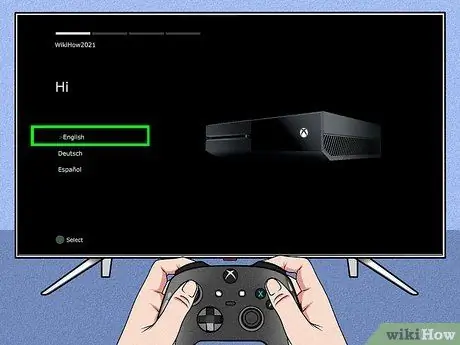
Krok 3. Vyberte jazyk, ktorý chcete používať
K dispozícii je mnoho jazykov, vrátane angličtiny, nemčiny, španielčiny a mnohých ďalších, ak sa posúvate v zozname dostupných možností. Vyberte jazyk, ktorý chcete používať, a potom stlačte A.
Všimnete si, že text z konzoly Xbox One na obrazovke bude okamžite preložený do ukážky do vami zvoleného jazyka
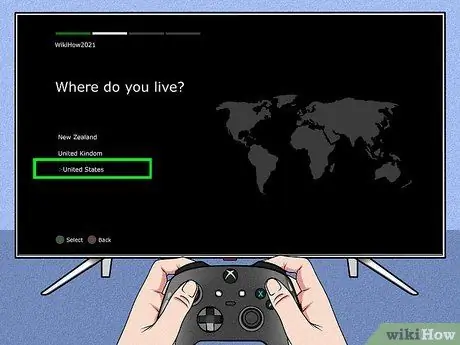
Krok 4. Vyberte svoju polohu
V závislosti od jazyka, ktorý ste vybrali, Xbox One zobrazí zoznam možností vášho pobytu.
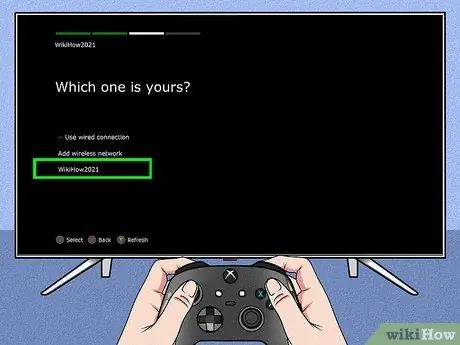
Krok 5. Definujte predvoľby siete
Môžete si vybrať káblovú alebo Wi-Fi (bezdrôtovú) sieť. Bolo by lepšie, keby ste vybrali káblové pripojenie, aby bolo stabilnejšie.
- Ak si vyberiete bezdrôtovú sieť, na získanie prístupu bude možno potrebné zadať heslo smerovača.
- Ak konzola Xbox One z akéhokoľvek dôvodu neskenuje váš smerovač, môžete skenovanie zopakovať stlačením Y na ovládači.
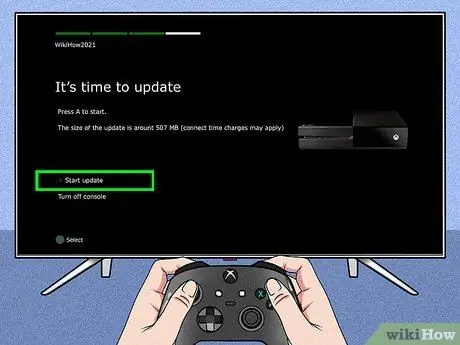
Krok 6. Aktualizujte konzolu
Keďže ste práve urobili počiatočné nastavenie, budete si musieť aktualizovať Xbox One. Je bezpečné povedať, že pri počiatočnom nastavení bude takmer určite potrebná aktualizácia bez ohľadu na to, aká verzia jednotky sa používa. Na stiahnutie aktualizácie, ktorá má veľkosť asi 500 MB, budete musieť konzolu pripojiť k internetu.
Konzola sa automaticky reštartuje po dokončení aktualizácie
Časť 3 z 3: Zdokonaľovanie nastavení
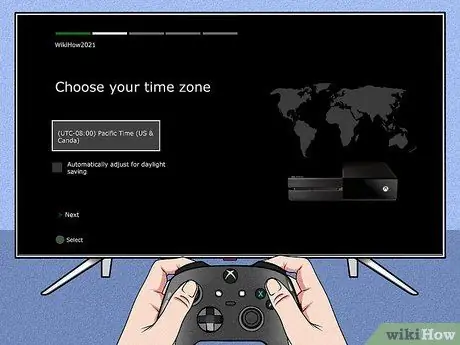
Krok 1. Vyberte časové pásmo
Po reštartovaní konzoly Xbox One sa zobrazí výzva na stlačenie tlačidla Domov na ovládači, aby ste pokračovali v zostávajúcich nastaveniach. Najprv vyberte časové pásmo. Predvolené poskytnuté možnosti tiež závisia od krajiny, ktorú ste predtým vybrali.
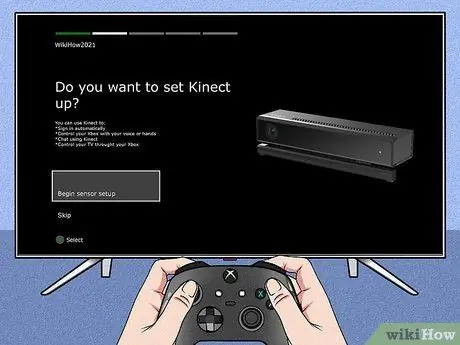
Krok 2. Pripravte si nastavenia senzora Kinect
Nastavením senzora Kinect sa môžete automaticky prihlasovať pomocou vstavanej funkcie rozpoznávania Kinect, ovládať svoj Xbox One hlasovými a ručnými gestami, chatovať s ostatnými používateľmi Kinect a ovládať televízor.
- Uistite sa, že sú reproduktory pripojené k nastaveniam konzoly Xbox One pre Kinect, aby bolo možné správne nastaviť hlasitosť reproduktorov.
- Keď dostanete pokyn, urobte to. To môže mať vplyv na nastavenia snímača Kinect.
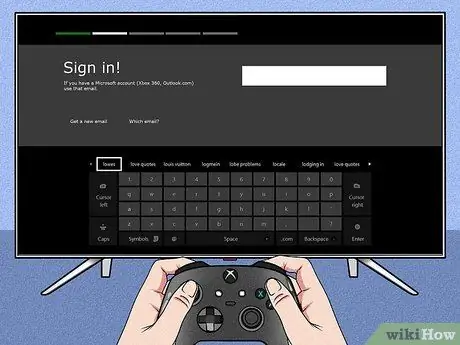
Krok 3. Prihláste sa pomocou svojho účtu Microsoft
Môžete použiť e -mailovú adresu a heslo priradené k značke hráča. Ak ešte nemáte značku hráča, môžete použiť informácie o svojom konte Skype, Outlook.com, Windows 8 alebo Windows Phone.
Ak nemáte účet alebo iné možnosti, budete si musieť pokračovať, ak si vytvoríte nové konto Microsoft
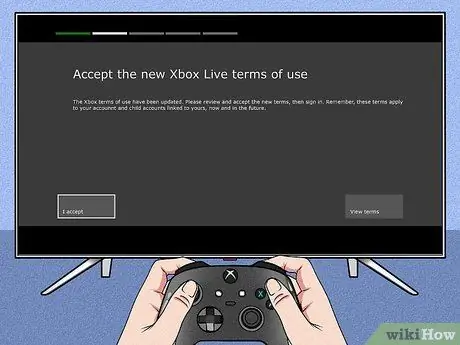
Krok 4. Vyjadrite súhlas s podmienkami používania služby Xbox Live
Pozrite sa na podmienky používania služby Xbox Live a dajte súhlas. Po súhlase s tým vám bude poskytnuté vyhlásenie o ochrane osobných údajov.
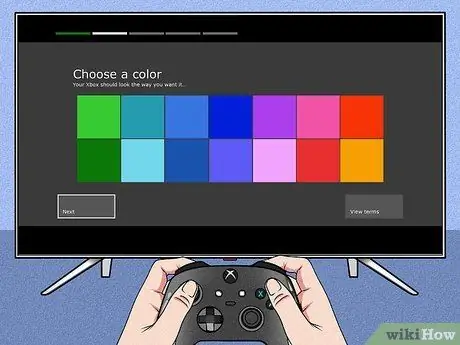
Krok 5. Prispôsobte vzhľad konzoly Xbox One
Budete mať možnosť vybrať si farby, ktoré budú použité vo farebnej téme pre Xbox One. Po zvolení sa zobrazí ukážka palubnej dosky.
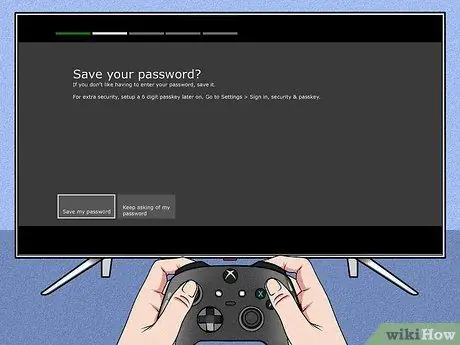
Krok 6. Uložte heslo
Pred dokončením nastavenia sa Xbox One opýta, či chcete uložiť heslo. Odporúčame vám, aby ste si ho uložili, aby vás konzola pri každom prihlásení vždy nevyžadovala heslo. Ak sa však obávate o ostatných používateľov, je lepšie heslo neukladať.
Zobrazí sa tiež otázka, či chcete, aby snímač Kinect automaticky udelil prístup, keď vás rozpoznajú

Krok 7. Dokončite proces nastavenia
Teraz stlačením tlačidla Domov na ovládači dokončite nastavenie a navštívte ovládací panel Xbox One, ktorý bol ozdobený farebným motívom podľa vášho výberu. Užite si svoj nový Xbox One!
Tipy
- Ak chcete dosiahnuť najlepší online zážitok, odporúčame vám predplatiť si Xbox Live Gold za poplatok. Pri predplatnom Xbox Live Gold sa aktivujú všetky online funkcie konzoly Xbox One vrátane hrania online s priateľmi.
- Pri registrácii do novej konzoly máte možnosť vyskúšať si Xbox Live Gold na 30 dní zadarmo.






