Ak máte konzolu Xbox 360 alebo Xbox One, môžete hru predvádzať na dvoch televíziách bez použitia rozdeľovača káblov. Táto metóda zobrazí iba rovnaký obrázok, ale je ideálna, ak si chcete hru zahrať inde v dome s konzolou Xbox 360 pripojenou k televízoru alebo v streame pre Xbox One v počítači so systémom Windows 10. Pôvodná konzola Xbox nemohla na zobrazenie oboch televízií bez použitia oddeľovača.
Krok
Metóda 1 z 3: Použitie kompozitného kábla v konzole Xbox 360

Krok 1. Overte svoj model Xbox 360
Existujú tri modely konzoly Xbox 360, a to pôvodný, tenký (tenký) a model E. Niektoré modely vrátane starších verzií konzoly Xbox 360 neumožňujú výstup HDMI, zatiaľ čo novšie verzie vrátane modelov Slim a E áno. Všetky modely sú kompatibilné s kompozitnými káblami (červený, biely a žltý). Táto metóda nefunguje na konzole Xbox One.

Krok 2. Pripojte kábel výstupu videa k konzole Xbox 360
Výstup Xbox môžete pripojiť k dvom televízorom pomocou kompozitného video kábla priamo pomocou kábla HDMI alebo pomocou kábla, ktorý bol dodaný s kompozitným a komponentným videom pre staršie modely.
- Na výstup z konzoly použite kompozitný konektor Direct Video s káblom HDMI.
- Ak máte starší model, ktorý je s týmito káblami kompatibilný, použite kombináciu kompozitných a komponentných video káblov. Konektor má posuvný prepínač, ktorý je na pripojenom konci konzoly Xbox 360 nastavený na možnosť „TV“. Iba jedna televízia môže produkovať zvuk týmto spôsobom. Nemôžete používať kompozitné káble a samostatné komponenty.
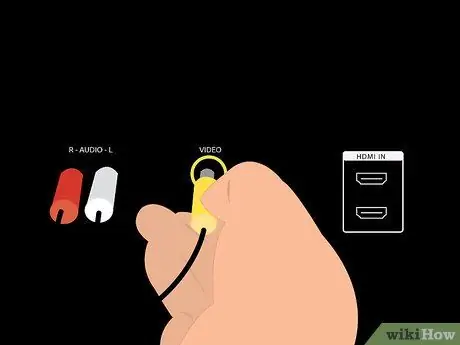
Krok 3. Pripojte žltý kompozitný kábel k zariadeniu, ktoré prijíma vstup (vstup)
Použite televízor alebo iný kompatibilný kompozitný kábel. Ak chcete prostredníctvom tohto zariadenia reprodukovať zvuk, pripojte aj červený a biely zvukový kábel.
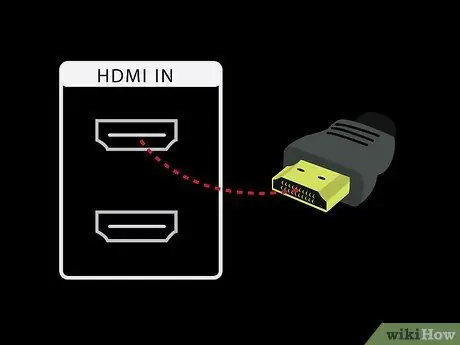
Krok 4. Pripojte súpravu káblov s vysokým rozlíšením k inému portu vstupu videa na zariadení
Ak používate kábel HDMI, pripojte kábel HDMI k zariadeniu, ktoré akceptuje príslušný vstup. Ak používate súpravu komponentných a kompozitných káblov, pripojte červený, modrý a zelený kábel k zariadeniu, ktoré podporuje komponentné video.
- Červený a biely zvukový kábel nie sú potrebné, ak používate kábel HDMI.
- Ak chcete, aby zvuk vychádzal pomocou komponentného kábla, pripojte červený a biely kábel k zariadeniu, ktoré podporuje vstup videa.
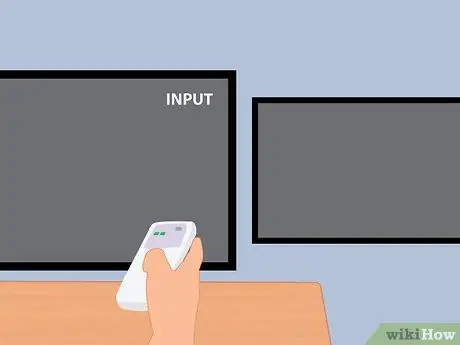
Krok 5. Zapnite televízor a nastavte vstup videa na Xbox 360
Nastavte každý televízor na video vstup podľa typu použitého kábla. Nastavte vstup na AV, ak používate kompozitný kábel, komponentný, ak používate komponentný kábel, a HDMI, ak používate kábel HDMI.
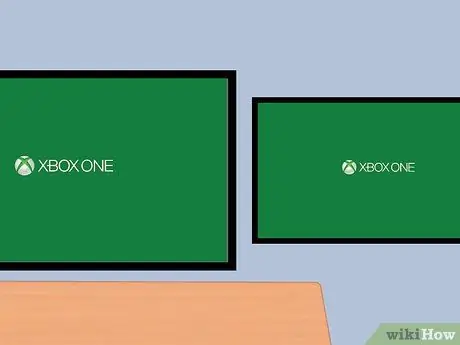
Krok 6. Zapnite Xbox 360
Okamžite by ste mali vidieť výstup videa na oboch televízoroch. Ak jeden televízor nezobrazuje obraz, skontrolujte, či sú všetky káble správne zapojené. Ak obraz stále nevidíte, je to zvyčajne preto, že televízia nepodporuje video signál z kábla. Skúste použiť iný televízor, ktorý podporuje video signál rovnakým káblom.
Metóda 2 z 3: Používanie systému Windows 10 v konzole Xbox One

Krok 1. Overte systémové požiadavky
Aby táto metóda fungovala, musíte mať Xbox One a počítač so systémom Windows 10 a spĺňať nasledujúce systémové požiadavky. Nemusíte používať káblové pripojenie, ale odporúča sa. Stolný počítač alebo prenosný počítač so systémom Windows 10 môžete k televízoru pripojiť pomocou pripojenia, ako je VGA alebo HDMI, pokiaľ to televízia podporuje.
2 GB RAM, 1,5 GHz procesor alebo rýchlejší, káblové ethernetové alebo bezdrôtové pripojenie 802.11 N/AC

Krok 2. Pripojte k počítaču ovládač Xbox One alebo Xbox 360
Ovládač Xbox One vyžaduje bezdrôtový adaptér Xbox One pre Windows 10 alebo ho môžete pripojiť priamo káblom USB alebo micro USB. S bezdrôtovým adaptérom Xbox 360 pre PC môžete použiť aj káblový alebo bezdrôtový ovládač Xbox 360.
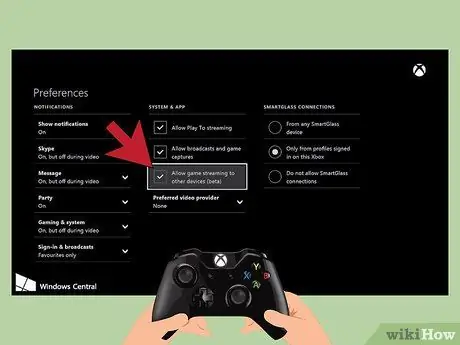
Krok 3. Povoliť streamovanie na Xbox One
Na streamovanie do počítača so systémom Windows 10 musí byť v konzole povolené streamovanie hier. Xbox 360 túto funkciu nemá (preto táto metóda nefunguje na Xbox 360). V systémoch Xbox One prejdite na nastavenia, vyberte predvoľby a uistite sa, že je povolené „Povoliť streamovanie hier na iné zariadenia (beta)“a povoľte pripojenia SmartGlass výberom „Z akéhokoľvek zariadenia SmartGlass“alebo „Len z profilov prihlásených v tomto zariadení Xbox."
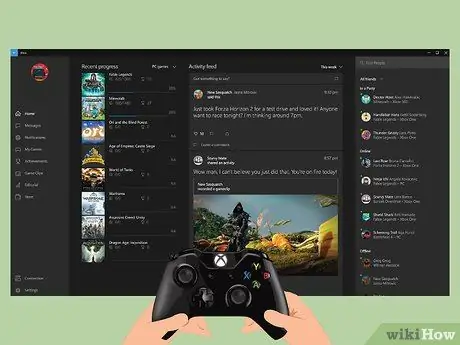
Krok 4. V systéme Windows 10 otvorte aplikáciu Xbox a prihláste sa
Kliknite na tlačidlo Štart na paneli s nástrojmi, ktorý je zvyčajne v spodnej časti obrazovky, pomocou tlačidla Štart vľavo a vyberte aplikáciu Xbox. Prihláste sa do rovnakého účtu Xbox Gamertag ako v systéme Xbox One.
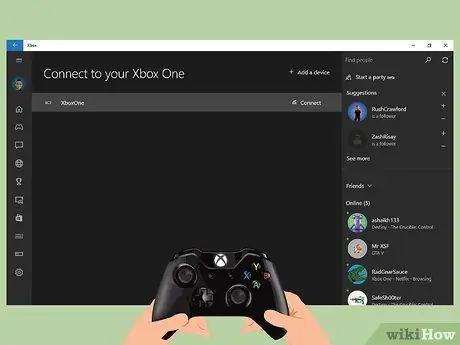
Krok 5. Pripojte počítač Windows 10 k konzole Xbox One
Na ľavom paneli vyberte na počítači „Pripojiť“. Táto aplikácia skenuje konzoly Xbox One, ktoré sú v sieti. Akonáhle je konzola nájdená, vyberte systém, do ktorého chcete streamovať.
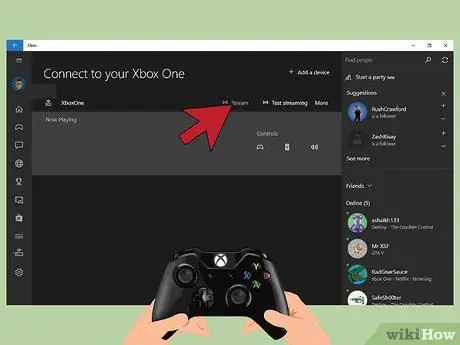
Krok 6. Streamujte videá do systému Windows 10
Keď je počítač pripojený k konzole Xbox One, vyberte tlačidlo streamovania.
Metóda 3 z 3: Použitie rozdelených káblov s ľubovoľným systémom Xbox

Krok 1. Určte typ pripojenia, ktoré sa má použiť
Potrebujete iba jeden typ video vstupu z konzoly. Táto metóda funguje pre všetky konzoly Xbox vrátane pôvodných konzol Xbox, Xbox 360 a Xbox One. Pôvodný Xbox a niektoré staršie Xbox 360 nepodporujú HDMI. Xbox One podporuje iba HDMI.
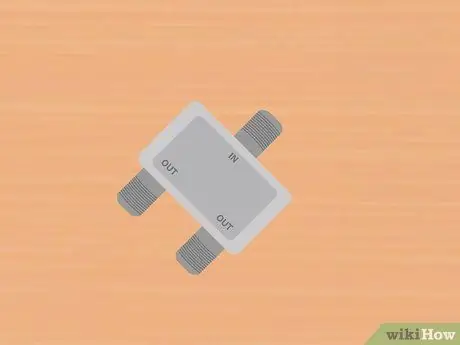
Krok 2. Zakúpte požadovaný oddeľovač káblov a káble
Káblový rozdeľovač prevezme video výstup z konzoly a pre oba displeje použije rovnaký typ pripojenia. V závislosti od použitého rozdeľovača káblov budete možno musieť kúpiť dva ďalšie káble pre každý televízny vstup.

Krok 3. Pripojte video výstup medzi konzolu a rozdeľovač
Z hernej konzoly je pripojený iba jeden video výstup.
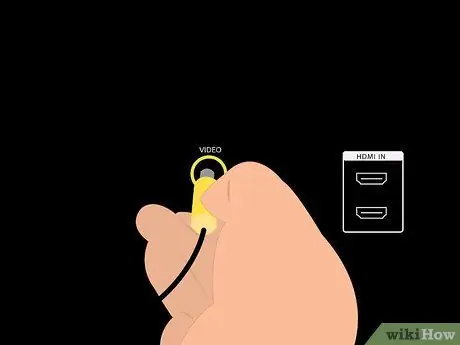
Krok 4. Pripojte rozdeľovače k obom televízorom a zapnite ich
Na samostatné odoslanie video vstupu na obidva televízory budete potrebovať iba dve sady káblov. Nastavte každý video vstup na typ použitého pripojenia: kompozitný, komponentný alebo HDMI. Oba televízory budú používať rovnaký typ pripojenia.
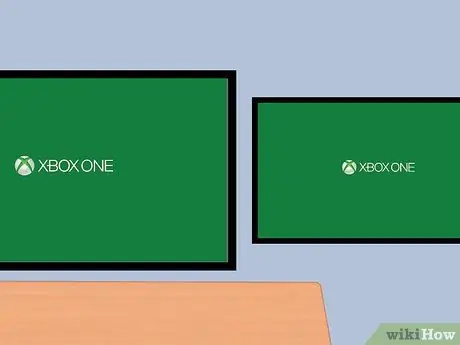
Krok 5. Zapnite konzolu Xbox
V oboch televíziách uvidíte rovnaký obrázok. Ak nie, skontrolujte káblové pripojenie a skúste to znova.






