Zmena e -mailovej adresy môže byť frustrujúca. Väčšina poskytovateľov e -mailových služieb vám nedovoľuje zmeniť svoju e -mailovú adresu. Preto budete musieť vytvoriť nový e -mailový účet a presunúť informácie o starom e -mailovom účte do nového e -mailového účtu. Povolením preposielania e -mailov (presmerovanie pošty alebo proces odosielania e -mailov z jednej e -mailovej adresy na druhú) a informovaním ľudí o tom, že budete meniť e -mailové adresy, bude proces zmeny e -mailovej adresy jednoduchší. Po zmene e -mailovej adresy ponechajte starý e -mailový účet nejaký čas aktívny. Deje sa to tak, aby ste stále mohli dostávať dôležité e -maily a používať online účty (sieťové alebo online), ako sú sociálne médiá a bankové účty, ktoré boli vytvorené so starými e -mailovými adresami.
Krok
Časť 1 z 3: Vytvorenie novej e -mailovej adresy
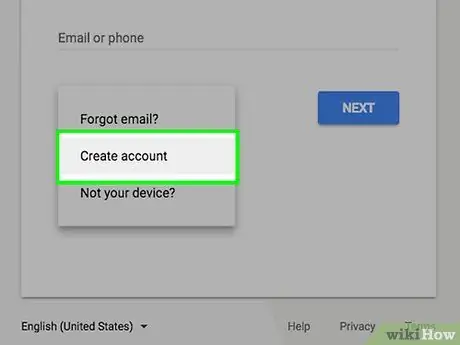
Krok 1. Vytvorte novú e -mailovú adresu
Väčšina poskytovateľov e -mailových služieb vám nedovoľuje zmeniť svoju e -mailovú adresu. Ak chcete zmeniť svoju e -mailovú adresu, budete si musieť vytvoriť nový účet. Môžete použiť rovnakého poskytovateľa e -mailových služieb alebo ho nahradiť iným poskytovateľom e -mailových služieb, ktorý vyhovuje vašim potrebám.
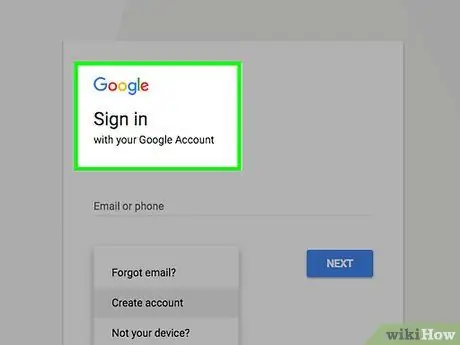
Krok 2. Vyberte požadovaného poskytovateľa e -mailových služieb
Existujú rôzni poskytovatelia e -mailových služieb, ktorých môžete používať zadarmo. Medzi najznámejších poskytovateľov e -mailových služieb patria Gmail, Outlook (Hotmail), Yahoo! A Zoho. Každý poskytovateľ e -mailových služieb má svoje výhody a nevýhody. Títo poskytovatelia elektronickej pošty však ponúkajú bezplatné e-mailové účty.
- Účet Gmail vám umožňuje používať Disk Google a poskytuje 15 GB voľného miesta pre e -maily a ďalšie súbory. Účty Gmail je navyše možné použiť aj na prístup k ďalším službám Google, ako je napríklad YouTube.
- Outlook vám umožňuje používať OneDrive, ktorý je dodávaný s 5 GB voľného miesta.
- Yahoo! Mail poskytuje 1 TB voľného miesta na ukladanie e -mailov.
- Zoho je e-mailová služba bez reklám. Táto služba poskytuje 5 GB voľného miesta a umožňuje vám prepojiť účet Zoho s účtami Disk Google a OneDrive.
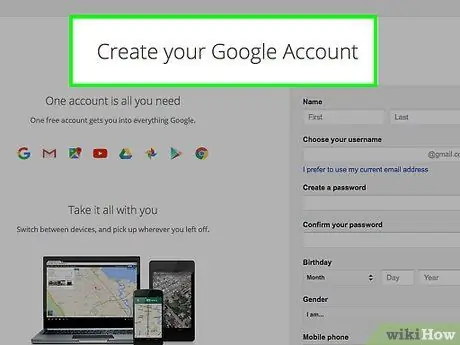
Krok 3. Vytvorte si bezplatný e -mailový účet
Proces vytvorenia e -mailového účtu sa líši v závislosti od vášho poskytovateľa e -mailových služieb. V zásade však stačí navštíviť domovskú stránku vášho poskytovateľa e -mailových služieb a kliknúť na tlačidlo „Zaregistrovať sa“alebo „Vytvoriť účet“. Po kliknutí na tlačidlo sa zobrazí výzva na vytvorenie názvu účtu a zadanie základných osobných údajov. Tu sú príručky WikiHow k vytváraniu účtov pre obľúbeného poskytovateľa e -mailových služieb:
- Vytvorte si účet Google
- Vytvorte si Yahoo! Pošta
- Vytvorenie účtu Hotmail (Outlook.com)
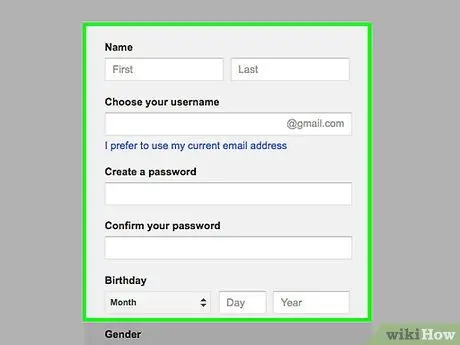
Krok 4. Vytvorte e -mailový účet, ktorý chcete používať
Ak si vytvárate nový účet, pretože si myslíte, že sa vaša stará e -mailová adresa nezhoduje, vytvorte si e -mailovú adresu, ktorú budete vždy používať. Skúste použiť svoje skutočné meno ako e -mailovú adresu. Vyhnite sa vytváraniu mien na základe záujmov alebo trendov, pretože sa to časom zmení.
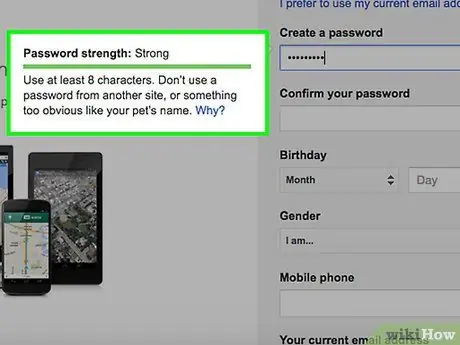
Krok 5. Vytvorte silné heslo
E -mailové heslo je jedným z najdôležitejších hesiel. Ak má niekto prístup k vášmu e -mailovému účtu, bude si môcť otvoriť iný online účet vytvorený pomocou tohto e -mailového účtu. Preto odporúčame, aby ste si vytvorili bezpečné heslo, ktoré ostatní nedokážu uhádnuť a nepoužije sa pre iné online účty. Skúste vytvoriť heslo, ktoré bude pozostávať z veľkých písmen, malých písmen, číslic a symbolov.
V tomto článku nájdete podrobný návod, ako vytvoriť silné heslo
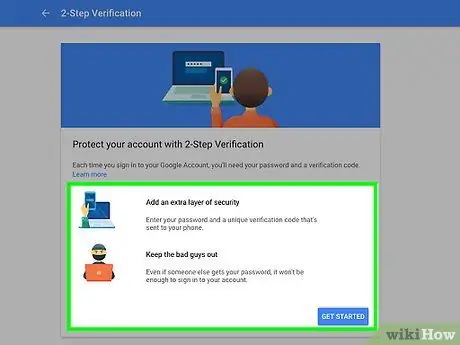
Krok 6. Povoľte dvojfaktorové overenie, ak ho poskytuje váš poskytovateľ e-mailových služieb
Dvojfaktorová autentifikácia (metóda, ktorá umožňuje používateľom prístup k svojmu účtu iba po vykonaní určitých krokov) je dodatočný bezpečnostný systém, ktorý bráni ostatným v prístupe k vášmu účtu. Keď sa pokúsite prihlásiť do svojho účtu prostredníctvom nového počítača alebo zariadenia, na váš telefón alebo tablet bude odoslaný kód. Na prihlásenie sa do svojho účtu musíte zadať kód. Tento bezpečnostný systém zabraňuje neznámym ľuďom prihlásiť sa do vášho účtu, ak nemá priamy prístup k vášmu telefónu. Takmer všetci populárni poskytovatelia e-mailových služieb ponúkajú dvojfaktorové overenie. Môžete to povoliť v sekcii „Zabezpečenie“v ponuke „Nastavenia“alebo „Nastavenia“účtu.
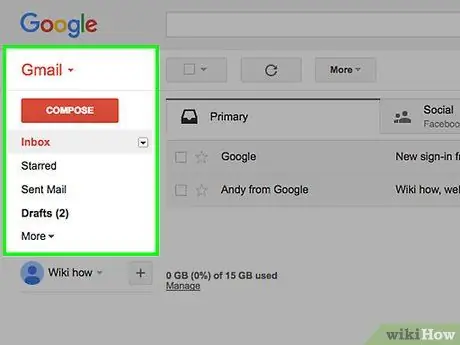
Krok 7. Pochopte rozhranie nového e -mailového účtu
Po vytvorení účtu sa otvorí doručená pošta nového účtu. Nájdite si pár minút na pochopenie rozloženia a funkčnosti rozhrania účtu. Takmer všetci poskytovatelia e -mailových služieb majú rovnaké rozhranie. Adresár (priečinok) alebo štítok sa zvyčajne nachádza na ľavej strane okna.
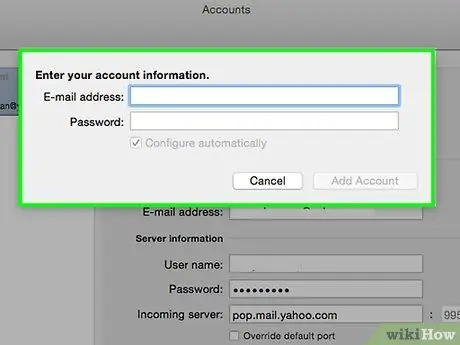
Krok 8. Ak je to možné, prihláste sa do nového účtu prostredníctvom e -mailového klienta
Ak používate e -mailového klienta, akým je napríklad Outlook, budete sa musieť prihlásiť do nového e -mailového účtu. V tomto článku sa dozviete, ako pridať novú adresu e -mailového účtu do programu Outlook.
Časť 2 z 3: Prepnite na novú e -mailovú adresu
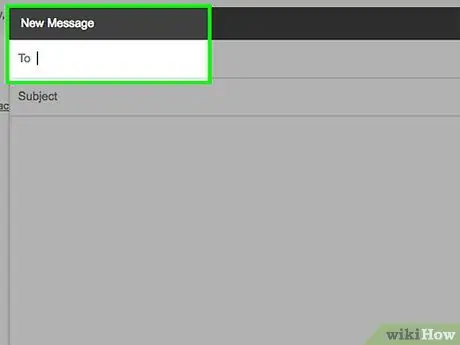
Krok 1. Povedzte svojim priateľom, kolegom a rodine, že ste zmenili svoju e -mailovú adresu
Pošlite e -mail svojim najbližším na novú e -mailovú adresu, aby vedeli, že máte novú e -mailovú adresu. Môžete odoslať e -mail obsahujúci krátku správu, napríklad „Ahoj všetci, toto je moja nová e -mailová adresa. Pridajte ju prosím do svojho zoznamu kontaktov!“. Odoslanie e -mailu na novú e -mailovú adresu môže príjemcovi pomôcť ľahko pridať vašu e -mailovú adresu do zoznamu kontaktov.
Je dobré posielať rôzne e -maily aj rôznym skupinám ľudí. Mnoho poskytovateľov e -mailových služieb vám umožňuje zoskupovať kontakty. Vytvorte niekoľko rôznych skupín, napríklad „Kancelária“, „Rodina“a „Priatelia“. Potom namiesto odoslania e -mailu každému kontaktu môžete poslať e -mail skupine kontaktov, ktorú ste vytvorili
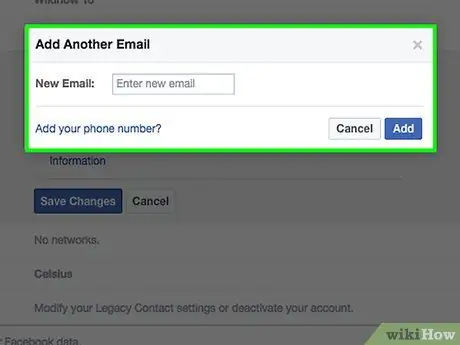
Krok 2. Aktualizujte online účet pomocou novej e -mailovej adresy
Na vytvorenie rôznych online účtov ste mohli použiť starú e -mailovú adresu. Ak chcete zaistiť prístup k svojmu online účtu aj po prepnutí na novú e -mailovú adresu, musíte aktualizovať všetky informácie o online účte. Nahraďte starú e -mailovú adresu uloženú vo vašom online účte novou e -mailovou adresou. Ak používate správcu hesiel (softvér alebo službu, ktorá vám pomáha ukladať heslá a používateľské mená pre určité webové stránky), napríklad LastPass alebo správcu hesiel integrovaného v prehliadači, môžete na definovanie online účtov použiť zoznam hesiel uložený v správcovi hesiel. jeden by mal byť aktualizovaný.
Najprv aktualizujte najdôležitejšie účty vrátane bankových účtov, sociálnych médií a internetových obchodov. Potom skontrolujte, či sú aktualizované aj ostatné online účty, vrátane účtov na fóre a ďalších menej dôležitých online účtov
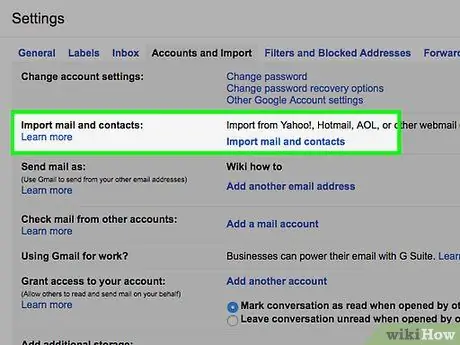
Krok 3. Skontrolujte, či váš poskytovateľ e -mailových služieb má funkciu „Importovať“alebo „Zlúčiť“
Mnoho poskytovateľov e -mailov vám umožňuje importovať staršie e -mailové účty. Týmto spôsobom sa všetky kontakty a e -maily uložené v starom e -mailovom účte automaticky odošlú do nového e -mailového účtu. To môže uľahčiť proces prechodu zo starého e -mailového účtu na nový. Preto sa nemusíte starať o chýbajúce správy alebo kontakty.
- V Gmaile kliknite na tlačidlo v tvare ozubeného kolieska a vyberte možnosť „Nastavenia“. Potom kliknite na kartu „Účty a import“a vyberte možnosť „Importovať poštu a kontakty“. Podľa pokynov na obrazovke načítajte svoj starý účet. Po pridaní starého účtu môžete v Gmaile odosielať e -maily zo svojej starej e -mailovej adresy.
- V Yahoo Mail kliknite na tlačidlo v tvare ozubeného kolieska a vyberte možnosť „Nastavenia“. Potom kliknite na kartu „Účty“v ľavej časti okna. Kliknite na možnosť „Pridať ďalšiu poštovú schránku“a podľa pokynov na obrazovke pridajte starý účet. Yahoo Mail podporuje účty Gmail, Outlook, AOL a ďalšie účty Yahoo. Po pridaní účtu môžete odosielať e -maily s novou alebo starou e -mailovou adresou.
- Na Outlook.com kliknite na tlačidlo v tvare ozubeného kolieska a vyberte možnosť „Pripojené účty“. Ak chcete pridať účet Gmail, kliknite na tlačidlo „Gmail“alebo ak chcete pridať ďalší účet, kliknite na tlačidlo „Iný e -mail“. Keď pridáte e -mailové konto, môžete odosielať e -maily z adresy Outlook.com alebo zo starej e -mailovej adresy.
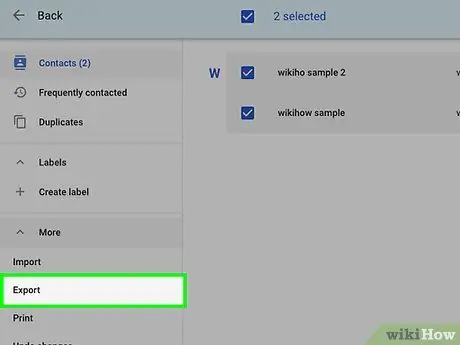
Krok 4. Exportujte zoznam kontaktov zo starej e -mailovej adresy na novú e -mailovú adresu
Ak chcete získať prístup k svojmu zoznamu kontaktov z nového e -mailového účtu, musíte ho najskôr exportovať zo svojej starej e -mailovej adresy. Pri exporte zoznamu kontaktov dostanete súbor obsahujúci všetky kontaktné informácie. Tento súbor môžete použiť na export svojho zoznamu kontaktov zo starej e -mailovej adresy na novú e -mailovú adresu.
- V tomto článku nájdete ďalšie informácie o exporte zoznamu kontaktov z Gmailu.
- V tomto článku nájdete ďalšie informácie o exporte zoznamov kontaktov programu Outlook.
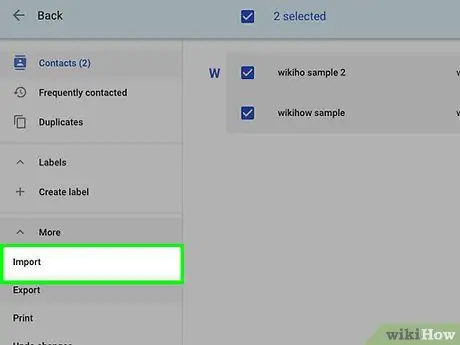
Krok 5. Importujte zoznam kontaktov do nového e -mailového účtu
Po exportovaní zoznamu kontaktov uloženého do vášho starého e -mailového účtu ho môžete importovať do nového e -mailového účtu. Tento proces sa líši v závislosti od poskytovateľa e -mailových služieb, ktorý používate. Niektorí poskytovatelia e -mailov, ako napríklad Gmail a Yahoo, vám umožňujú priamo importovať zoznamy kontaktov od iných poskytovateľov e -mailov bez toho, aby ste ich museli najskôr exportovať.
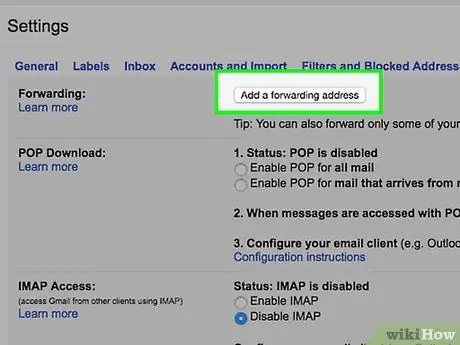
Krok 6. Povoliť presmerovanie e -mailov zo starého e -mailového účtu na nový e -mailový účet
Aby ste zaistili príjem všetkých e -mailov, odporúčame vám povoliť preposielanie e -mailov vo svojom starom e -mailovom účte. Toto má zaistiť, že všetky e -maily odoslané na starý e -mailový účet budú presmerované do nového e -mailového účtu. Zapnutie preposielania e -mailov je užitočné, ak zabudnete aktualizovať svoju e -mailovú adresu v online účte alebo vaši priatelia nevedia, že ste si zmenili e -mailovú adresu.
- Proces povolenia preposielania e -mailov sa líši v závislosti od poskytovateľa e -mailových služieb. Nastavenia presmerovania e -mailov nájdete spravidla v ponuke „Nastavenia“alebo „Nastavenia“poskytovateľa e -mailových služieb. Keď zapnete preposielanie e -mailov, získate niekoľko možností, ako napríklad ponechanie kópie e -mailov preposielaných zo starého e -mailového účtu alebo odstránenie e -mailov pri ich preposlaní na nový e -mailový účet.
- V tomto článku nájdete ďalšie informácie o preposielaní e -mailov v Gmaile.
- V tomto článku nájdete ďalšie informácie o preposielaní e -mailov na Yahoo.
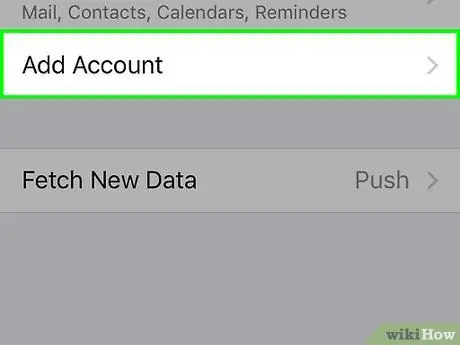
Krok 7. Pridajte novú adresu do telefónu alebo tabletu
Keď si vytvoríte a nastavíte nový e -mailový účet a budete preposielať e -maily zo starého e -mailového účtu na nový e -mailový účet, môžete si do telefónu alebo tabletu pridať novú e -mailovú adresu. To vám umožní odosielať a prijímať e -maily kedykoľvek a kdekoľvek ste. Proces pridávania novej e -mailovej adresy v systéme Android a iOS je odlišný:
Tipy na pridanie Gmailu do iPhonu, iPadu alebo iPodu Touch nájdete v časti Nastaviť Gmail na iPhone
Časť 3 z 3: Odstránenie starších e -mailových adries
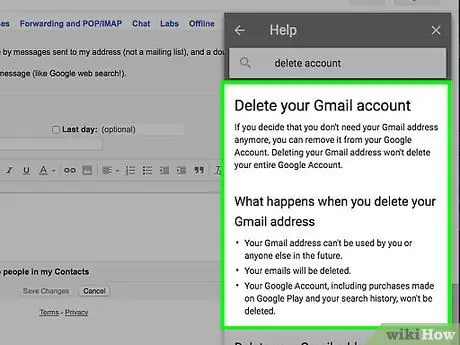
Krok 1. Rozhodnite sa, či chcete odstrániť starú e -mailovú adresu alebo nie
Starú e -mailovú adresu nemusíte odstraňovať. V skutočnosti vám zachovanie starej e -mailovej adresy a povolenie preposielania e -mailov pomôže získať všetky e -maily, na ktorých pri zmene e -mailových adries záleží.
- Na uchovávaní starej e -mailovej adresy nie je nič zlé, najmä ak ste za ňu nezaplatili. Môžete ho použiť na registráciu do zoznamov adries a na vytváranie nepodstatných online účtov, ako sú napríklad účty na fóre. Týmto spôsobom môžete znížiť množstvo spamu, ktorý sa dostane do doručenej pošty vášho nového e -mailového účtu.
- Uloženie starého e -mailového účtu môže byť užitočné, ak sa chcete prihlásiť do online účtu, ktorý bol vytvorený pomocou starého e -mailového účtu, a zabudli ste aktualizovať online účet pomocou nového e -mailového účtu. Ak odstránite svoj starý e -mailový účet pred aktualizáciou účtu online, je možné, že k nemu nebudete mať prístup a aktualizujete ho.
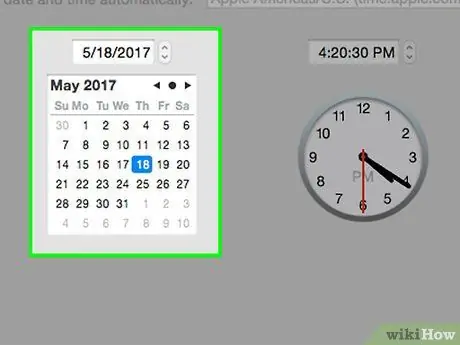
Krok 2. Staré e -mailové adresy uchovávajte najmenej šesť mesiacov, aj keď ich plánujete odstrániť
E -maily, na ktorých záleží, si samozrejme chcete ponechať. Udržujte preto staré e -mailové účty najmenej šesť mesiacov. E -mailové účty založené na webových stránkach nebudú deaktivované, ak sa nepoužívajú. Tak budete mať stále k dispozícii všetky svoje preposlané e -maily bez toho, aby ste sa museli prihlásiť do svojho starého e -mailového účtu.
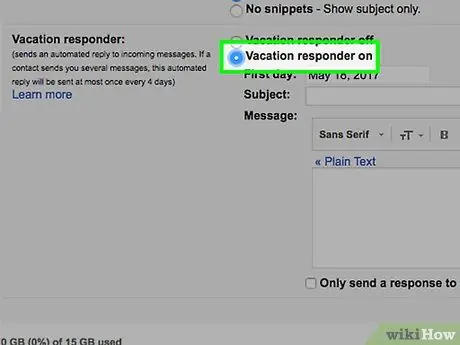
Krok 3. Povoliť automatické odpovede na starších e-mailových účtoch
Mnoho poskytovateľov e -mailov vám umožňuje vytvárať správy, ktoré sa odosielajú automaticky, keď nie ste v kancelárii alebo na dovolenke. Túto funkciu môžete použiť na upozornenie odosielateľa, že máte novú e -mailovú adresu. To by ste však nemali robiť, ak je váš starší e -mailový účet často spamovaný. V opačnom prípade budú spammeri poznať vašu novú e -mailovú adresu.
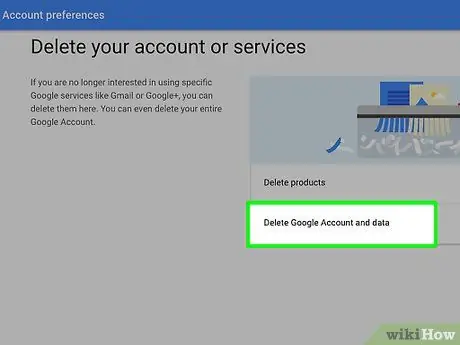
Krok 4. Ak ste si istí, že už nebudete dostávať žiadne ďalšie dôležité e -maily, odstráňte starú e -mailovú adresu
Ak chcete natrvalo odstrániť starý e -mailový účet, môžete tak urobiť, ak ste si istí, že všetky e -maily budú odoslané na novú e -mailovú adresu. Je však dobré ponechať si starý e -mailový účet pre prípad, že by ste chceli mať prístup k online účtom vytvoreným pomocou tohto e -mailového účtu. Ak odstránite e -mailový účet, bude natrvalo stratený a nebudete môcť obnoviť obsah účtu a znova ho aktivovať.
- V tomto článku nájdete ďalšie informácie o tom, ako odstrániť účet Gmail.
- V tomto článku nájdete ďalšie informácie o tom, ako odstrániť účet Yahoo Mail.






