Jednou z funkcií aplikácie Mapy Google pre iOS a Android je ukladanie máp na použitie v režime offline (mimo internetovej siete). Táto funkcia bohužiaľ nie je známa mnohým ľuďom. V režime offline môžeme mapu prezerať, posúvať a približovať, ale nemôžeme vyhľadávať a získať trasu. Sťahovanie máp pre offline použitie (pri získavaní signálu WiFi) môže ušetriť vaše internetové využitie dát.
Krok
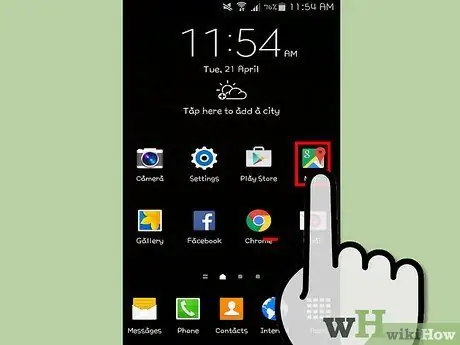
Krok 1. Spustite na svojom zariadení aplikáciu Mapy Google
Spustite aplikáciu klepnutím na ikonu na domovskej obrazovke alebo v zozname aplikácií.
Na spustenie aplikácie môžete tiež použiť aplikáciu lupy na svojom zariadení a potom napísať „Mapy Google“
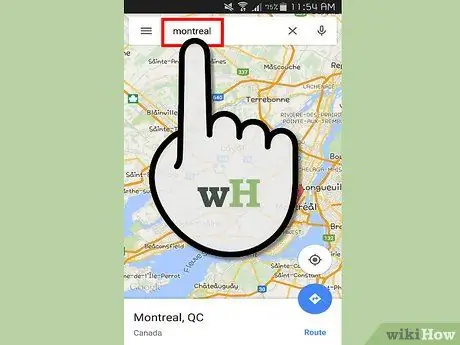
Krok 2. Nájdite mesto alebo región, pre ktoré chcete uložiť mapu
Napríklad „Montreal“, ak si chcete uložiť mapu mesta Montreal.
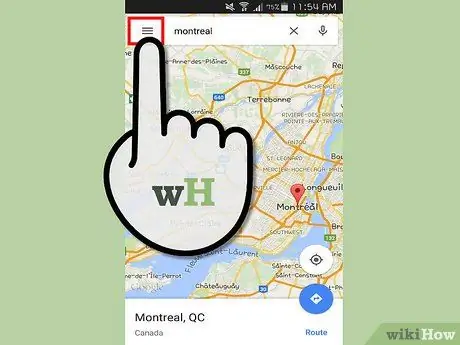
Krok 3. Klepnite na ikonu ponuky
Táto ikona sú tri vodorovné čiary v ľavom hornom rohu. Táto ikona obsahuje ponuku Máp Google.
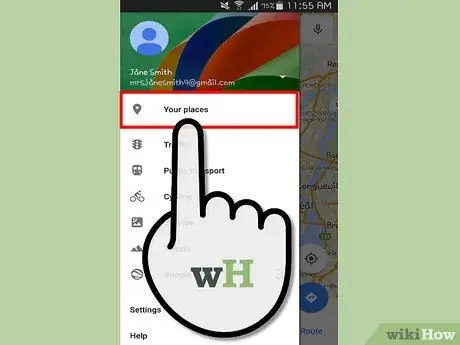
Krok 4. Klepnite na „Vaše miesta“
Tento text nájdete v hornej časti ponuky. Klepnutím na ňu môžete prezerať mapy, ktoré boli uložené alebo ktoré boli nedávno skontrolované.
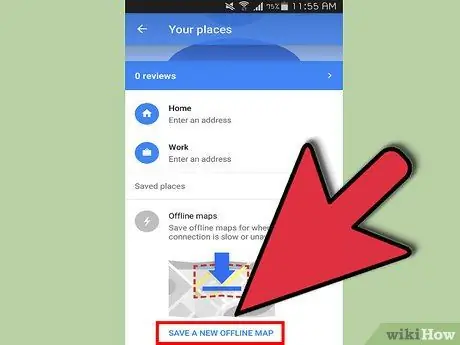
Krok 5. Vyberte „Offline mapy
"Posuňte sa úplne do spodnej časti obrazovky a klepnite na" Uložiť novú offline mapu ".
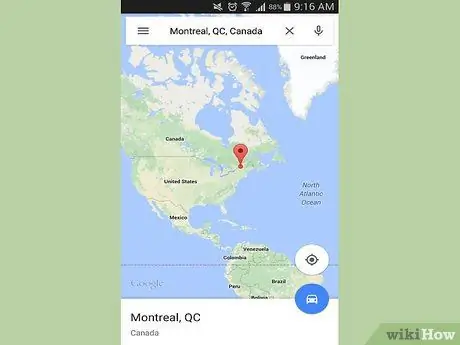
Krok 6. Priblížte
Priblížte mapu tak ďaleko, ako je to možné. Všetky informácie na obrazovke budú uložené. Napríklad názvy ulíc, podrobné informácie o cestách a mestské parky. Pokračujte v približovaní, kým sa nezobrazí upozornenie „Príliš veľká oblasť, priblíženie“. v hornej časti obrazovky.
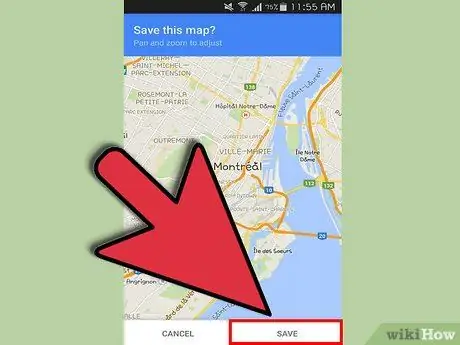
Krok 7. Uložte mapu
Po klepnutí na „Offline mapy“sa zobrazí výzva na uloženie mapy, ktorá sa zobrazí na obrazovke vášho telefónu. Mapu uložíte klepnutím na tlačidlo „Uložiť“v spodnej časti obrazovky. Pomenujte mapu menom, ktoré považujete za vhodné. Teraz môžete mapu otvoriť bez internetového pripojenia a zobraziť názvy ulíc, parky atď.
Tipy
- Oblasť offline mapy je obmedzená na 50 km x 50 km. Ak je oblasť mapy, ktorú chcete uložiť, príliš veľká, môžete ju zmenšiť. Na vyriešenie tohto problému môžete uložiť viacero máp offline.
- Offline mapy je možné používať iba 30 dní. Po uplynutí časového limitu vás Mapy Google požiadajú o aktualizáciu svojich máp. Ak ho už nepotrebujete, môžete ho odstrániť v vyššie uvedenej ponuke „moje miesta“.






