Načítava sa webová stránka dlhšie ako obvykle? Nezodpovedá rýchlosť vášho sťahovania rýchlosti, ktorú by ste mali dosiahnuť? Na vašom internetovom pripojení má vplyv mnoho faktorov. Našťastie existuje veľa vecí, ktoré môžete urobiť, aby ste sa pokúsili zlepšiť svoj výkon, a zlepšenie uvidíte už za niekoľko minút.
Krok
Časť 1 z 3: Kontrola hardvéru, siete a pripojenia
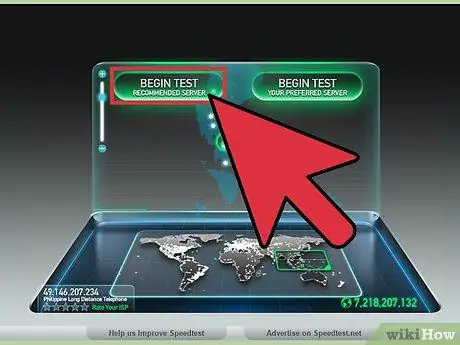
Krok 1. Spustite test rýchlosti
Predtým, ako sa dostanete do problémov s hardvérom a nastaveniami počítača, skontrolujte, akú rýchlosť dosahujete, a porovnajte ju s inzerovanou rýchlosťou pre službu, ktorú používate. Na internete je veľa stránok s testami rýchlosti, stačí vyhľadať na Googli kľúčové slovo „test rýchlosti“a vybrať niektoré z najlepších výsledkov vyhľadávania.
- Rôzne testy poskytnú rôzne výsledky. Aj ten istý test môže poskytnúť rôzne výsledky, ak sa test robí v rôznych časoch. Je to kvôli umiestneniu testovacieho servera a počtu ľudí, ktorí tiež používajú vaše pripojenie.
- Vykonajte testy a zistite svoju priemernú rýchlosť.
- Na spustenie testu si možno budete musieť stiahnuť doplnok.
- Ak máte na výber, zvoľte testovací server najbližšie k miestu, kde žijete. Pomôže vám to dosiahnuť najpresnejšie výsledky.
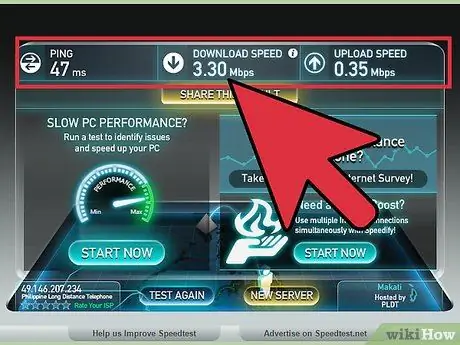
Krok 2. Porovnajte dosiahnuté výsledky s tým, za čo zaplatíte
Informujte sa u svojho poskytovateľa služieb, akú rýchlosť by ste „mali“dosiahnuť. Majte na pamäti, že rýchlosti inzerované vašim poskytovateľom sú „najrýchlejšie“rýchlosti a je možné, že ich skutočne nebudete môcť bežne dosahovať.
- Ak ste už dlho neaktualizovali svoj internet, možno budete môcť dosiahnuť lepšie rýchlosti za menej peňazí. Spoločnosti vám zvyčajne nechcú povedať, či existuje lepšia ponuka, preto si overte, či neexistuje nová služba, ktorá pri registrácii neexistovala. Skontrolujte všetkých poskytovateľov vo vašej oblasti.
- Pochopte rozdiel medzi megabajtmi/megabitmi. Poskytovatelia internetových služieb inzerujú v megabitoch, nie v megabajtoch. V megabajtoch (MB) je 8 megabitov (Mb), takže ak platíte za 25 megabitov za sekundu (Mbps), potom sú to iba 3 megabajty za sekundu (MBps) skutočnej maximálnej prenosovej rýchlosti.

Krok 3. Obnovte sieť
Reštartovanie modemu a smerovača pomôže vyriešiť mnohé problémy s pripojením k sieti. Ak váš modem alebo smerovač nemá vypínač, môžete odpojiť napájací kábel, počkať 30 sekúnd a potom znova zapojiť napájací kábel. V tejto príručke nájdete podrobnosti o tom, ako resetovať sieť.

Krok 4. Skontrolujte, či signál nie je v konflikte
Ak používate bezdrôtový smerovač, uistite sa, že signál nie je v konflikte s bezdrôtovým telefónom alebo bezdrôtovou kamerou. Bezdrôtové smerovače sa dodávajú v niekoľkých variantoch; 802.11 b, g a n (2,4 GHz) alebo 802.11 a (5,8 GHz). Ak používate bezdrôtový telefón 2,4 GHz a bezdrôtový smerovač 2,4 GHz, pri používaní telefónu bude vaše sieťové pripojenie pomalé. To isté platí pre bezdrôtové bezpečnostné kamery. Skontrolujte frekvenciu na svojom telefóne a fotoaparáte, ak je 900 MHz, nemal by to byť problém. Ak sa uvádza 2,4 GHz alebo 5,8 GHz, môže to byť príčinou pomalého pripojenia, keď sa zariadenie používa.
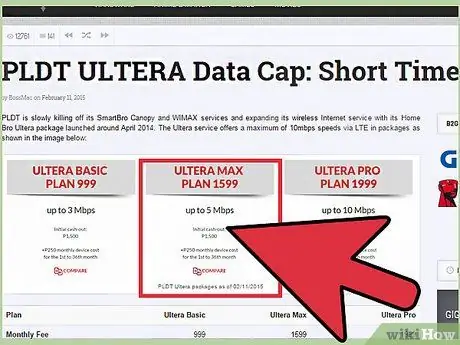
Krok 5. Skontrolujte, či ste od svojho ISP dosiahli maximálnu kvótu
Mnoho poskytovateľov internetových služieb umiestňuje maximálnu kvótu zákazníkov na miesta, ktoré je trochu ťažké nájsť. Prihláste sa na stránke svojho účtu alebo sa obráťte na zákaznícky servis a zistite, či ste neprekročili maximálnu mesačnú kvótu. Trestom pre tých, ktorí prekročia kvótu, je často zníženie rýchlosti po zvyšok zúčtovacieho obdobia.

Krok 6. Kontaktujte podporu ISP
Niekedy môže zlú službu, s ktorou sa stretnete, napraviť iba váš poskytovateľ. Obvykle môžu zistiť, či vaše pripojenie nefunguje, bez toho, aby ste si k sebe museli priviesť technika. Môže sa zobraziť výzva, aby ste znova obnovili sieť.
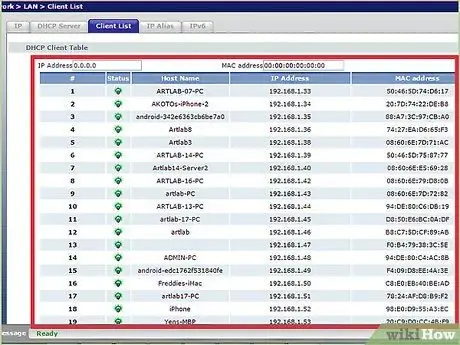
Krok 7. Skontrolujte všetky zariadenia vo vašej sieti
Ak niekto vo vašej sieti sťahuje z internetu veľa médií, napríklad sleduje videá alebo sťahuje veľké súbory, môže vyčerpať veľkú časť šírky pásma.

Krok 8. Premiestnite bezdrôtový smerovač alebo počítač
Ak sa k internetu pripájate prostredníctvom smerovača Wi-Fi, slabý signál môže spomaliť rýchlosť a spomaliť pripojenie. Ak je to možné, presuňte smerovač bližšie k počítaču alebo ho presuňte bližšie k smerovaču alebo router umiestnite na vrch skrine, aby ste získali lepší signál.
- Smerovač a modem vyčistite od prachu pomocou vzduchového ventilátora. Pomôže to zabrániť prehriatiu zariadenia a zvýši spoľahlivosť hardvéru.
- Okolo všetkých elektrických komponentov udržujte dobré vetranie, aby ste predišli prehriatiu.
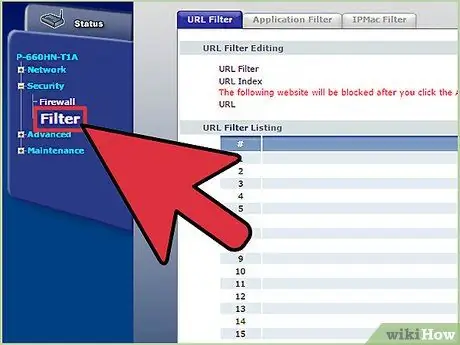
Krok 9. Skontrolujte svoj filter, ak máte DSL
Keď zapnete DSL, prepojíte linku z telefónnej zásuvky s jednou stranou obdĺžnikového filtračného boxu. Na druhej strane máte 2 odchádzajúce linky, 1 pre telefón a 1 pre modem. Ak používate pripojenie DSL prostredníctvom pevnej linky, uistite sa, že máte vysokokvalitný filter na optimálnu rýchlosť signálu.
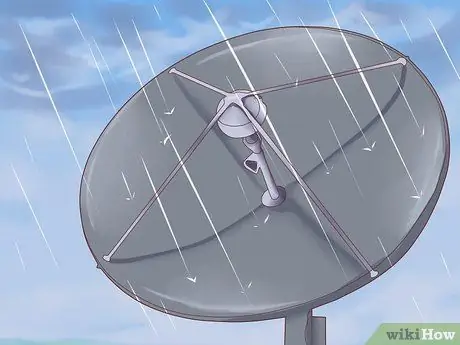
Krok 10. Skontrolujte počasie
Ak používate satelitný internet, vaše internetové pripojenie sa môže zmeniť v dôsledku vetra, snehu, dažďa, bleskov, statických alebo iných elektrických porúch.
Časť 2 z 3: Optimalizácia počítača a siete
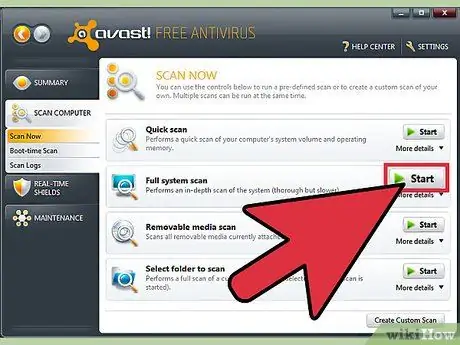
Krok 1. Vykonajte antivírusovú kontrolu najmenej raz týždenne
Vírusy môžu drasticky znížiť rýchlosť vášho pripojenia a tiež ohroziť vaše informácie a identitu. Udržujte svoj počítačový vírus voľný, aby bolo vaše internetové pripojenie rýchle.
V počítači by ste mali mať vždy antivírusový program a aktívny, najmä ak používate internet. Antivírusové programy je možné nainštalovať zadarmo. Naraz by ste mali nainštalovať iba jeden antivírus (ak ich nainštalujete viac, budú si navzájom odporovať)
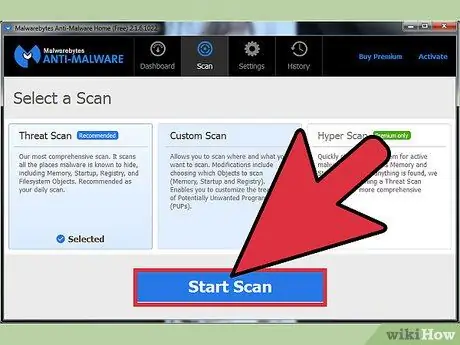
Krok 2. Vykonajte pravidelné kontroly malwaru a adwaru
Väčšina antivírusových programov nehľadá adware a spyware. Tieto programy sú potenciálne nebezpečné a môžu výrazne znížiť rýchlosť vášho pripojenia, pretože sa neustále pripájajú k iným serverom. Odstránenie môže byť náročné, ale existuje množstvo softvéru špeciálne navrhnutého na zacielenie a odstránenie programov, ktoré útočia na počítače. Na rozdiel od antivírusových programov môžete a mali by ste mať vo svojom počítači niekoľko rôznych antimalwarových programov:
- Malwarebytes Antimalware
- Spybot Search & Destroy
- Adw Cleaner
- HitMan Pro
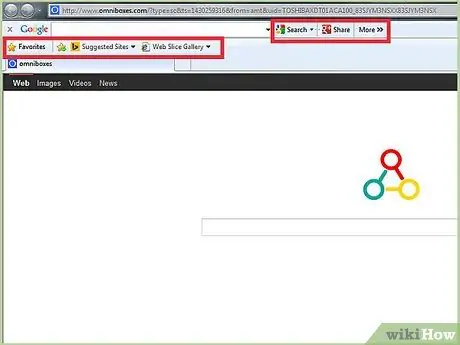
Krok 3. Odstráňte nadbytočné panely s nástrojmi
Ak do svojho prehliadača nainštalujete veľa panelov s nástrojmi, môže to výrazne spomaliť vaše pripojenie. Odstráňte panel s nástrojmi, aby ste urýchlili prehliadač a tiež chránili svoje osobné informácie.
Niektoré panely s nástrojmi je ťažké odstrániť a možno budete musieť použiť jeden z programov na ochranu pred škodlivým softvérom uvedených v predchádzajúcom kroku
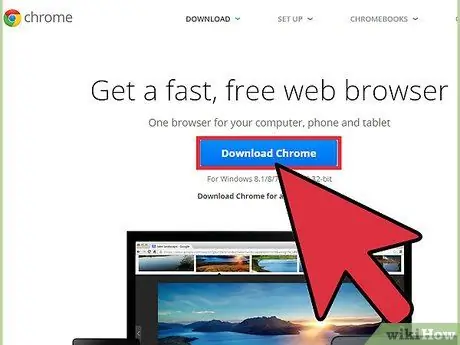
Krok 4. Zmeňte prehliadač
Ak je váš starý prehliadač plný ťažko odstrániteľných panelov s nástrojmi a zdá sa, že všetko beží veľmi pomaly, môžete zvážiť prechod na nový prehliadač. Firefox, Chrome a Opera sú prehliadače, ktoré sú považované za výrazne rýchlejšie ako Internet Explorer.
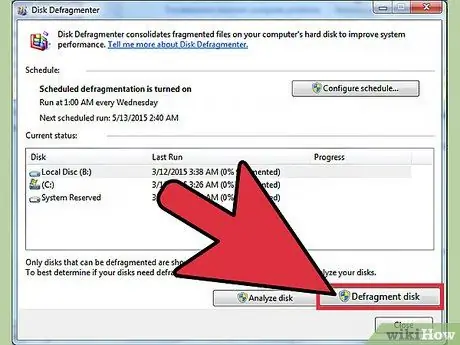
Krok 5. Vyčistite pevný disk
Neoptimalizovaný pevný disk môže znížiť rýchlosť počítača a ovplyvniť všetko, čo robíte, vrátane prehliadania webu. Optimalizácia pevného disku trvá iba niekoľko minút a môže výrazne zlepšiť zážitok z prehliadania.
- Uistite sa, že je váš disk pravidelne defragmentovaný. Väčšina moderných verzií systému Windows to dokáže automaticky.
- Spustením programu Čistenie disku vyčistite dočasné súbory, ktoré môžu spomaliť váš prehliadač.
- Skúste na pevnom disku nechať aspoň 15% voľného miesta. Ak je váš pevný disk príliš plný, načítanie a vykonanie zmien programu bude trvať dlhšie, čo môže váš prehliadač výrazne spomaliť.
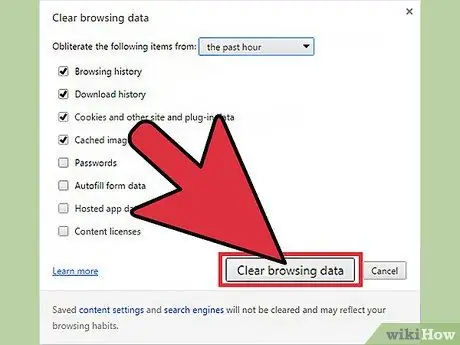
Krok 6. Optimalizujte svoju vyrovnávaciu pamäť
Webové prehliadače ukladajú údaje z webov, ktoré navštevujete, aby ste k nim mali v budúcnosti rýchlejší prístup. Ak je však vaša vyrovnávacia pamäť príliš veľká, môže to mať skutočne negatívny vplyv na výkon vášho počítača.
V tejto príručke nájdete pokyny na vymazanie vyrovnávacej pamäte na základe prehliadača, ktorý používate

Krok 7. Vyhľadajte programy, ktoré spotrebúvajú šírku pásma
Rýchlosť vášho pripojenia je často nízka, pretože ho používajú iné programy. Ak chcete otestovať, či iné programy, napríklad antivírusové a iné aktualizácie, pristupujú na internet bez vášho vedomia, musíte otvoriť príkazový riadok. Stlačením klávesov Win+R otvorte pole Spustiť. Napíšte cmd a stlačte Enter.
- Zadajte príkaz netstat -b 5> activity.txt a stlačte kláves Enter. Začne sa vám zobrazovať zoznam programov, ktoré pristupujú na internet. Asi po minúte skenovanie ukončíte stlačením klávesov Ctrl+C. Táto akcia vytvorila súbor, ktorý obsahuje zoznam všetkých programov, ktoré používajú vaše internetové pripojenie.
- Zadajte activity.txt a stlačením klávesu Enter otvorte súbor a zobrazí sa zoznam programov.
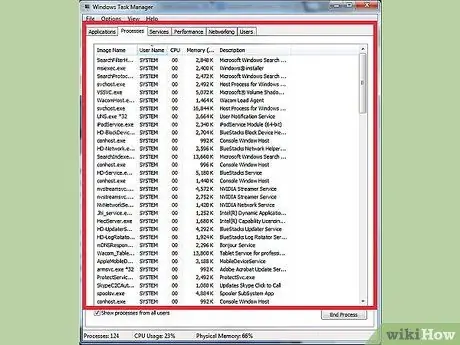
Krok 8. Zatvorte všetky nepotrebné programy
Súčasne stlačte Ctrl+Alt+Delete a otvorí sa Správca úloh. Otvorte ponuku procesov a zatvorte procesy, ktoré môžu pohltiť vašu vzácnu šírku pásma. (POZNÁMKA: Zatvorenie procesu s neznámym názvom súboru môže spôsobiť, že známe programy nebudú správne fungovať).
Na karte Procesy vyhľadajte stĺpec „Používateľ“. Ak je proces v rámci systému „Používateľ“, potom zatvorenie procesu môže spôsobiť, že ostatné programy nebudú fungovať a môžu vyžadovať reštart počítača. Ak je Používateľ vašim menom, zatvorenie programu bude okrem tohto programu spôsobovať menšie problémy. Systém vám často neumožní zavrieť požadovaný systémový program alebo sa znova otvorí
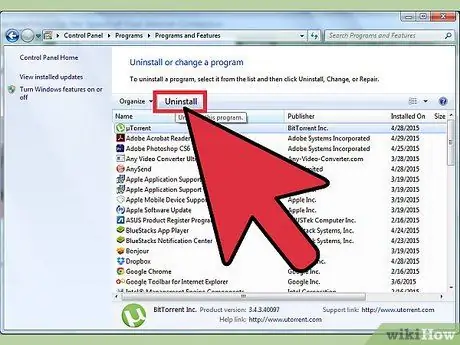
Krok 9. Odinštalujte nepotrebných používateľov šírky pásma
Ak zistíte, že program spotrebováva šírku pásma, ktorú už nepotrebujete, alebo si nepamätáte jeho inštaláciu, jeho odstránením môžete zvýšiť šírku pásma, ku ktorej má váš prehliadač prístup.
- V tejto príručke nájdete informácie o odinštalovaní programov v systéme Windows.
- Pozrite si tohto sprievodcu odinštalovaním programov v systéme OS X.
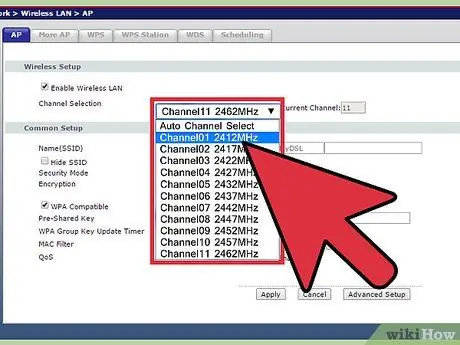
Krok 10. Zmeňte svoj kanál Wi-Fi
Ak mnoho ľudí vo vašej budove používa ten istý kanál, mohli by ste výrazne znížiť rýchlosť internetu. Na vyhľadanie kanálov, ktoré nie sú preťažené, použite program ako inSSIDer pre PC a KisMAC alebo WiFi Scanner pre Mac. Prepnutie na jeden z týchto kanálov zníži rušenie a pravdepodobne zvýši vašu rýchlosť.
Ak vidíte otvorenejší kanál, zmeňte ho a zvýšte tak rýchlosť internetu. Mali by ste si prečítať dokumentáciu k svojmu smerovaču alebo navštíviť webovú stránku podpory pre váš osobný smerovač, kde nájdete informácie o prístupe k smerovaču a zmene bezdrôtových kanálov
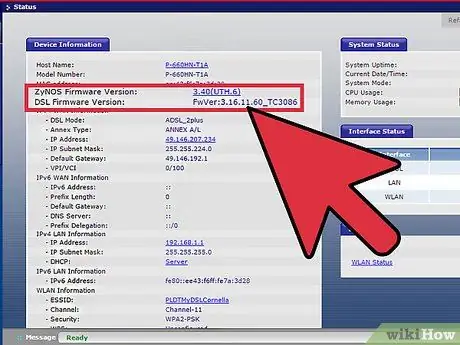
Krok 11. Inovujte firmvér smerovača
Na webovej stránke výrobcu si stiahnite firmvér pre svoj smerovač. Porovnajte so svojou vlastnou verziou a v prípade potreby ju aktualizujte. Väčšina smerovačov automaticky vyhľadá aktualizácie firmvéru, keď otvoríte ich konfiguračnú stránku.
Časť 3 z 3: Aktualizujte svoj hardvér
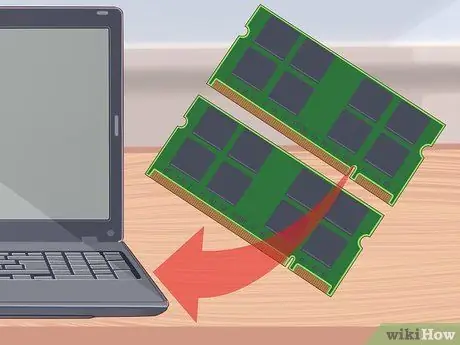
Krok 1. Inovujte počítač
Ak je váš počítač pomalý, bez ohľadu na rýchlosť vášho internetového pripojenia, všetko bude pôsobiť pomaly. Na internet sa dostanete iba rovnakou rýchlosťou ako počítač.
Jednou z najrýchlejších a najľahších aktualizácií počítača, ktoré môžete vykonať na zlepšenie výkonu webového prehliadača, je nainštalovať do počítača viac alebo viac pamäte RAM
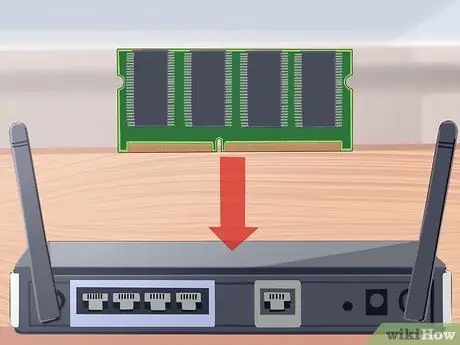
Krok 2. Inovujte svoj router
Ak je váš smerovač starý, nemusí byť schopný držať krok s moderným webovým prenosom. Staršie bezdrôtové smerovače majú tiež slabé antény, ktoré môžu brániť vášmu zariadeniu v pevnom pripojení k sieti. Všetky tieto kombinácie môžu pri prezeraní webu spôsobiť neoptimálne rýchlosti.
- Vyhľadajte smerovače od dôveryhodných spoločností, ako sú Netgear, D-Link, Cisco a Belkin. Uistite sa, že vstavaná anténa je dostatočne silná, aby pokryla potrebnú širokú oblasť.
- Ak chcete svojou bezdrôtovou sieťou pokryť veľkú oblasť, možno budete musieť nainštalovať opakovač. Tento nástroj bude znova prenášať bezdrôtové signály v iných oblastiach vášho domova alebo kancelárie a drasticky zvýši dosah vašej bezdrôtovej siete.

Krok 3. Vymeňte starý káblový modem
Každé elektronické zariadenie sa časom degraduje v dôsledku nahromadeného tepelného poškodenia. Váš širokopásmový modem bude ťažšie a ťažšie „sústrediť sa“na udržanie dobrého pripojenia, pretože sa opotrebováva (zníži sa pomer signálu k šumu a zvýši sa počet opätovne odoslaných žiadostí pre ten istý paket). Káblové modemy tretích strán v porovnaní s káblovými modemami spoločnosti často poskytujú lepšie pripojenie.
Uistite sa, že kupovaný káblový modem tretej strany je kompatibilný s poskytovateľom internetových služieb, ktorého práve používate

Krok 4. Skúste použiť WiFi namiesto Wi-Fi
Ak môžete, pokúste sa pripojiť čo najviac svojich pripojených zariadení. To umožní zariadeniu dosahovať vyššiu rýchlosť a tiež zníži interferenciu s inými bezdrôtovými zariadeniami, ako sú tablety a telefóny.
Tipy
- Pozrite sa na svoje miestne servery DNS spustené vo vašej sieti. Niektoré novšie smerovače môžu obsahovať vlastné menné servery alebo sa pozrite na program FastCache od spoločnosti AnalogX.com, ktorý poskytuje dobrú prácu pri ukladaní bežne prístupných názvov domén do „vyrovnávacej pamäte“, aby sa adresy IP nemuseli vyhľadávať zakaždým. skús to urobiť. otvor novú stránku.
- Stiahnite si program, ktorý zrýchľuje prehliadanie:
- Loband.org je prehliadač v prehliadači, ktorý načítava webové stránky bez obrázkov.
- Firefox a Opera majú možnosť zakázať obrázky.
- Vo Firefoxe môžete použiť aj rozšírenia ako NoScript, ktoré môžete použiť na blokovanie skriptov a doplnkov, vďaka ktorým môže rýchlosť výrazne klesnúť.
- Ak používate Firefox, stiahnite si rozšírenia Fasterfox a Firetune.
- Nečakajte, že telefonická alebo stredne rýchla služba bude rýchla. Táto internetová služba je v zásade zameraná na prechod na širokopásmové pripojenie, ktoré má približne 512 kB alebo viac. Niekedy musíte chvíľu počkať.
- Použite Google DNS. Nakonfigurujte svoje lokálne vyhľadávanie DNS na serveri 8.8.8.8 ako primárnom serveri DNS a 8.8.4.4 ako sekundárnom serveri DNS.
Pozor
- Dávajte si pozor na podvody, ktoré sa môžu objaviť alebo nájsť na webových stránkach, ktoré údajne bezplatne kontrolujú rýchlosť vášho počítača alebo internetu. Na hlásenie „problému“je to často iba skener, ale zvyčajne č opravte problém, kým (zaplatíte) nezaregistrujete softvér alebo nezískate profesionálnu verziu, aby ste dosiahli „opravu“, ktorú sľubujú.
- Sú chvíle, kedy skutočne nedosiahnete dobrú rýchlosť sťahovania, aj keď sú vaša sieť a pripojenie v perfektnom stave. Ak sťahujete z pomalého alebo vzdialeného servera, možno budete musieť počkať.






