Omylom ste zmazali dôležité video? Bojíte sa, že sa video úplne stratí? Ak sa to stane, ešte to nevzdávajte. Svoje videá môžete vrátiť späť za niekoľko minút pomocou jedného z bezplatných programov na obnovu údajov a s trochou šťastia.
Krok
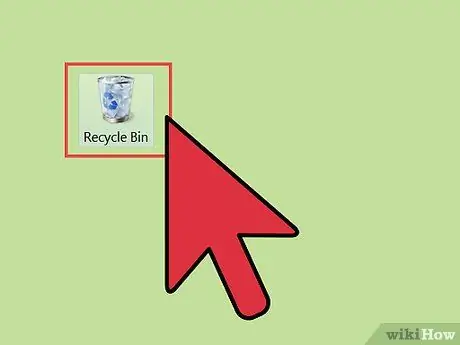
Krok 1. Skontrolujte kôš alebo kôš
Kôš (Kôš pre používateľov systému Mac OS X) ukladá súbory, ktoré odstránite pred ich trvalou stratou. To vám umožní obnoviť súbory, ktoré odstránite, ak ich chcete späť alebo ak ich odstránite omylom. Ak chcete obnoviť videá z koša, otvorte kôš na ploche, kliknite pravým tlačidlom myši na požadovaný súbor videa a výberom položky Obnoviť obnovte video tam, odkiaľ video pochádza.
- Veľké súbory nemusia ísť do koša a okamžite zmiznú. Ak sa to stane, na obnovu súboru budete potrebovať pomoc počítačového programu.
- Ak používate iPod alebo iPhone a chcete obnoviť odstránené videá, pozrite si krok 4.
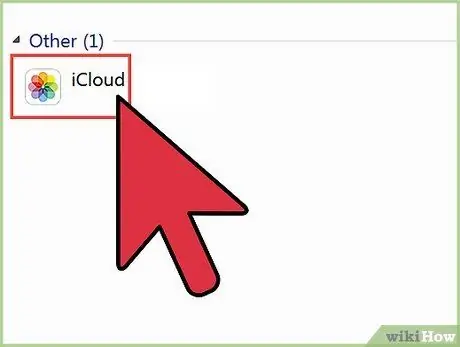
Krok 2. Skontrolujte cloudové úložisko
Ak používate telefón Apple alebo Google, je veľká šanca, že vaše videá už majú zálohy vo vašom cloudovom úložisku. Ak používate zariadenie Google, pozrite sa na Videá Google+, pretože novšie zariadenia budú automaticky zálohovať súbory do vášho účtu Google+. Ak používate iPhone alebo iPod, pozrite sa na videá iTunes. Vaše videá už môžu byť synchronizované a môžete ich presunúť späť do zariadenia.
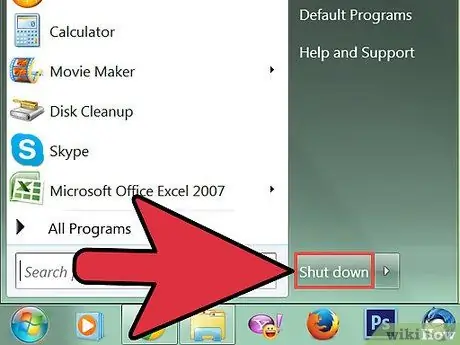
Krok 3. Zastavte prístup k svojmu zariadeniu
Ak nemôžete nájsť svoje video v počítači, neukladajte nový súbor ani neodstraňujte ostatné. Ak to urobíte, je pravdepodobnejšie, že budete môcť obnoviť odstránené videá. Dôvodom je, že keď sa súbor odstráni z počítača, nastaví sa na jeho prepísanie novými údajmi. Ak nie sú uložené žiadne nové údaje, odstránené súbory nebudú prepísané novými údajmi a je ich spravidla možné obnoviť.
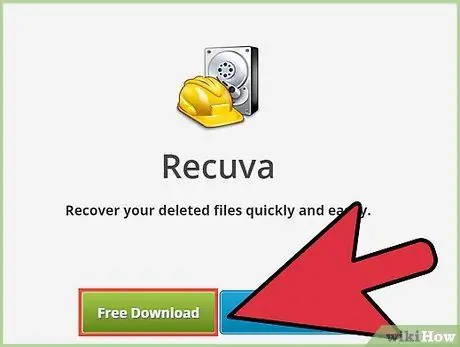
Krok 4. Stiahnite si program na obnovu údajov
Uistite sa, že neuložíte program do zariadenia, na ktorom obnovujete odstránené video, aby video neprepísalo nové údaje. Ak chcete byť v bezpečí, stiahnite si program na obnovu údajov do iného počítača a potom ho uložte na iné úložné médium. Programy na obnovu údajov môžu obnoviť údaje z pevných diskov, USB diskov, kariet SD, zariadení iPod a ďalších prenosných zariadení. Tu je niekoľko často používaných bezplatných programov:
- Recuva
- FreeUdelete
- Obnova údajov ADRC
- Záchrana dát (OS X)
- FileSalvage (OS X)
- Ak je to možné, získajte prenosnú verziu programu. To vám umožní spustiť program bez toho, aby ste ho museli inštalovať do počítača, kde bolo odstránené video. Nie všetky programy sú k dispozícii v prenosných verziách.
- Ak chcete obnoviť videá z prenosného zariadenia, disku pendrive alebo SD, nepotrebujete používať prenosnú verziu programu a môžete bez obáv používať počítač. Stiahnite si a nainštalujte si program na obnovu údajov do počítača.
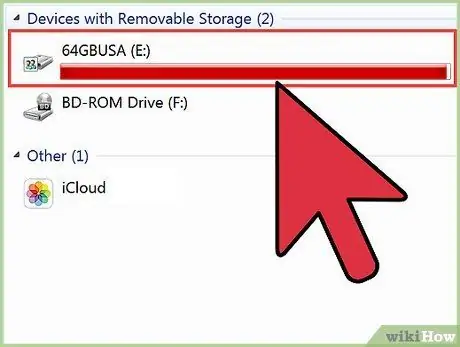
Krok 5. Pripojte zariadenie k počítaču (ak je to potrebné)
Ak chcete obnoviť videá z fotoaparátu alebo iPodu, pripojte ho k počítaču pomocou kábla USB. Ak chcete, aby k nemu mali programy na obnovu dát prístup, musí byť váš iPod nastavený do režimu DFU. V prípade kariet SD musíte na prístup k počítaču použiť čítačku kariet SD alebo konektor.
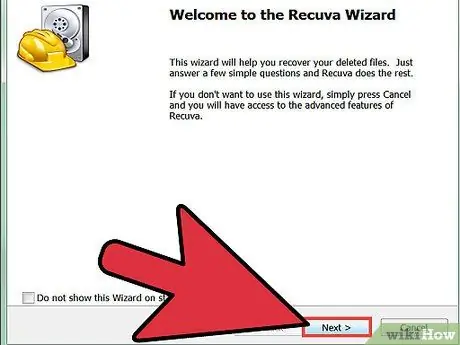
Krok 6. Spustite program na obnovu údajov
Každý program má iný postup, ale základný postup je rovnaký. Ak používate prenosnú verziu programu, zobrazí sa výzva na zadanie umiestnenia obnoveného videa. Ak chcete maximalizovať obnovu, mali by ste zvoliť iné miesto v úložisku, odkiaľ pochádza video, ktoré chcete obnoviť.
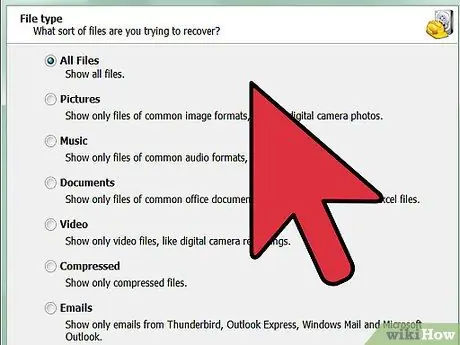
Krok 7. Rozhodnite sa, čo hľadáte
Nájdite disk, jednotku alebo zariadenie, z ktorého pochádza video, ktoré chcete obnoviť. Väčšina programov na obnovu údajov požaduje, aby ste určili, ktoré súbory chcete obnoviť, a tak nastavte formát videa (ak je to možné) na urýchlenie vyhľadávania. Môžete tiež zadať názov videa. Okrem toho môžete získať aj zoznam všetkých obnoviteľných súborov, z ktorých si môžete vyberať.
Niektoré programy vám umožňujú vykonať podrobnejšie vyhľadávanie alebo takzvané hĺbkové skenovanie súborov. Bude to trvať dlhšie, ale výsledkom bude viac obnoviteľných súborov
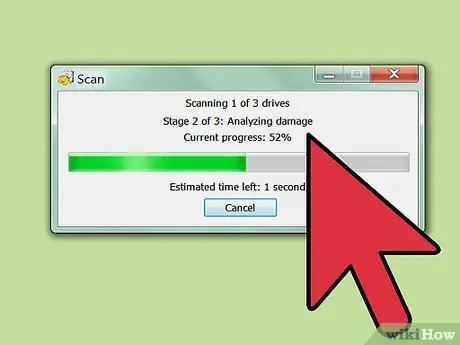
Krok 8. Nájdite požadované video
Keď získate výsledky vyhľadávania, prezrite si zoznam obnoviteľných súborov a nájdite požadované video. Každý program má iný spôsob obnovy súborov, ale vo všeobecnosti stačí vybrať požadované súbory a kliknúť na možnosť „Obnoviť“.
- Nie všetky videá je možné obnoviť na 100%. Dôvodom je, že súbor je zvyčajne uložený vo viacerých sekciách na vašom pevnom disku a je možné, že jedna časť súboru bola prepísaná inou.
- Niektoré programy obnovujú videá na miesto, kde boli uložené, a iné ich obnovia do zadaného adresára.






