Tento wikiHow vás naučí, ako obnoviť nedávno odstránené textové správy z iPhone pomocou záložnej kópie iTunes alebo iCloud. Aj keď pomocou záložnej kópie možno spravidla obnoviť odstránené textové správy, dokáže tiež odstrániť všetky údaje (napr. Text) a nahradiť ich zvoleným záložným súborom.
Krok
Metóda 1 z 2: Použitie záložnej kópie z iTunes
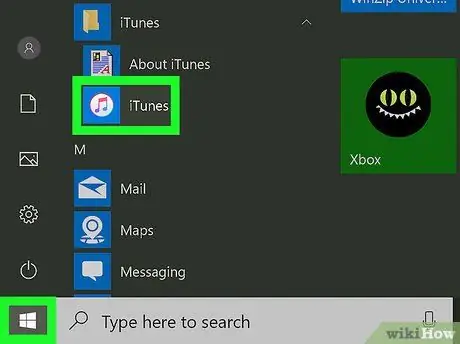
Krok 1. V počítači otvorte iTunes
Táto aplikácia je označená ikonou noty na bielom pozadí.
Kliknite " Stiahnuť iTunes ”, Ak sa zobrazí výzva pred pokračovaním k ďalšiemu kroku. Na tieto procesy bude možno potrebné reštartovať počítač.

Krok 2. Pripojte iPhone k počítaču
Pripojte nabíjací kábel k zariadeniu iPhone a USB portu počítača.
Niektoré počítače Mac nie sú vybavené portom USB. Môžete si však kúpiť súpravu adaptéra USB pre počítač bez portov
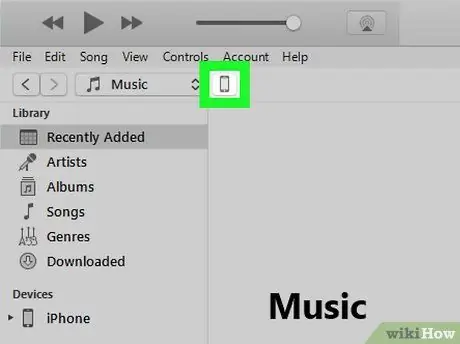
Krok 3. Kliknite na ikonu „Zariadenie“
Táto ikona iPhone sa zobrazuje v ľavom hornom rohu okna iTunes. Po kliknutí na ikonu sa zobrazí stránka „Súhrn“.
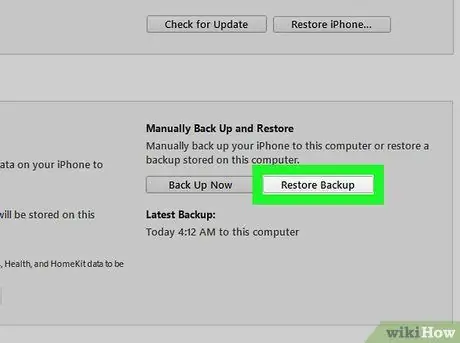
Krok 4. Kliknite na položku Obnoviť zálohu
Je to napravo od sekcie „Zálohy“v hornej časti stránky.
- Ak sa zobrazí výzva, pred pokračovaním vypnite funkciu „Nájsť môj iPhone“.
- Možno bude potrebné najskôr vytvoriť novú zálohu, aby ste sa neskôr mohli vrátiť k aktuálnemu stavu telefónu. Ak chcete vytvoriť novú záložnú kópiu, kliknite na „ Zálohujte teraz ”.
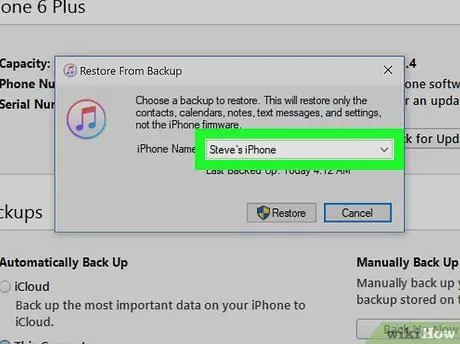
Krok 5. Po zobrazení výzvy kliknite na pole vedľa možnosti „Názov iPhone“
Potom sa zobrazí rozbaľovacia ponuka.
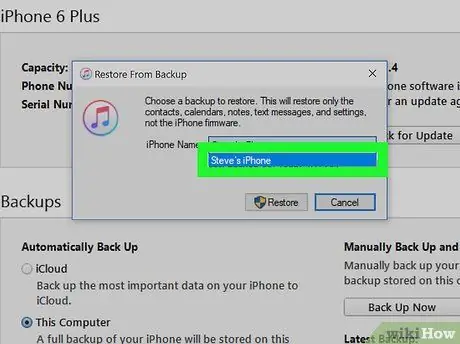
Krok 6. Kliknite na dátum vytvorenia záložného súboru
Uistite sa, že vo vybratý dátum budú odstránené správy pravdepodobne ešte uložené v telefóne.
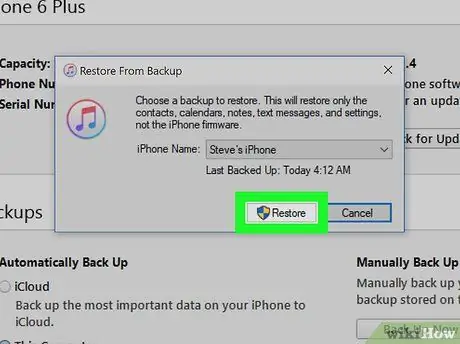
Krok 7. Kliknite na položku Obnoviť
Je to na pravej strane sekcie stránky „Zálohy“. Potom sa záložná kópia začne obnovovať do zariadenia iPhone.
- Ak je vybraný záložný súbor chránený heslom, zadajte najskôr heslo.
- Predtým, ako iTunes obnovia nastavenia alebo údaje do zariadenia iPhone, bude možno potrebné najskôr aktualizovať softvér zariadenia.
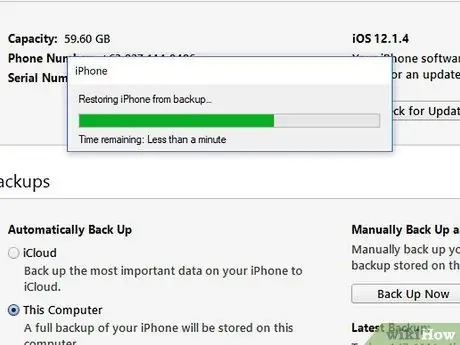
Krok 8. Počkajte, kým sa proces obnovy údajov nedokončí
Potom môžete v aplikácii na odosielanie správ („Správy“) vidieť odstránené textové správy označené ikonou rečovej bubliny na zelenom pozadí.
Metóda 2 z 2: Použitie záložnej kópie z iCloud
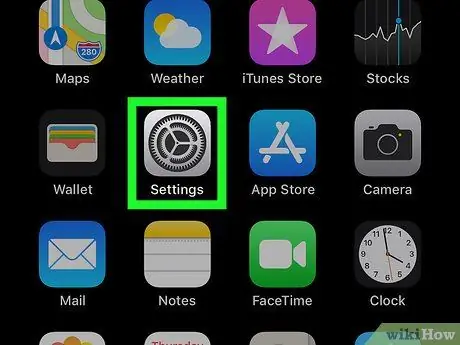
Krok 1. Otvorte ponuku nastavení iPhone („Nastavenia“)
Toto menu je označené sivou ikonou ozubeného kolieska. Ikonu môžete zvyčajne vidieť na domovskej obrazovke.
Pred odstránením a obnovením nastavení a údajov z iCloudu sa najskôr uistite, že máte v iCloud záložný súbor. Potvrďte to klepnutím na názov Apple ID v hornej časti stránky „Nastavenia“a klepnutím na „ iCloud “, Potiahnite prstom po obrazovke a dotknite sa„ Zálohovanie iCloud " Pokiaľ je zobrazený dátum zálohy, môžete záložný súbor obnoviť z iCloud.
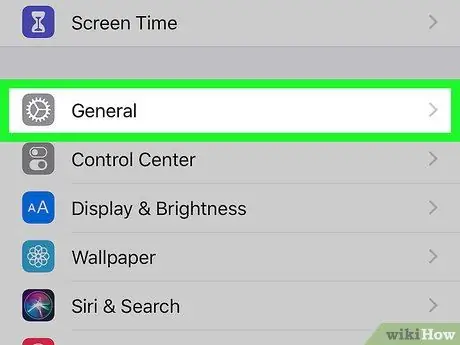
Krok 2. Prejdite prstom po obrazovke a dotknite sa položky Všeobecné
Je v spodnej časti obrazovky.
Ak ste práve skontrolovali dostupnosť záložnej kópie v službe iCloud, najskôr klepnite na tlačidlo „Späť“v ľavom hornom rohu obrazovky
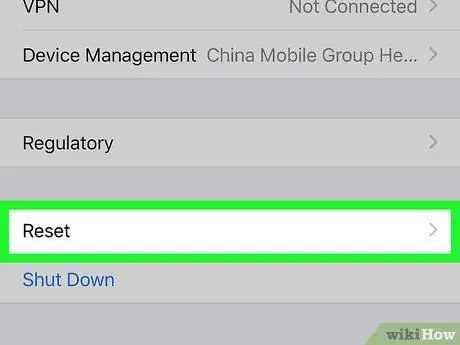
Krok 3. Prejdite prstom po obrazovke a dotknite sa položky Reset
Táto možnosť je v spodnej časti stránky „Všeobecné“.
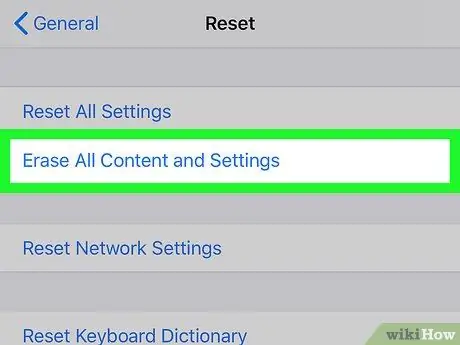
Krok 4. Dotknite sa Vymazať všetok obsah a nastavenia
Túto možnosť môžete vidieť v hornej časti stránky.
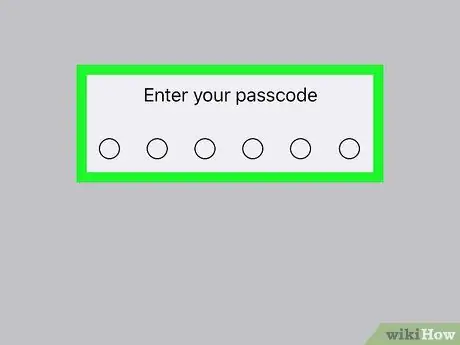
Krok 5. Zadajte prístupový kód pre iPhone
Kód, ktorý musíte zadať, je kód, ktorý používate na odomknutie telefónu iPhone.
Ak ste nenastavili prístupový kód, tento krok preskočte
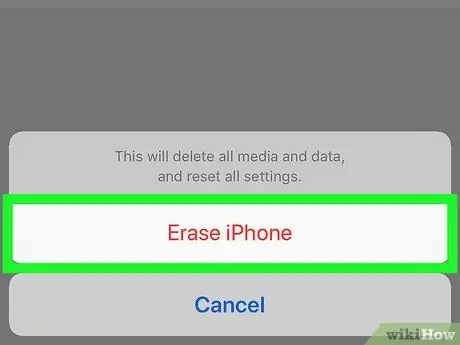
Krok 6. Dvakrát klepnite na Vymazať iPhone
Je v spodnej časti obrazovky.

Krok 7. Počkajte, kým sa vymazanie údajov a nastavení na zariadení iPhone dokončí
Proces trvá niekoľko minút. Potom si môžete vybrať záložný súbor, ktorý chcete obnoviť z iCloud.

Krok 8. Na zariadení iPhone stlačte tlačidlo „Domov“
Je to kruhové tlačidlo v spodnej časti obrazovky.
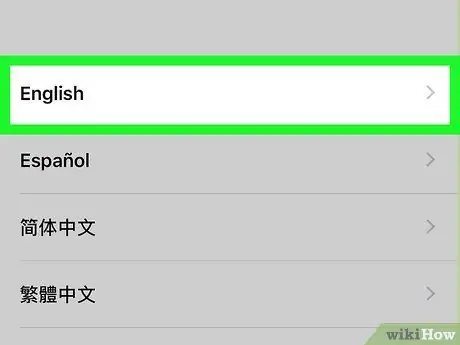
Krok 9. Dokončite kroky úvodného nastavenia zariadenia iPhone
Na záver vyberte jazyk a oblasť bydliska a potom vyberte sieť WiFi na pripojenie k zariadeniu.
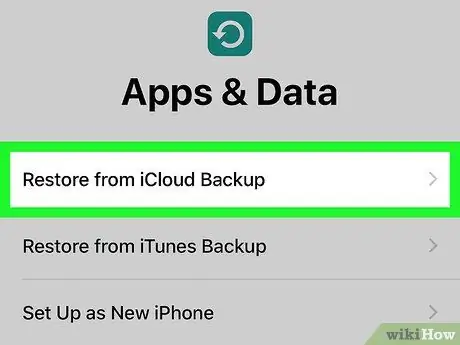
Krok 10. Po výzve klepnite na Obnoviť zo zálohy iCloud
Vďaka tejto možnosti môžete zo svojho účtu iCloud vyberať a inštalovať nastavenia a záložné súbory.
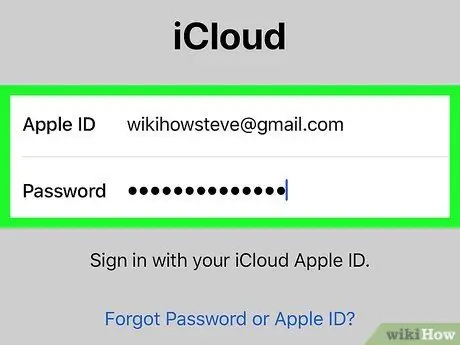
Krok 11. Zadajte svoju e -mailovú adresu a heslo Apple ID
Obe tieto informácie musia byť rovnaké ako prihlasovacie informácie používané na sťahovanie hudby alebo aplikácií.
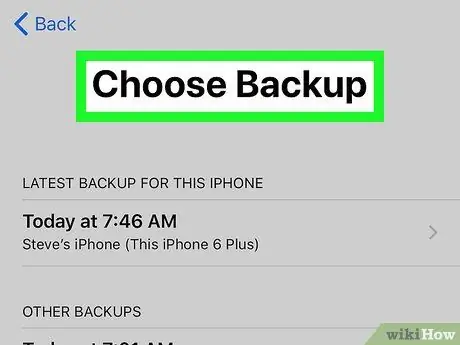
Krok 12. Dotknite sa položky Vybrať zálohu
Je to v strede obrazovky.
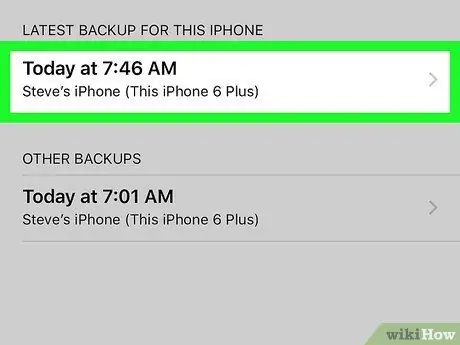
Krok 13. Dotknite sa dátumu zálohovania
Majte na pamäti, že budete musieť vybrať dátum, kedy sa požadovaná správa stále nachádza na vašom iPhone.

Krok 14. Počkajte na dokončenie nastavení a procesu obnovy údajov
Potom si môžete odstránené textové správy zobraziť v aplikácii na odosielanie správ („Správy“).
Tipy
- Je vhodné pravidelne zálohovať nastavenia alebo údaje vášho iPhone na iCloud alebo iTunes. Tak budete mať jednoduchší prístup k starým údajom (ak sa kedykoľvek stratia alebo odstránia zo zariadenia).
- Po prístupe k požadovaným textovým správam môžete obnoviť najnovšie nastavenia a údaje svojho zariadenia obnovením najnovšej záložnej kópie. K textovým správam už nebudete mať prístup, ale môžete to vyriešiť tak, že urobíte snímky obrazovky správ a nahráte ich do služby internetového úložiska (napr. Disk Google alebo iCloud).






