Keď získate Windows 8.1, musíte ho na určitý čas aktivovať, aby ste ho mohli naďalej používať. Aktivácia systému Windows je jednoduchá, pretože sprievodca a aktivačný kľúč sú súčasťou inštalačného balíka. Ak však aktivačný kľúč stratíte, existuje alternatívny spôsob jeho aktivácie.
Krok
Časť 1 z 2: Obnovenie stratených kódov
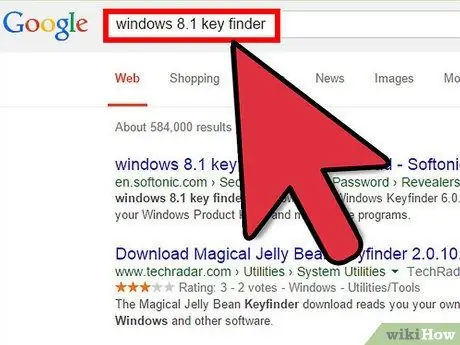
Krok 1. Stiahnite si program na načítanie kódu
Váš kód produktu Windows je vložený do registra, ale je možné ho získať pomocou špeciálneho bezplatného programu. Dve obľúbené možnosti sú ProductKey a Key Finder.
Oba programy je možné zadarmo stiahnuť z webu vývojára. Oba ponúkajú aj platené verzie, ale s bezplatnou verziou môžete získať kód produktu Windows
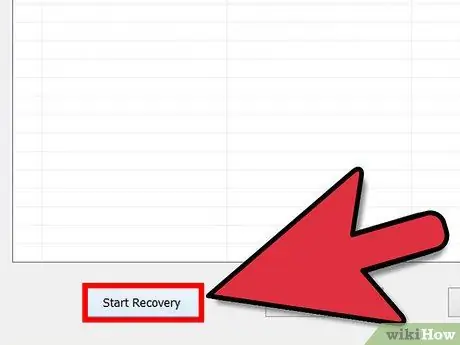
Krok 2. Spustite program na načítanie kódu
Tento program zvyčajne nemusíte inštalovať. Spustite program a zobrazia sa dostupné kódy produktov. Vyhľadajte svoj kód v položke „Windows“.
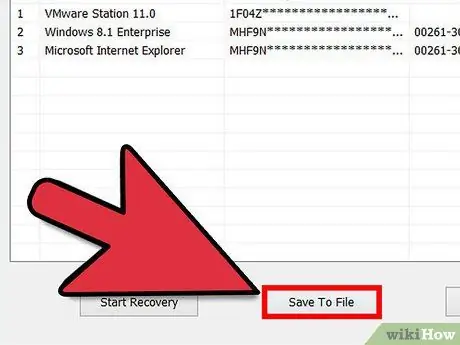
Krok 3. Napíšte alebo skopírujte kód
Váš kód bude označený ako „Product Key“alebo „CD Key“. Kód produktu Windows je 25 znakov delených piatimi, piatimi znakmi.
Časť 2 z 2: Aktivácia systému Windows 8.1
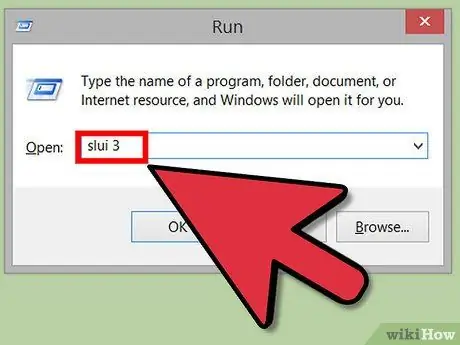
Krok 1. Otvorte štartovacie okno stlačením klávesov Win+R. a písanie na stroji slui 3.
Okno otvoríte stlačením klávesu Enter.
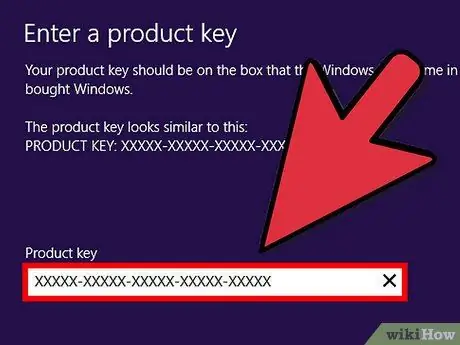
Krok 2. Zadajte kód produktu
Ako nálepku zadajte kód, ktorý ste našli, ktorý ste dostali pri kúpe systému Windows alebo ktorý bol pripojený k vášmu počítaču. Pomlčku nemusíte písať, pretože sa pridá automaticky. Systém Windows sa pokúsi aktivovať ihneď po zadaní kódu.
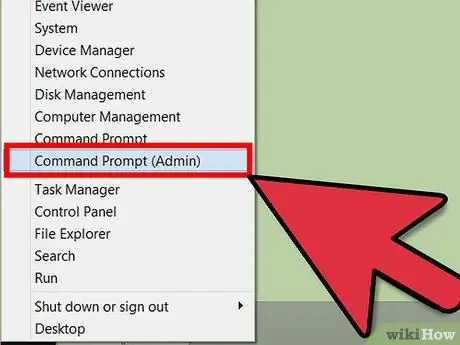
Krok 3. Ak to nefunguje, skúste zadať kód pomocou príkazového riadka s oprávneniami správcu
Stlačte kombináciu klávesov Win+X a zvoľte „Príkazový riadok (správca)“.
- Zadajte príkaz slmgr.vbs /ipk XXXXX-XXXXX-XXXXX-XXXXX-XXXXX a stlačte kláves Enter. Zmeňte XXXXX na kód svojho produktu. Uistite sa, že ste zahrnuli prúžok. Zobrazí sa okno so správou „Nainštalovaný kód Product Key XXXXX bol úspešne nainštalovaný“.
- Zadajte príkaz slmgr.vbs /ato a stlačte kláves Enter. Zobrazí sa okno so správou „Aktivácia systému Windows (R) Your Edition“. Ak je aktivácia úspešná, po chvíli sa v okne zobrazí „Produkt bol úspešne aktivovaný“.
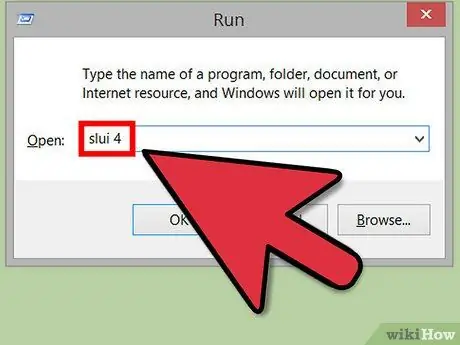
Krok 4. Ak ho zatiaľ nemôžete aktivovať, kontaktujte spoločnosť Microsoft
Ak máte aj naďalej problémy s aktiváciou, môžete sa obrátiť na službu automatickej aktivácie spoločnosti Microsoft. Ak chcete nájsť číslo vo svojej oblasti, stlačte kombináciu klávesov Win+R a napíšte slui 4. Tým sa otvorí okno s kontaktnými informáciami a ID inštalácie.
Uistite sa, že ste si skopírovali svoje ID inštalácie, pretože budete požiadaní o jeho zadanie do telefónu. ID je dlhé, ale nevyhnutné na identifikáciu vášho počítača
Tipy
- Kód produktu je už súčasťou balíka Windows 8.1. Ak ho už máte, nemusíte ho inštalovať cez príkazový riadok.
- Kód produktu je možné nainštalovať iba na určitý počet počítačov. Ak ste dosiahli maximálny počítačový limit, kód produktu nebude platný.
- Tento článok je napísaný iba na vedomostné účely. Kúpte si a aktivujte oficiálny operačný systém Windows 8.1, aby ste predišli chybám softvéru.
- Spoločnosť Microsoft uľahčila novým používateľom tento operačný systém a taktiež vykonali zmeny v poskytovaní produktových kľúčov používateľom. Nový kód Product Key systému Windows 8 je teraz vložený do systému BIOS počítača namiesto nálepky, ktorá je bežne umiestnená na spodnej strane prenosného počítača. Mnoho používateľov to postihlo rôznymi spôsobmi, pretože je o tom veľa šťastných i nešťastných používateľov.






