Tento wikiHow vás naučí, ako vytvoriť ikonu odkazu pre počítač so systémom Windows. Skratky na pracovnej ploche zvyčajne používajú preddefinované ikony, ale môžete si vytvoriť svoje vlastné pomocou online prevodníka. Ak chcete vytvoriť jednoduchú čiernobielu ikonu od začiatku, môžete použiť program Microsoft Paint.
Krok
Časť 1 z 3: Vytváranie ikon v prevode ICO
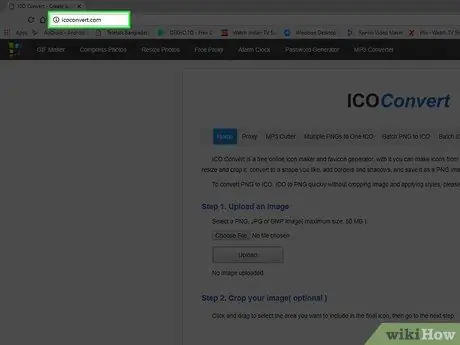
Krok 1. Prejdite na webovú stránku ICO Convert
Vo webovom prehliadači počítača navštívte stránku
Táto webová stránka vám umožňuje vytvárať ikony z ľubovoľného obrázkového súboru vo vašom počítači
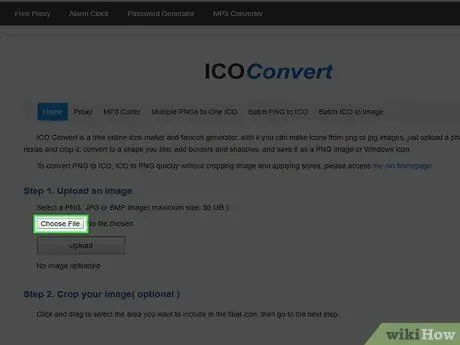
Krok 2. Kliknite na položku Vybrať súbor
Je to sivé tlačidlo v hornej časti stránky. Potom sa otvorí okno Prieskumníka.
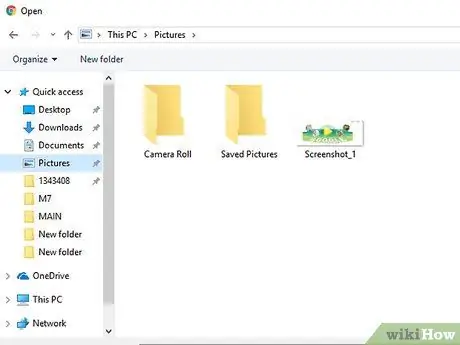
Krok 3. Vyberte obrázok
Prejdite do adresára, kde je uložený obrázok, ktorý chcete použiť ako ikonu systému Windows, a potom ho kliknutím vyberte.
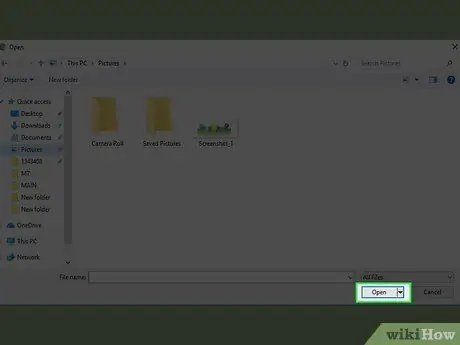
Krok 4. Kliknite na položku Otvoriť
Nachádza sa v pravom dolnom rohu okna. Potom bude obrázok nahraný na stránku ICO Convert.
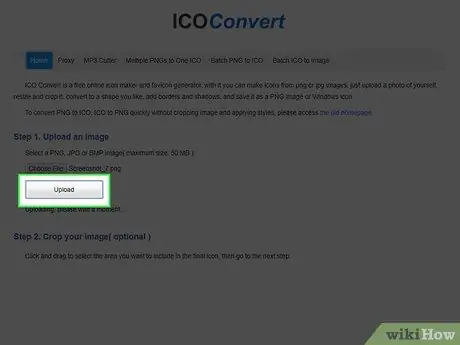
Krok 5. Kliknite na položku Nahrať
Je to v strede okna ICO Konvertovať. Obrázok sa na stránke zobrazí po niekoľkých sekundách.
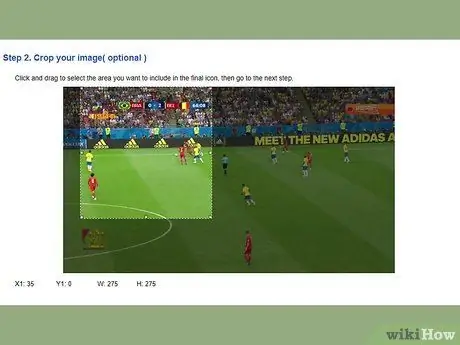
Krok 6. Orežte fotografiu
Kliknite a presuňte kurzor na časť fotky, ktorú chcete použiť ako ikonu.
- Vybraná oblasť bude vždy štvorcová.
- Celý výberový rámček môžete presúvať kliknutím a ťahaním za jeho stred, alebo môžete výber približovať a odďaľovať kliknutím a ťahaním za jeden z okrajov.
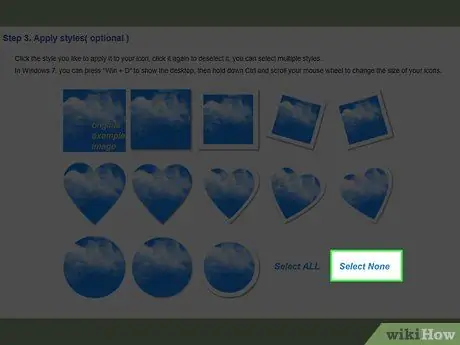
Krok 7. Prejdite sa po obrazovke a kliknite na položku Vybrať žiadne
Tento odkaz je pod fotkou. Pri tejto možnosti sa tvar ikony nezmení. Deformácia zvyčajne spôsobuje problémy s nekompatibilitou na niektorých počítačoch.
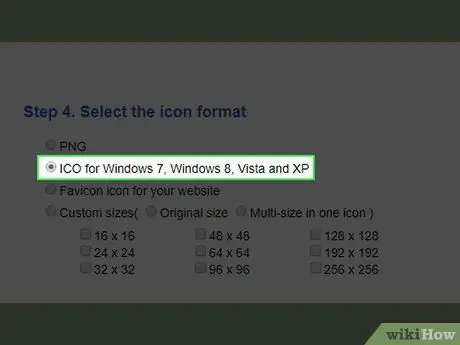
Krok 8. Uistite sa, že používate formát ICO
Posuňte zobrazenie nadol a začiarknite políčko „ICO pre Windows 7, Windows 8, Vista a XP“.
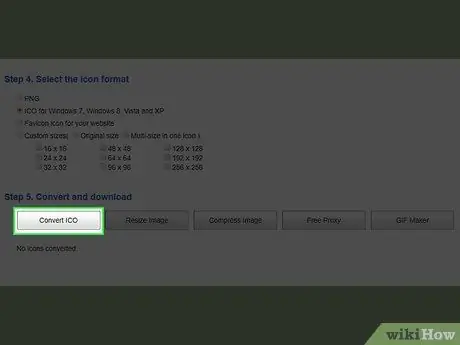
Krok 9. Prejdite nadol a kliknite na položku Previesť ICO
Táto možnosť je v spodnej časti stránky.
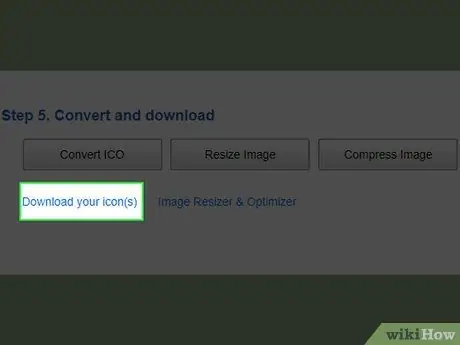
Krok 10. Kliknite na položku Stiahnuť svoje ikony
Keď sa v spodnej časti stránky zobrazia možnosti, kliknutím stiahnite súbor s ikonou. Keď sa ikona sťahuje, ikonu môžete použiť na skratku.
Je vhodné umiestniť súbory s ikonami do priečinka, ktorý sa nebude presúvať ani odstraňovať (napr. Obrázky ”) Pred použitím na skratku.
Časť 2 z 3: Vytváranie ikon v programe Paint
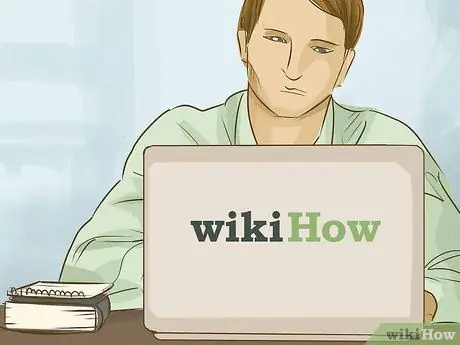
Krok 1. Pochopte nevýhody tejto metódy
Napriek tomu, že na vytvorenie základných ikon je možné použiť Paint, bude to mať vplyv na priehľadnosť súboru. To znamená, že niektoré farby sa na ikone nezobrazia. Najlepšie výsledky dosiahnete pomocou čiernobieleho vytvorenia ikon systému Windows pomocou programu Maľovanie.
Ak chcete vytvoriť zložitejšiu ikonu, môžete ju najskôr nakresliť v programe Paint a uložiť ju ako súbor JPG, potom pomocou programu ICO Convert vytvoriť súbor s ikonami
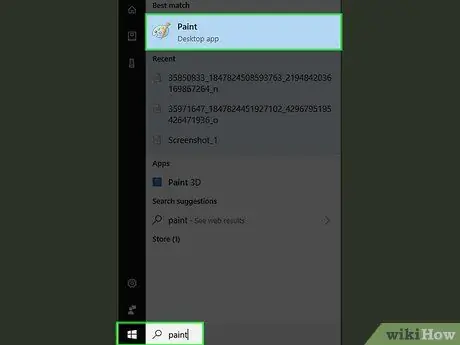
Krok 2. Otvorte Maľovanie
Program Maľovanie je k dispozícii na všetkých počítačoch so systémom Windows. Môžete ho použiť na vytváranie jednoduchých ikon systému Windows. Ak chcete otvoriť program, postupujte takto:
-
Otvorte ponuku „Štart“
- Napíšte farbu
- Kliknite " Maľovať “V hornej časti ponuky„ Štart “.
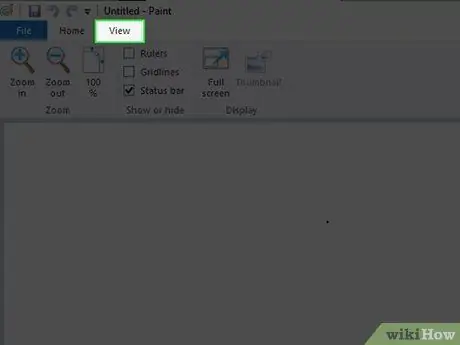
Krok 3. Aktivujte mriežku
Kliknite na kartu vyhliadka ”V hornej časti okna Maľovať, potom začiarknite políčko„ Mriežky “v hornej časti okna. Potom kliknite na kartu „ Domov ”Sa vrátite do hlavného rozhrania programu Maľovanie.
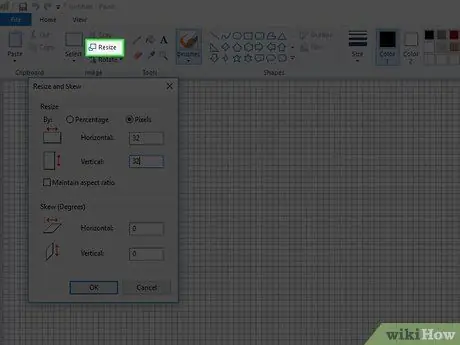
Krok 4. Zmeňte veľkosť plátna na veľkosť ikony
Na karte " Domov ", nasleduj tieto kroky:
- Kliknite " Zmeniť veľkosť ”.
- Začiarknite políčko „Pixely“.
- Zrušte začiarknutie políčka „Zachovať pomer strán“.
-
Napíšte 32 do polí „Horizontálne“a „Vertikálne“a vytvorte plátno s rozmermi 32 x 32 pixelov.
96 x 96 je ďalšia veľkosť ikony, ktorá sa používa pomerne často
- Kliknite " OK ”.
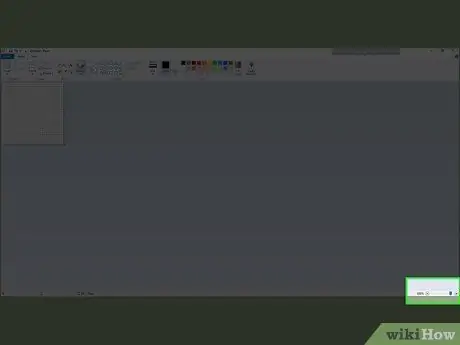
Krok 5. Zväčšite plátno
Pretože je veľkosť plátna relatívne malá, kliknite na ikonu „ + ”V pravom dolnom rohu okna, kým nebude plátno dostatočne veľké na to, aby ste ho mohli pohodlne používať.
Na plátne s rozmermi 32 x 32 pixelov bude možno potrebné maximálne priblíženie (800 percent), aby sa obrázok dal ľahko vytvoriť
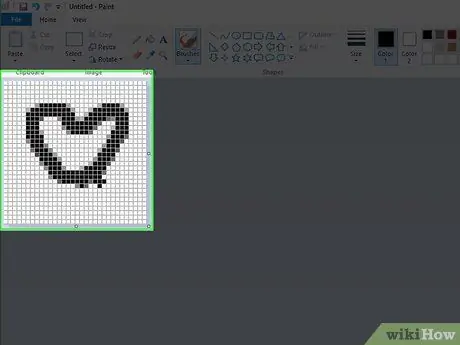
Krok 6. Nakreslite ikonu
Keď má plátno správnu veľkosť a mierku, môžete ľubovoľne kresliť ikony.
- Odborníci na dizajn odporúčajú jednoduché, svetlé a ľahko čitateľné návrhy ikon. Majte na pamäti, že ikony sú pri zobrazení na ploche menšie, takže sa snažte nepridávať príliš veľa textu alebo malých detailov.
- Je možné, že budete musieť zmeniť veľkosť použitej kefy. Jeho veľkosť môžete zmeniť kliknutím na zoznam vodorovných čiar v hornej časti Domov ”A v rozbaľovacej ponuke vyberte tenšiu čiaru.
- Kreslenie ikon pomocou myši je frustrujúci a neefektívny proces. Pokiaľ je to možné, pri vytváraní ikon použite kresliaci blok.
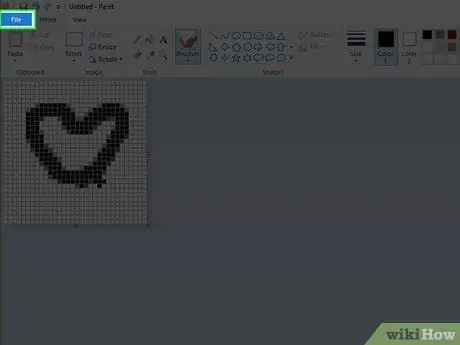
Krok 7. Kliknite na ponuku Súbor
Je v ľavom hornom rohu okna. Potom sa zobrazí rozbaľovacia ponuka.
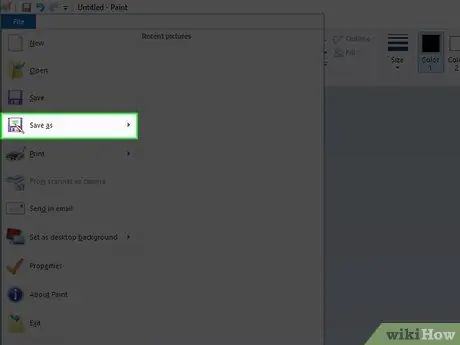
Krok 8. Vyberte položku Uložiť ako
Je to v strede rozbaľovacej ponuky. Po zvolení sa zobrazí rozbaľovacia ponuka.
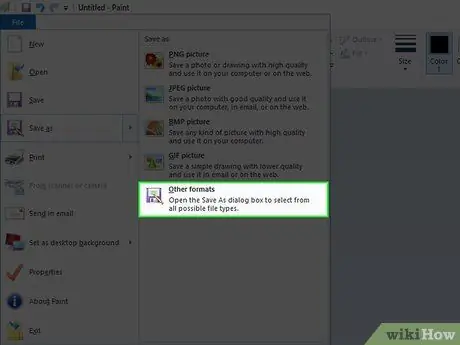
Krok 9. Kliknite na položku Iné formáty
Nachádza sa v spodnej časti rozbaľovacej ponuky. Potom sa otvorí nové okno.
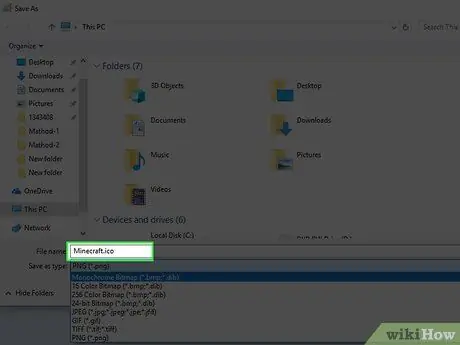
Krok 10. Zadajte názov súboru a záložku „.ico“
Do textového poľa "Názov súboru" v spodnej časti okna zadajte názov, ktorý chcete použiť pre súbor s ikonou, a potom príponu.ico označujúcu, že súbor by mal byť uložený ako súbor ikon.
Ak chcete napríklad pomenovať súbor ikon ako „Minecraft“, zadajte Minecraft.ico
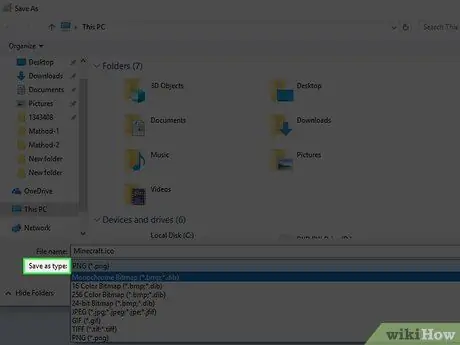
Krok 11. Kliknite na rozbaľovacie pole „Uložiť ako typ“
Toto pole je v spodnej časti okna. Po kliknutí sa zobrazí rozbaľovacia ponuka.
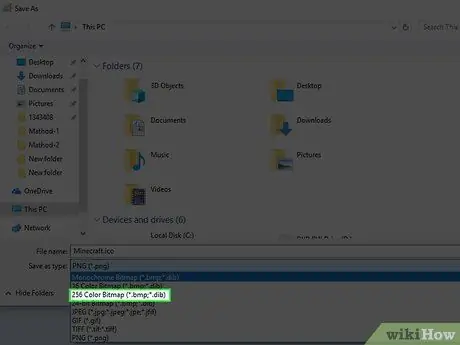
Krok 12. Kliknite na 256 farebných bitmap
Táto možnosť je v rozbaľovacej ponuke.
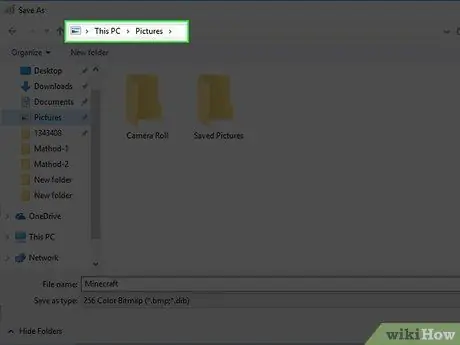
Krok 13. Vyberte miesto uloženia
V ľavej časti okna kliknite na priečinok, do ktorého chcete uložiť ikonu súboru (napr. „ Obrázky ”).
Je vhodné uchovávať súbory s ikonami v adresári, ktorý očividne nepresuniete alebo omylom neodstránite. Ak je súbor s ikonami presunutý alebo odstránený, skratky používajúce tento súbor nemôžu ikonu zobraziť
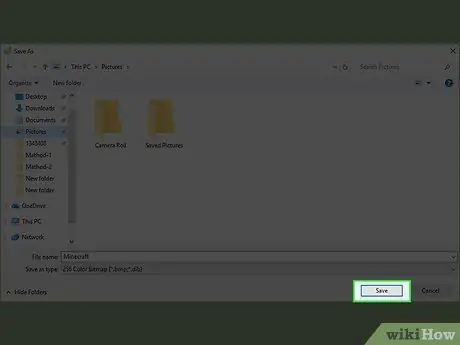
Krok 14. Uložte ikonu
Kliknite na tlačidlo Uložiť “V pravom dolnom rohu okna a potom kliknite na„ OK ”V kontextovom okne, ktoré sa zobrazí. Ikona sa uloží na vybrané miesto. V tomto mieste môžete na skratky použiť ikony.
Časť 3 z 3: Použitie ikon na skratky
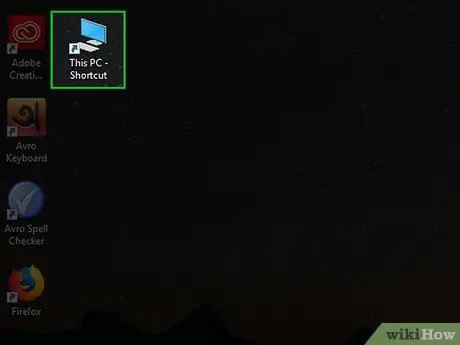
Krok 1. Identifikujte miesta, kde chcete používať ikony
Súbor ikon, ktorý môžete použiť na ľubovoľnú skratku. Skratky (zvyčajne prepojené so súbormi EXE) sa spravidla zobrazujú na pracovnej ploche. Ikonu však môžete použiť na ľubovoľnú skratku v inom adresári.
- Výnimka z aplikácie ikon sa týka ikony aplikácie „Tento počítač“na pracovnej ploche. Aj keď môžete vytvoriť skratku „Tento počítač“a ikonu upraviť, ikonu „Tento počítač“zobrazenú na pracovnej ploche nemožno stále upravovať.
- Ak nemáte skratku pre požadovaný program, môžete si ju vytvoriť pred pokračovaním.
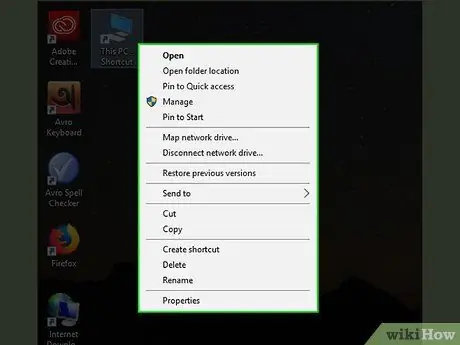
Krok 2. Kliknite pravým tlačidlom myši na ikonu skratky
Potom sa zobrazí rozbaľovacia ponuka.
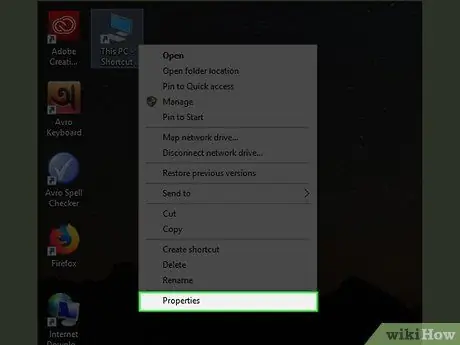
Krok 3. Kliknite na položku Vlastnosti
Táto možnosť je v spodnej časti rozbaľovacej ponuky.
Ak vidíte možnosť „ Prispôsobiť ”V spodnej časti zoznamu, kliknite raz na ikonu a znova na ňu kliknite pravým tlačidlom myši.
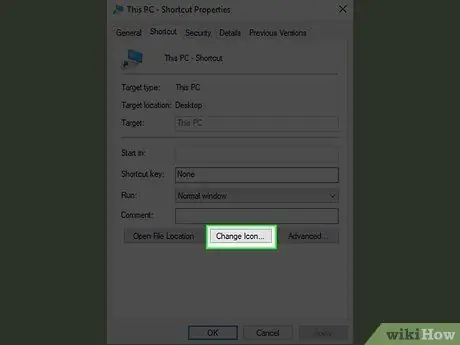
Krok 4. Kliknite na položku Zmeniť ikonu…
Je to v spodnej časti okna.
Ak sa možnosť nezobrazí, kliknite na kartu „ Skratky ”Najskôr v hornej časti okna.
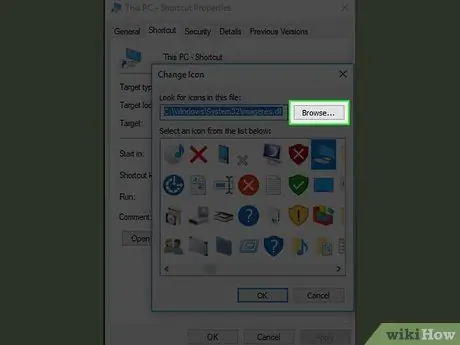
Krok 5. Kliknite na Prehľadávať…
Nachádza sa v pravom hornom rohu vyskakovacieho okna. Potom sa otvorí okno Prieskumníka.
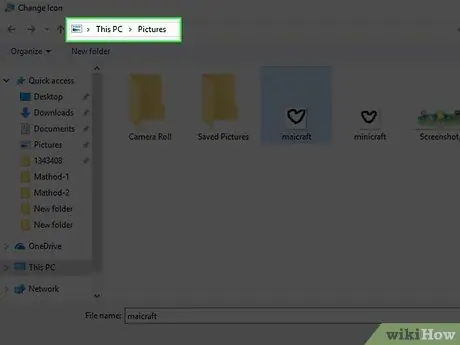
Krok 6. Vyberte súbor s ikonou
Prejdite do adresára súborov s ikonami a dvakrát kliknite na súbor ikon, ktorý chcete použiť.
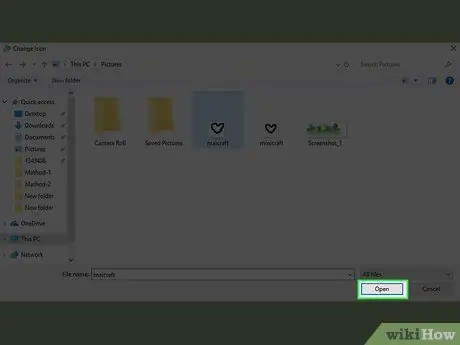
Krok 7. Kliknite na položku Otvoriť
Nachádza sa v pravom dolnom rohu okna.
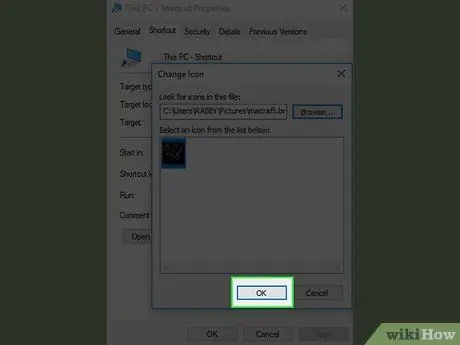
Krok 8. Kliknite na tlačidlo OK
Je to v spodnej časti okna.
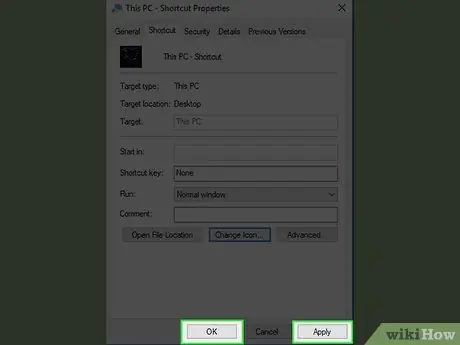
Krok 9. Kliknite na položku Použiť, potom vyberte OK.
Potom sa otvorené okno zatvorí a ikona sa použije na vybratú skratku.
Tipy
- Vyššie uvedené kroky sa vzťahujú iba na vytváranie ikon systému Windows. Ak chcete zmeniť avatar fóra alebo vytvoriť Favicon (funkcia integrovaná do webovej stránky), musíte prejsť iným procesom.
- Medzi hlavné rozlíšenia ikon patrí 16 x 16, 24 x 24, 32 x 32, 48 x 48 a 64 x 64. Najbežnejšie používanými možnosťami sú rozlíšenia 32 x 32 a 96 x 96.
- Ak sa niekam ponáhľate, môžete stiahnuť ikony aj z internetu. Uistite sa, že sťahujete iba obsah z dôveryhodných stránok.






