Cítite sa často frustrovaní z čakania na spustenie pomalého počítača so systémom Windows XP? Windows XP automaticky načíta a spustí všetky programy v priečinku pri spustení, či už sú alebo nie sú použité. Tento článok vám ukáže, ako urýchliť proces zavádzania počítača XP odstránením programov, ktoré váš počítač bežne spomaľujú.
Krok
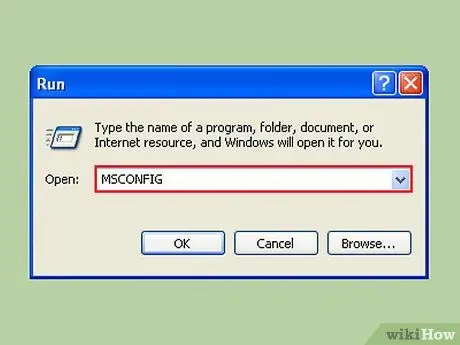
Krok 1. Kliknite na tlačidlo Štart, potom na položku Spustiť a zadajte príkaz „msconfig“
Počkajte, kým sa neobjaví nové okno.
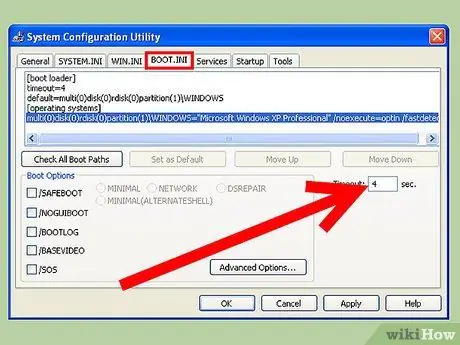
Krok 2. Pozrite sa na kartu „SPUŠTENIE
TOTO “.
Zobrazí sa pole s názvom „Časový limit:“a číselná hodnota. Štandardne je hodnota 30, čo znamená 30 sekúnd čakania pred zavedením. Toto je možné zmeniť, trvá to 4 sekundy. (Poznámka: Ak máte viac ako jeden operačný systém, znamená to, že čakacia doba na spustenie zvýrazneného operačného systému bude dlhšia. Niekedy môžete chcieť, aby bola o niečo dlhšia ako 4 sekundy, potom si môžete vybrať 5 alebo 10 sekúnd.)
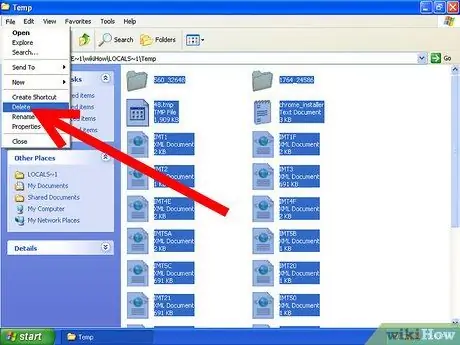
Krok 3. Pravidelne odstraňujte dočasné súbory z počítača, aby mohla aplikácia bežať rýchlejšie
V dialógovom okne Spustiť zadajte % temp %, kliknite na Štart -> Spustiť a kliknite na „OK“. Uvidíte otvorený priečinok s veľkým počtom súborov. Kliknite na ponuku Upraviť a potom na položku Vybrať všetko, potom kliknite na ponuku Súbor a vyberte položku Odstrániť. Poznámka: Vždy sa uistite, že otvorený priečinok má v hornej časti panela s ponukou slovo „temp“a že priečinok označuje, že ide o dočasný priečinok.
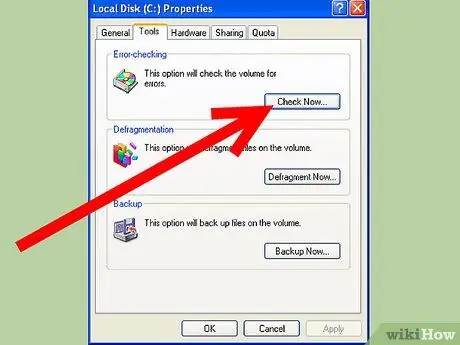
Krok 4. Vykonajte Scandisk, aby ste zistili, či je pevný disk vášho počítača v dobrom stave a môže pomôcť vášmu počítaču bežať rýchlejšie
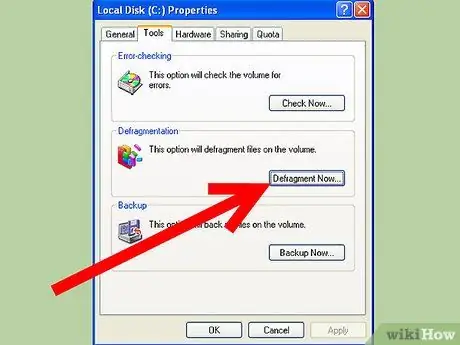
Krok 5. Defragmentáciu disku vždy vykonajte najmenej raz za mesiac
Spustite defragmentáciu disku z ponuky Systémové nástroje, ktorá sa nachádza v ponuke Príslušenstvo v ponuke Štart. Trvá to dlho a pri defragmentácii disku je vhodné nespustiť na počítači žiadnu aplikáciu vrátane šetriča obrazovky.
Metóda 1 z 2: Hibernácia
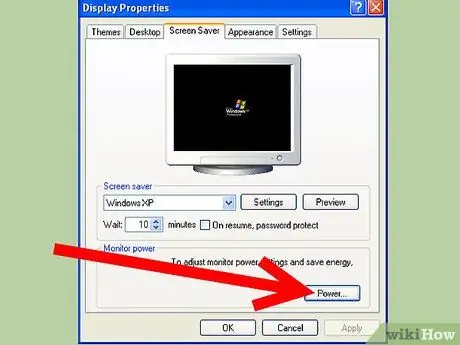
Krok 1. Po tom všetkom to môžete urobiť aj iným spôsobom, ako prepnúť počítač do režimu dlhodobého spánku
Hibernácia zatvára a otvára systém Windows rýchlejšie ako obvykle. Hibernácia je však dobrým dlhodobým odporúčaným riešením, pretože šetrí elektrickú energiu.
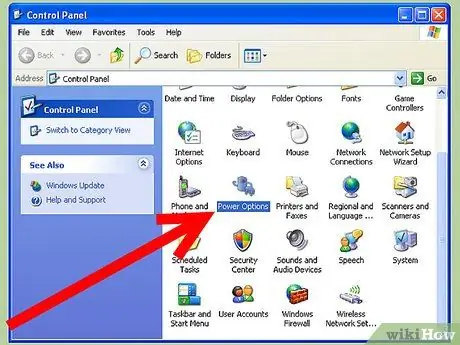
Krok 2. Prejdite na Štart-> Ovládací panel-> Možnosti napájania
Kliknite na kartu Hibernácia.
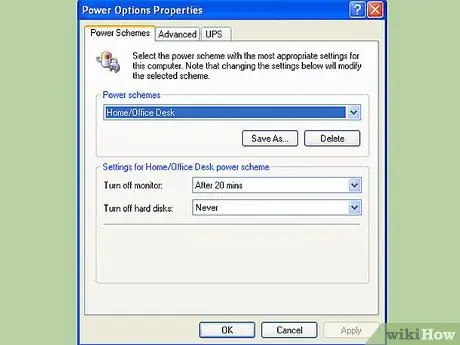
Krok 3. Začiarknite políčko „Povoliť režim dlhodobého spánku“
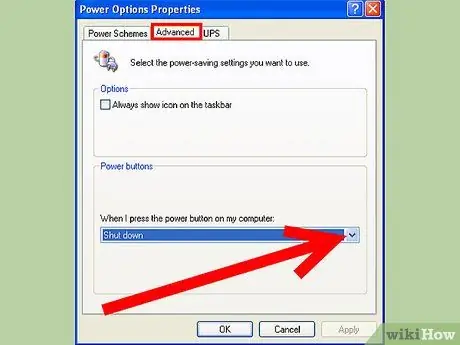
Krok 4. Kliknite na kartu Rozšírené a zmeňte možnosť tlačidla napájania, ak chcete hibernovať stlačením tlačidla spánku alebo vypínača
V opačnom prípade vám bude ponúknutá možnosť hibernácie podržať kláves Shift v ponuke Vypnúť počítač.
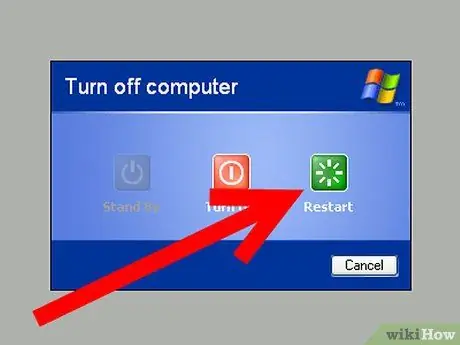
Krok 5. Reštartujte počítač zhruba každý týždeň, aby ste ho vyčistili
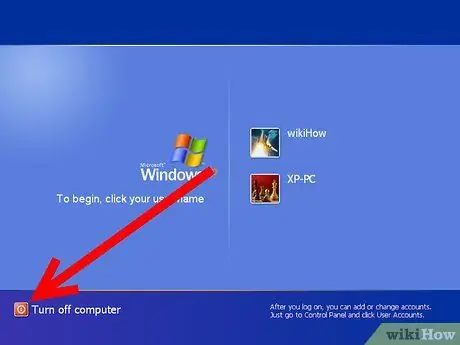
Krok 6. Napájanie je potom možné úplne vypnúť, aj keď je stále zapojené do zásuvky, takže nedochádza k plytvaniu energiou
Metóda 2 z 2: Predbežné načítanie
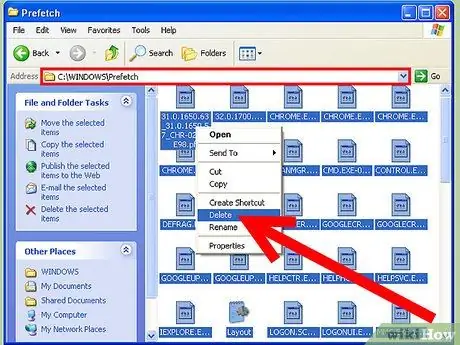
Krok 1. Prehľadajte priečinok Windows (príklad:
C: / Windows) a pod týmto priečinkom sa zobrazí priečinok predbežného načítania.
Prejdite do priečinka predbežného načítania a vymažte všetky súbory (pozor! Umiestnenie bude vyzerať takto c: / windows / prefetch). Aby sme v tomto priečinku vyladili, musíme upraviť kľúč databázy Registry. Otvorte regedit a vyhľadajte tento kľúč:
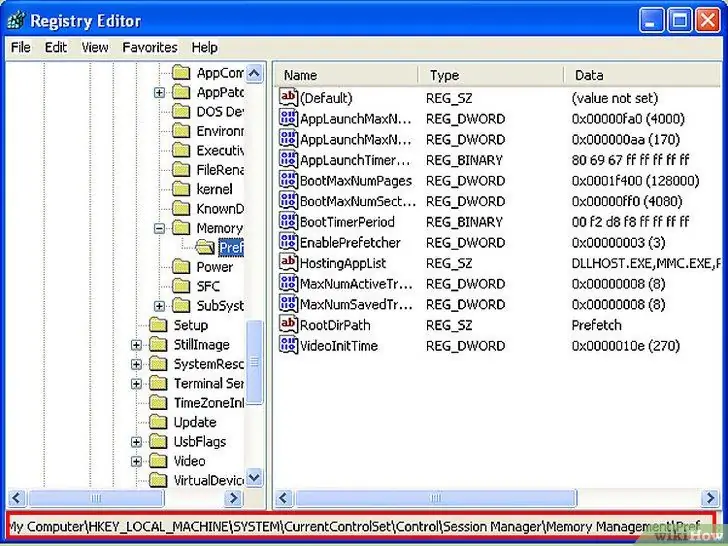
Krok 2. HKEY_LOCAL_MACHINE / SYSTEM / CurrentControlSet / Control / Session Manager / Memory Management / PrefetchParameters
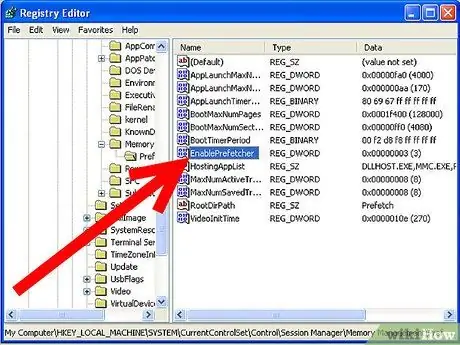
Krok 3. Pod týmto kľúčom uvidíte hodnotu s názvom:
Povoliť Prefetcher
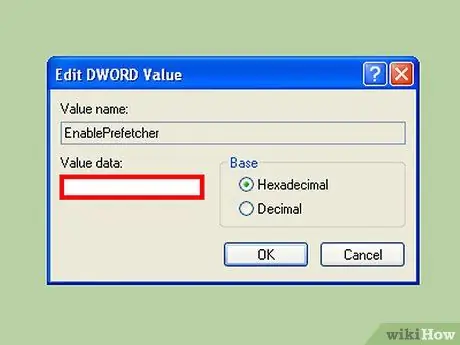
Krok 4. Má 4 možné hodnoty:
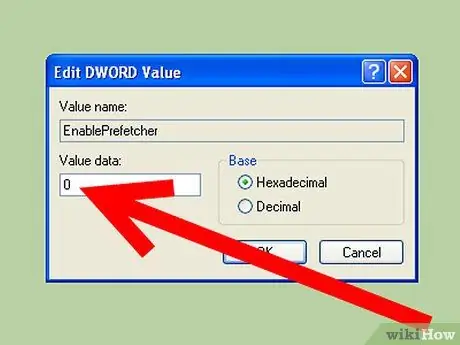
Krok 5. - Zakázané:
Systém predbežného načítania je vypnutý.
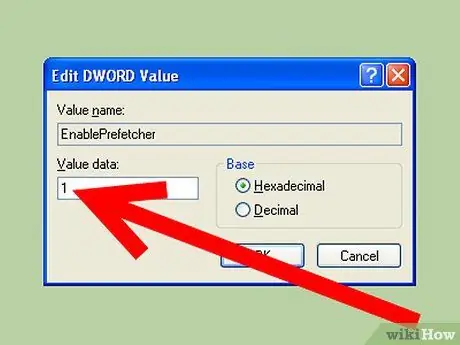
Krok 6. - Aplikácia:
Predbežné načítanie ukladá iba aplikácie do vyrovnávacej pamäte.
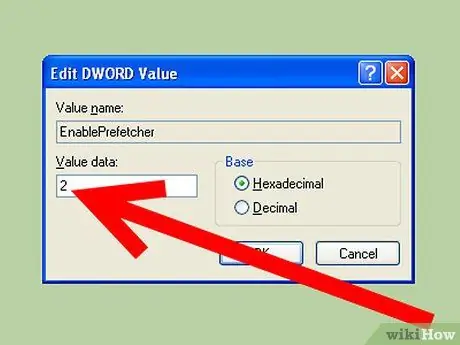
Krok 7. - Spustenie:
Predbežné načítanie ukladá do pamäte cache iba spúšťacie súbory systému.
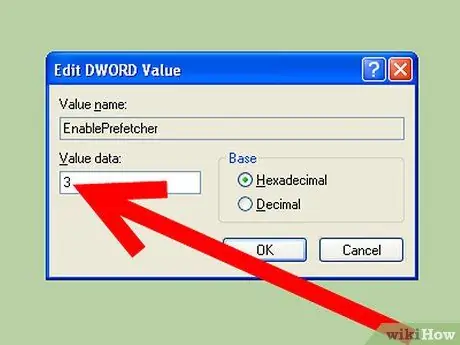
Krok 8. - Všetko:
Predbežne načítajte cache a súbory aplikácií.
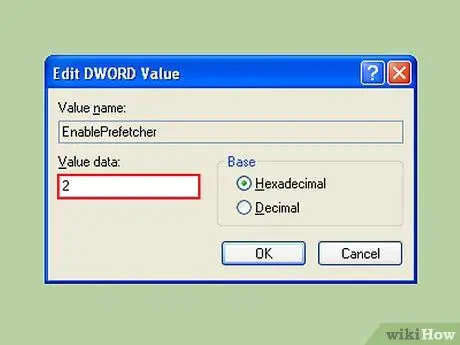
Krok 9. Nie je potrebné vypnúť všetko
Tým sa v skutočnosti predĺži doba zavádzania. Dôvodom je, že táto funkcia sa používa aj na urýchlenie načítania zavádzacích súborov. Preto by ste mali zvoliť možnosť číslo 2. To vám umožní mať stále prospech z ukladania systémových súborov do vyrovnávacej pamäte bez toho, aby ste museli systém neustále spomaľovať pomocou aplikácií.
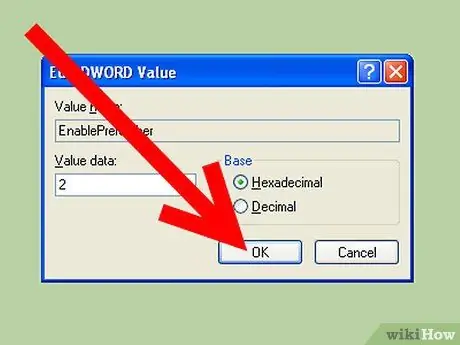
Krok 10. Nastavte hodnotu na 2 a reštartujte počítač
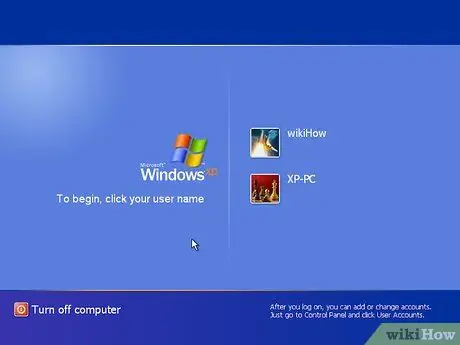
Krok 11. Pri druhom spustení sa počítač spustí rýchlejšie
Majte na pamäti, že vedľajším účinkom je, že spúšťanie jednotlivých aplikácií po načítaní systému Windows bude teraz o niečo pomalšie.
Tipy
- Zrušte začiarknutie spustenia systému na nepotrebných programoch.
- Pri inštalácii nového softvéru sa rozhodnite nepridať program do spúšťacieho priečinka. Často to môže spomaliť štart.
- Pravidelne kontrolujte, aké programy sú spustené v priečinku pri spustení, pretože škodlivé programy, ako napríklad spyware, sa môžu nainštalovať bez vášho súhlasu.
- Ak náhodou zrušíte začiarknutie niektorého programu, znova vykonajte vyššie uvedené kroky a znova ho skontrolujte a reštartujte počítač.
- Pridanie ďalšej pamäte RAM do počítača so systémom Windows XP pomôže počítaču rýchlejšie sa naštartovať a pretože ceny pamäte RAM sú v súčasnosti veľmi lacné, zvýšenie výkonu pamäte RAM je jednoduchý spôsob, ako urýchliť spustenie systému. Poznámka: Prevádzkuje iba 4 GB pamäte RAM, pretože systém Windows XP (x86) nepodporuje väčšiu pamäť RAM.
- Choďte na https://www. Sysinfo.org a pozrite sa na program a jeho detaily, že neviete, čo robia niektoré z programov v zozname.
Pozor
- Nezačiarknite nič zo spoločnosti Symantec alebo iného antivírusového alebo antivírusového programu. V takom prípade môžete deaktivovať alebo zablokovať ochranu vo svojom počítači.
- Pred vykonaním zmien vždy uložte prácu, ktorú máte otvorenú.
- Pred vykonaním zmien zatvorte všetky aplikácie.
- Pred vykonaním týchto krokov si prečítajte svoju príručku.






