Zavádzacia jednotka USB flash je veľmi užitočná pri diagnostike počítača. Spustenie jednotky flash je prekvapivo jednoduché. Úplné vysvetlenie nájdete v nasledujúcej príručke.
Krok
Metóda 1 z 2: Spustenie ovládača Flash

Krok 1. Určte účel jednotky flash
Najčastejším účelom je urobiť z neho bootovaciu disketu MS-DOS. So zavedením systému MS-DOS môžete odstraňovať problémy so staršími inštaláciami systému Windows, ako aj spúšťať diagnostické a opravné nástroje. Na vytvorenie bootovacej jednotky MS-DOS budete potrebovať prázdnu jednotku flash, nástroj HP USB Disk Storage Format Format Tool a systém súborov Windows 98 MS-DOS.
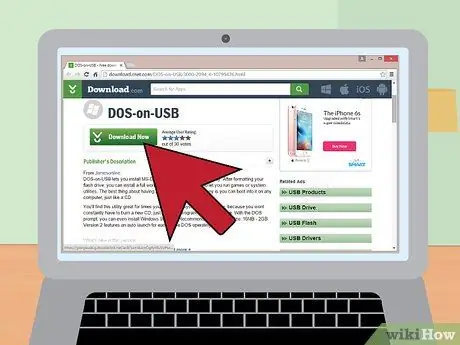
Krok 2. Stiahnite si systémové súbory
Systémové súbory systému Windows 98 MS-DOS nájdete bezplatne na internete. Môžete si ho legálne stiahnuť.
Tento súbor bude s najväčšou pravdepodobnosťou stiahnutý ako súbor.zip. Extrahujte súbory do priečinka, ktorý je možné ľahko nájsť, napríklad na pracovnej ploche. Tento priečinok môžete odstrániť, keď dokončíte vytváranie USB
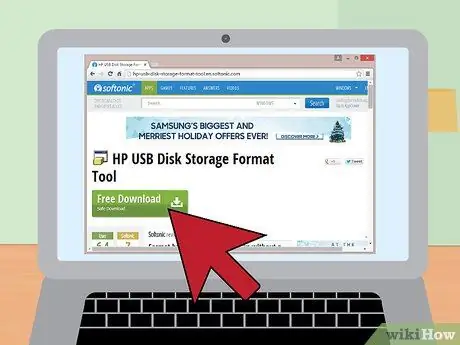
Krok 3. Stiahnite si a nainštalujte nástroj HP USB Disk Storage Format Format Tool
Toto je bezplatný nástroj vytvorený spoločnosťou Hewlett-Packard na rýchle formátovanie jednotiek flash. Budete to potrebovať na vytvorenie flash disku obsahujúceho boot sektor. Vložte jednotku flash do počítača a spustite nástroj na formátovanie.
- V rozbaľovacom zozname „Zariadenie“vyberte jednotku flash. Uistite sa, že ste vybrali správnu jednotku.
- V druhom rozbaľovacom poli by mal byť „Systém súborov“zmenený na FAT32.
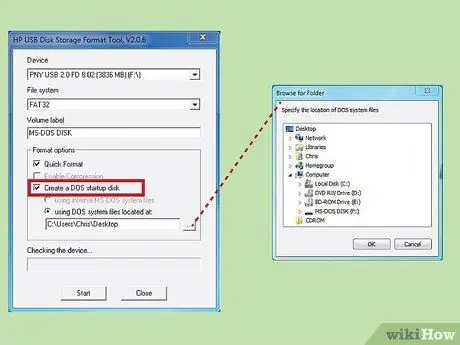
Krok 4. V časti „Možnosti formátu“začiarknite políčko „Vytvorte spúšťací disk DOS
“Potom kliknite na tlačidlo„ … “v časti„ pomocou systémových súborov DOS umiestnených na: “
Prejdite na miesto, kam ste stiahli systémové súbory systému Windows 98 MS-DOS. Vyberte priečinok a stlačte tlačidlo „OK“
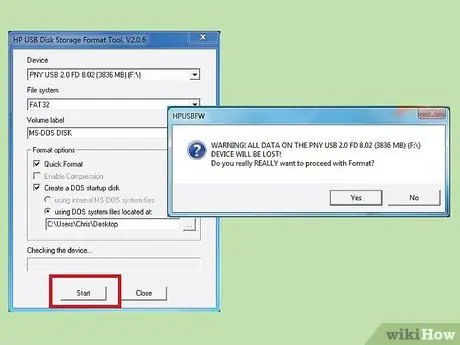
Krok 5. Kliknite na tlačidlo „Štart“
Program vás vyzve, aby ste pokračovali, a upozorní, že sa stratia všetky údaje na disku. Flash disk je pripravený na použitie.
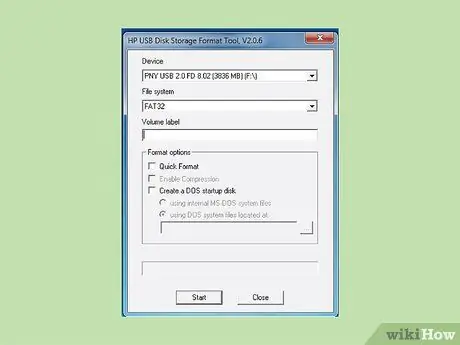
Krok 6. Zistite, ako používať bootovaciu jednotku flash
Bežným používaním je inštalácia systému Windows na počítač, ktorý nemá disk CD, napríklad netbook.
Metóda 2 z 2: Zavádzanie z jednotky Flash

Krok 1. Pripojte jednotku Flash
Zaistite, aby bola jednotka zapojená priamo do počítača, a nie cez rozbočovač USB.

Krok 2. Zapnite počítač
Každý výrobca počítačov má inú bootovaciu obrazovku. Hneď ako uvidíte logo, stlačením klávesu F2, F10 alebo Del vstúpte do ponuky systému BIOS. Toto je najbežnejší kľúč na vstup do ponuky systému BIOS. Tlačidlá na stlačenie sa zobrazia pod logom.
Táto časť procesu zavádzania prebieha rýchlo a v prípade, že ste zmeškali prechod do systému BIOS, budete musieť reštartovať počítač
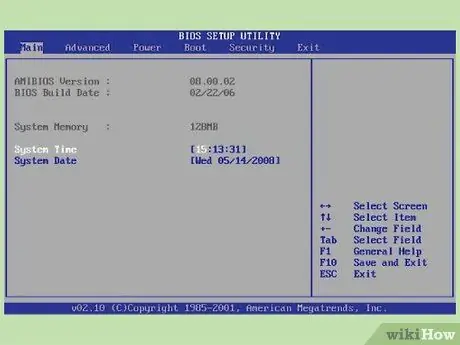
Krok 3. Nájdite ponuku Boot
Ak stlačíte kláves v správnom čase, dostanete sa do ponuky systému BIOS počítača. Tu sa nastavujú základné funkcie počítača pred načítaním operačného systému (OS). Prejdite do ponuky Boot. Každý výrobca má iné nastavenie systému BIOS. Niektoré BIOSy majú ponuky v stĺpcoch; niektoré ďalšie systémy BIOS majú karty v hornej časti. Tu je príklad systému BIOS:
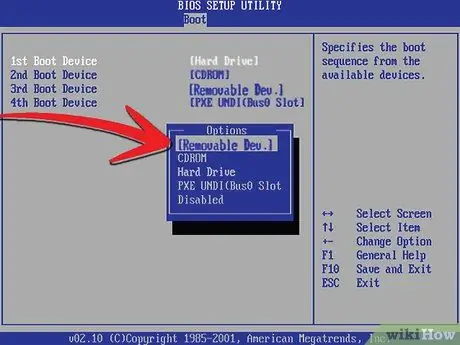
Krok 4. Zmeňte poradie zavádzania
V ponuke Boot sa zobrazí zoznam zariadení. Toto je poradie zariadení, ktoré počítač nájde pre operačný systém. Prvým uvedeným zariadením je obvykle pevný disk počítača a za ním jednotka CD/DVD.
Najprv vyberte bootovacie zariadenie a zmeňte ho na flash disk. Táto ponuka má slová „Vymeniteľné zariadenie“alebo zobrazí názov modelu vášho disku Flash. Vďaka tomu počítač po spustení najskôr skontroluje jednotku flash a nie pevný disk
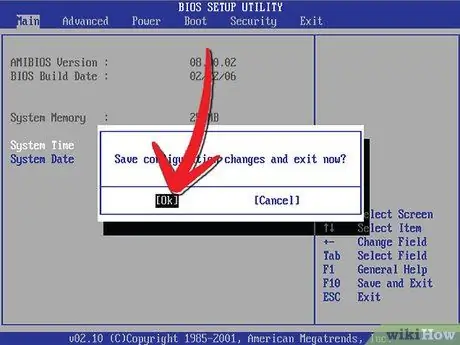
Krok 5. Uložte a ukončite
V systéme BIOS prejdite do ponuky Ukončiť. Vyberte „Ukončiť a uložiť zmeny“. Alternatívne mnohé systémy BIOS majú v spodnej časti zobrazenú klávesovú skratku na uloženie zmien a ukončenie systému BIOS.
Uložením a ukončením sa súčasne reštartuje počítač

Krok 6. Počkajte, kým sa jednotka Flash automaticky reštartuje
Po niekoľkých sekundách, v závislosti od účelu jednotky flash, dostanete kontrolu. Ak vytvoríte jednotku flash systému MS-DOS, po spustení sa zobrazí príkazový riadok. Ak vytvoríte inštalačnú jednotku Flash systému Windows 7, proces inštalácie sa spustí automaticky.






