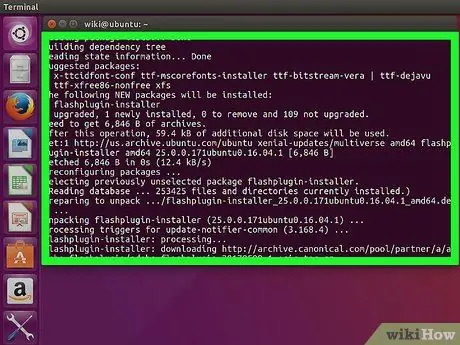Flash už nie je vyvíjaný pre Linux a najnovšia verzia je k dispozícii iba v prehliadači Chrome, pretože je už vstavaná. V prehliadači Chromium ho môžete použiť extrahovaním doplnku Flash z prehliadača Chrome. Ak chcete používať najnovšiu verziu programu Flash, vo Firefoxe budete musieť prepnúť na iný prehliadač. V prehliadači Chrome stačí použiť Flash, pokiaľ je prehliadač aktuálny.
Krok
Metóda 1 z 3: Chróm
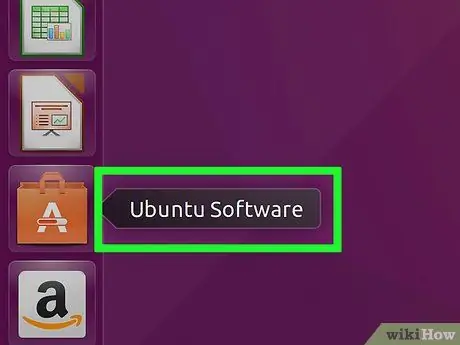
Krok 1. Spustite softvérové centrum Ubuntu
Môžete ho spustiť z panela úloh Ubuntu.
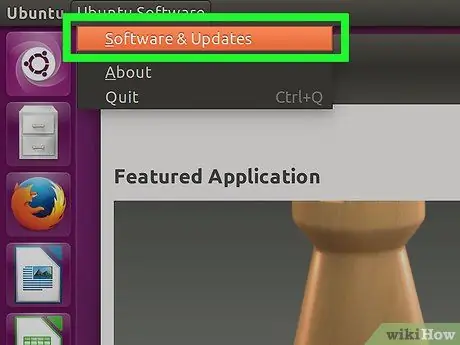
Krok 2. Kliknite na ponuku Upraviť a potom vyberte položku Zdroje softvéru
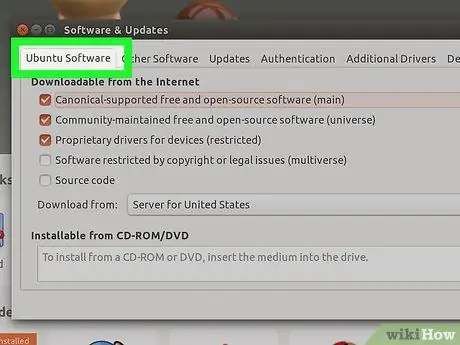
Krok 3. Kliknite na kartu „Softvér Ubuntu“
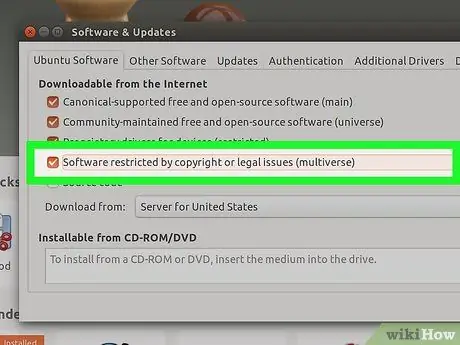
Krok 4. Začiarknite políčko „Softvér obmedzený autorskými právami alebo právnymi problémami (multiverse)“
Potom kliknite na „Zavrieť“.
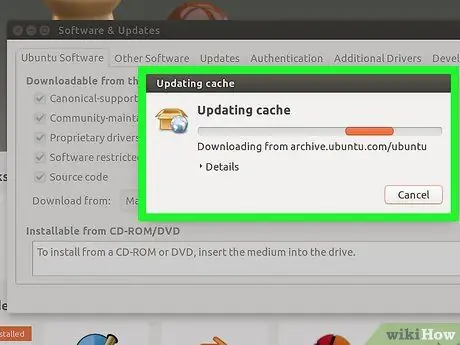
Krok 5. Počkajte, kým Software Center aktualizuje zdroj
Môže to trvať niekoľko minút.
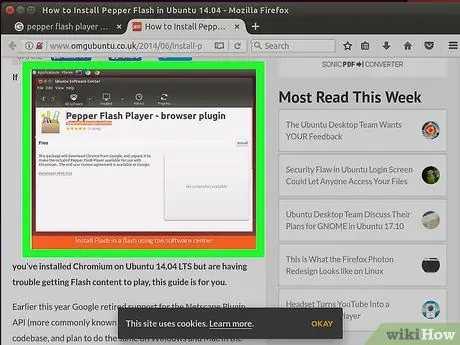
Krok 6. Vykonajte vyhľadávanie s kľúčovým slovom „Pepper Flash Player“
Stiahnite si tento doplnok prehliadača.
Názov balíka je „pepperflashplugin-nonfree“, ale tento doplnok je v skutočnosti bezplatný
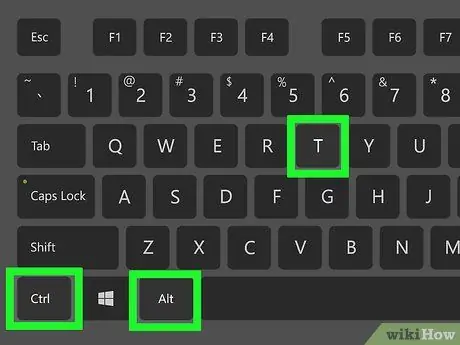
Krok 7. Spustite terminál
Môžete ho spustiť z panela úloh alebo stlačením klávesov Ctrl+Alt+T
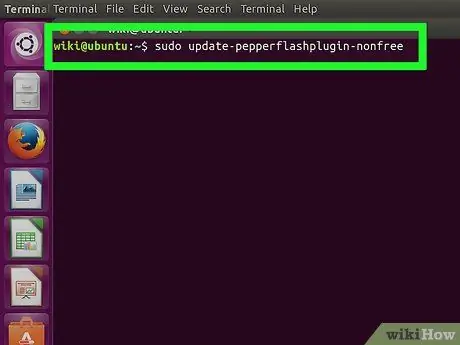
Krok 8. Napíšte
sudo update-pepperflashplugin-nonfree potom stlačte Zadajte.
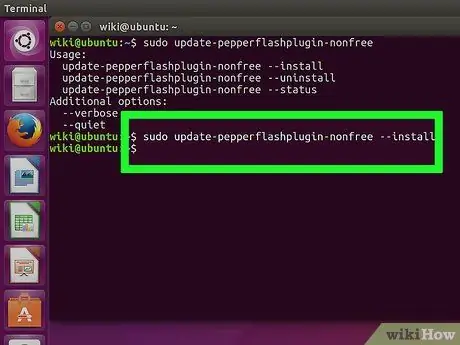
Krok 9. Počkajte na dokončenie inštalácie
To môže chvíľu trvať. Po dokončení inštalácie sa názov vášho počítača znova objaví. Zadajte príkaz exit a stlačením klávesu Enter zatvorte terminál.
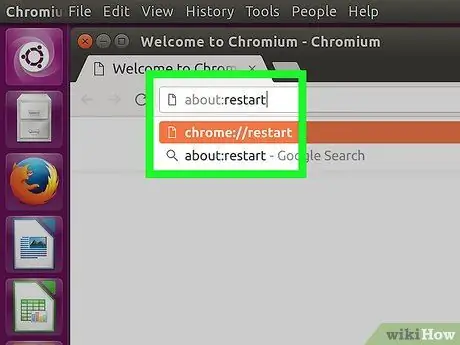
Krok 10. Reštartujte prehliadač
Teraz je na Chromium nainštalovaný Flash.
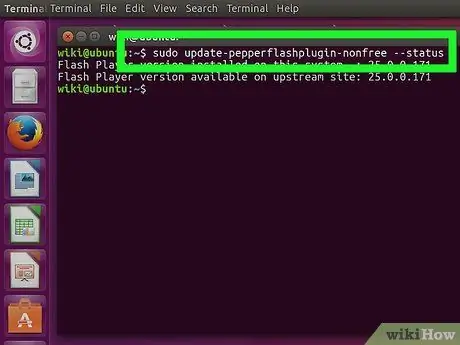
Krok 11. Pravidelne kontrolujte, či sú k dispozícii nejaké aktualizácie
Flash sa pri tejto inštalácii neaktualizuje automaticky. Čas od času budete musieť manuálne skontrolovať aktualizácie.
- Otvorte terminál.
- Ak chcete vyhľadať aktualizácie, zadajte príkaz sudo update-pepperflashplugin-nonfree -status a stlačte kláves Enter. Ak má dostupná aktualizácia vyššie číslo ako nainštalovaná aktualizácia, znamená to, že je k dispozícii aktualizácia.
- Ak chcete nainštalovať aktualizáciu, zadajte príkaz sudo update-pepperflashplugin-nonfree -install a stlačte kláves Enter.
- Dokončite aktualizáciu reštartovaním prehliadača.
Metóda 2 z 3: Chrome
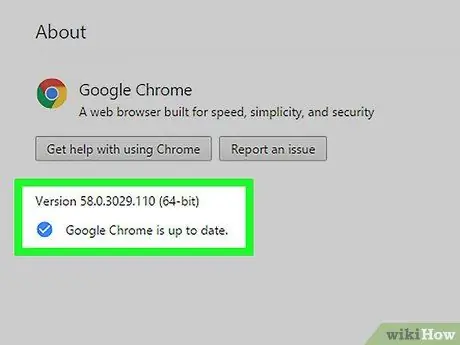
Krok 1. Aktualizujte prehliadač Chrome
Pretože je Flash zabudovaný v prehliadači Chrome, nemusíte pre jeho spustenie nič robiť. Udržujte prehliadač Chrome aktualizovaný, aby Flash fungoval bez problémov.
Ak je Flash zabudovaný v prehliadači Chrome poškodený, skúste prehliadač odinštalovať a znova nainštalovať
Metóda 3 z 3: Firefox
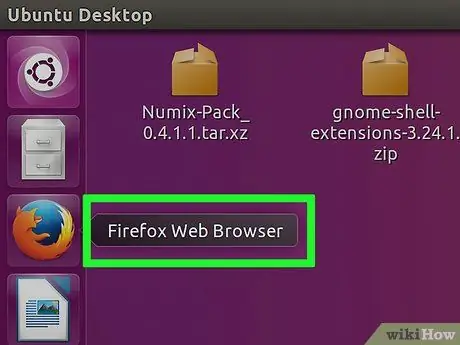
Krok 1. Prepnite na prehliadač Chrome alebo Chromium
Spoločnosť Adobe už nepodporuje vývoj Linuxu okrem doplnku Pepper Flash pre prehliadač Chrome. To znamená, že doplnok Flash pre Firefox je veľmi zastaraný a nedostane žiadnu opravu okrem niekoľkých menších, nezmyselných opráv.
Pokračujte v čítaní, ak si napriek tomu chcete nainštalovať Firefox s zastaraným programom Flash
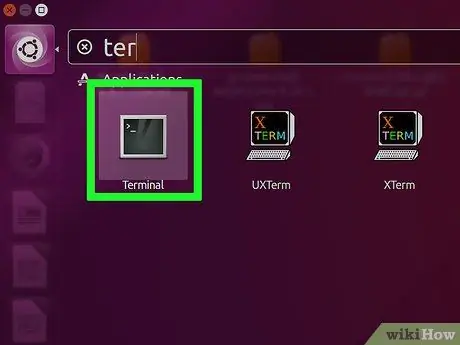
Krok 2. Kliknite súčasne na CTRL + alt=„Obrázok“+ T alebo stlačte kláves „Super“(kláves Windows) a potom zadajte „Terminál
„Spustite„ Terminál “. Potom by sa mal terminál otvoriť.
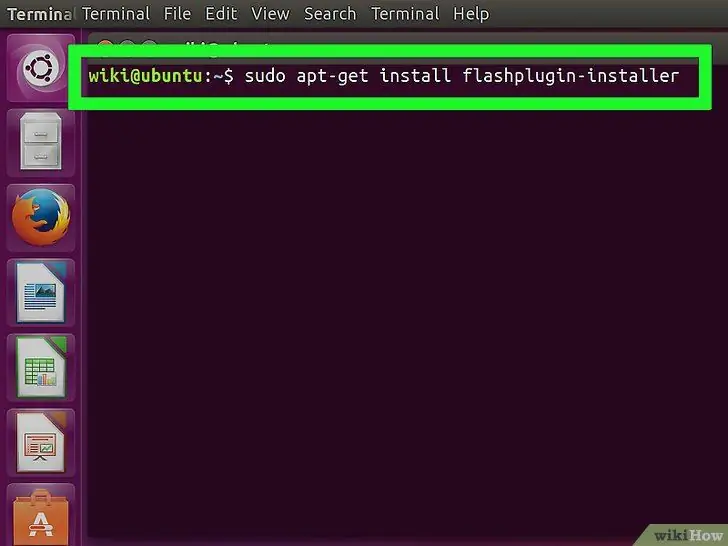
Krok 3. Zadajte „sudo apt-get install flashplugin-installer“
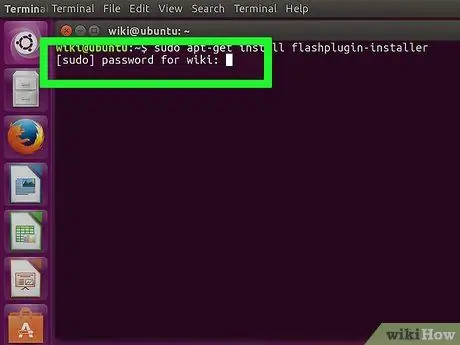
Krok 4. Zadajte heslo správcu pre sudo
Hviezdičku na obrazovke nevidíte, ale stále ju musíte napísať.