Tento wikiHow vás naučí, ako sa odhlásiť z účtu Discord v počítači alebo na počítači Mac.
Krok
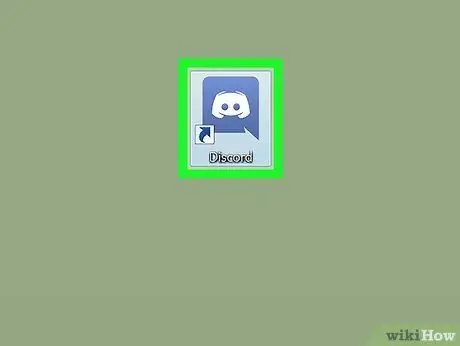
Krok 1. Otvorte Discord
Ikona Discord je biely herný ovládač pred modrým pozadím. Ak používate systém Windows, táto ikona sa nachádza v ponuke systému Windows. Ak používate počítač Mac, môžete ho vyhľadať na Launchpade.
Ak pristupujete k programu Discord prostredníctvom prehliadača, navštívte stránku https://www.discordapp.com a kliknite na tlačidlo Otvorené.
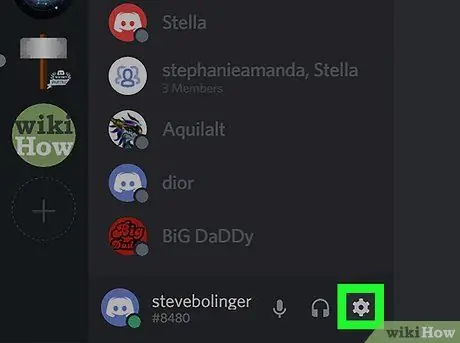
Krok 2. Kliknite na tlačidlo
Je v blízkosti vášho používateľského mena v dolnej ľavej časti obrazovky. Po kliknutí naň sa otvorí okno Používateľské nastavenia.
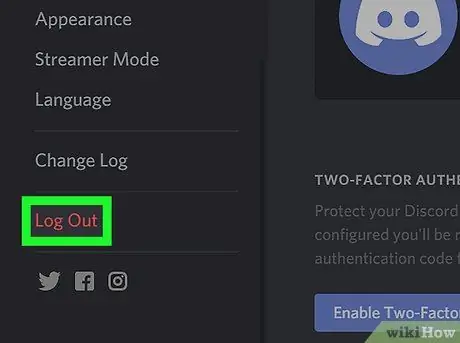
Krok 3. Posuňte ľavý stĺpček nadol a kliknite na tlačidlo Odhlásiť sa
Potom sa na obrazovke zobrazí potvrdzovacie okno.
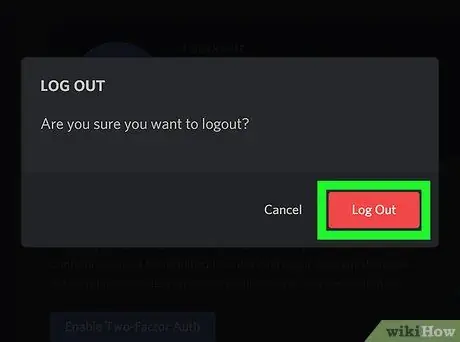
Krok 4. Potvrďte kliknutím na tlačidlo Odhlásiť sa
Potom sa odhlásite zo svojho účtu Discord.






