Tento wikiHow vás naučí, ako zmeniť rozlíšenie obrazovky v telefónoch a tabletoch s Androidom. Niektoré zariadenia s Androidom vám umožňujú zmeniť rozlíšenie obrazovky v sekcii „Displej“v ponuke nastavení („Nastavenia“). Na niektorých zariadeniach, ktoré túto funkciu nemajú, môžete zmeniť rozlíšenie obrazovky v režime vývojára (režim vývojára). Varovanie: Zmena nastavení v režime vývojára môže spôsobiť trvalé poškodenie zariadenia.
Krok
Metóda 1 z 2: Použitie režimu vývojára
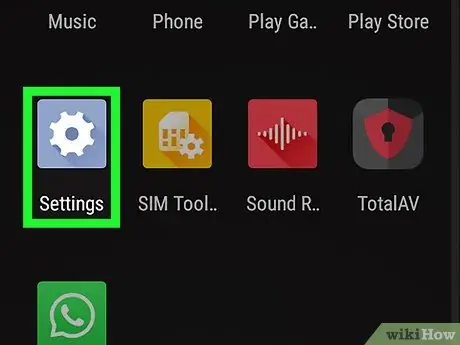
Krok 1. Otvorte ponuku nastavení zariadenia
("Nastavenie"). Ponuku otvoríte klepnutím na ikonu „Nastavenia“, ktorá vyzerá ako farebný prevodový stupeň. Táto možnosť je v spodnej časti ponuky „Nastavenia“. Tento segment je v spodnej časti ponuky „Informácie o telefóne“. Možnosti ponuky Možnosti vývojára ”Sa otvorí potom. Tieto možnosti môžete použiť na zmenu rozlíšenia obrazovky zariadenia. Dostanete sa späť na stránku „Nastavenia“. Táto možnosť je blízko výberu „ O telefóne ”. Krok 7. Prejdite prstom po obrazovke a dotknite sa položky Najmenšia šírka alebo Minimálna šírka. Táto možnosť je v spodnej časti stránky. Dotknite sa textového poľa v strede vyskakovacieho okna a zadajte požadovanú šírku rozlíšenia. Je to v spodnej časti vyskakovacieho okna. Potom sa upraví rozlíšenie obrazovky zariadenia. Krok 1. Otvorte ponuku nastavení zariadenia
("Nastavenie"). Ikona vyzerá ako ozubené koleso. Dotknutím sa tejto ikony v ponuke aplikácií alebo na domovskej obrazovke zariadenia otvoríte ponuku „Nastavenia“. Nachádza sa vedľa ikony slnka v ponuke „Nastavenia“. Nachádza sa v strede ponuky „Zobraziť“. Krok 4. Dotknite sa položky HD, FHD, alebo WQHD. „HD“je najmenšia možnosť s rozlíšením približne 1 280 x 720 pixelov na štvorcový palec (PPI). „FHD“je možnosť strednej triedy s rozlíšením 1920 x 1080 PPI. Medzitým je „WQHD“najväčšou možnosťou s rozlíšením 2560 × 1440 PPI. Použije sa nové nastavenie rozlíšenia obrazovky.Môžete potiahnuť hornú časť obrazovky nadol a klepnúť na ikonu ozubeného kolieska v načítanej rozbaľovacej ponuke
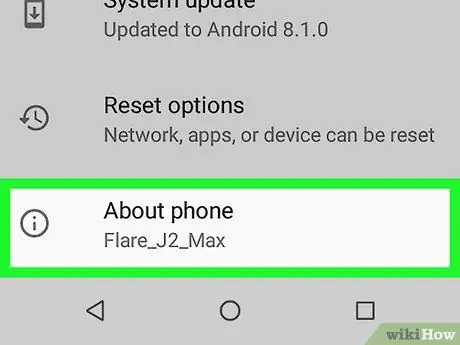
Krok 2. Prejdite prstom po obrazovke a dotknite sa položky Informácie o telefóne
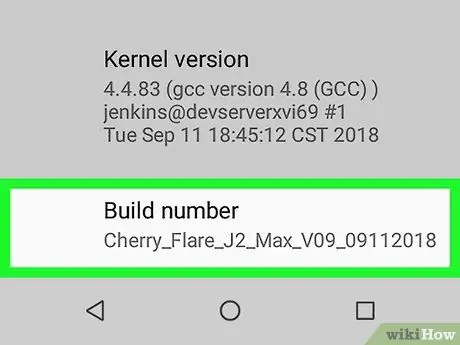
Krok 3. Prejdite na segment „Číslo zostavy“
Ak sa vám táto možnosť nezobrazuje, klepnite na ikonu lupy v pravom hornom rohu obrazovky. Potom do vyhľadávacieho panela zadajte „Zostaviť model“
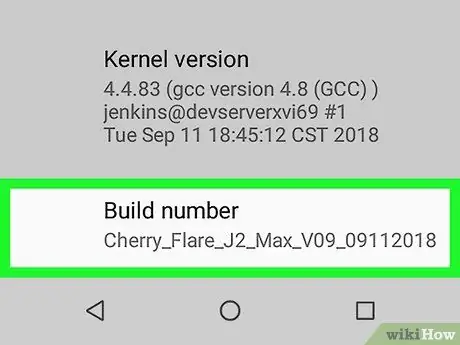
Krok 4. Sedemkrát sa dotknite položky Zostaviť číslo
Po povolení režimu vývojára sa zobrazí správa „Teraz ste vývojár!“
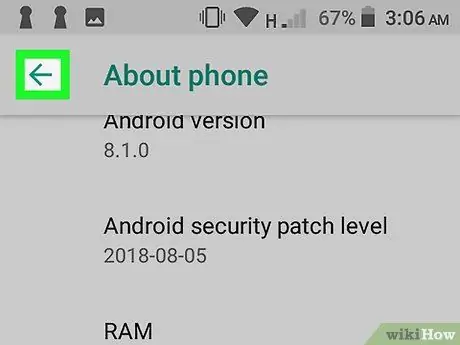
Krok 5. Dotknite sa tlačidla späť alebo „Späť“
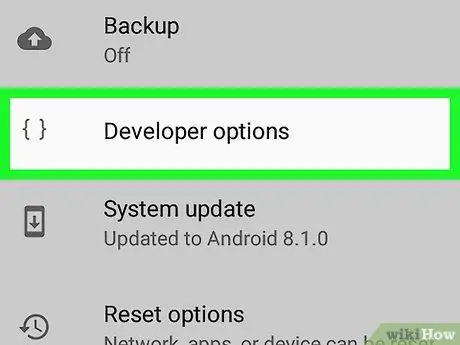
Krok 6. Dotknite sa Možnosti vývojára
Na niektorých telefónoch s Androidom možno budete musieť túto možnosť nájsť potiahnutím prstom nahor alebo nadol
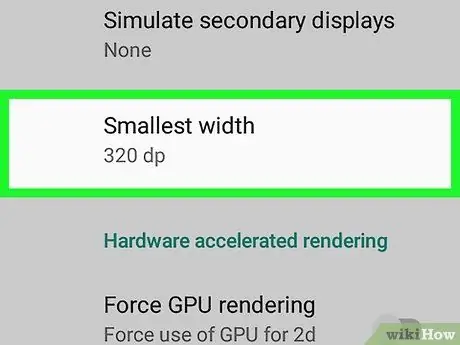
Táto možnosť je v spodnej časti stránky „Možnosti pre vývojárov“, takže ju možno budete musieť poriadne posunúť
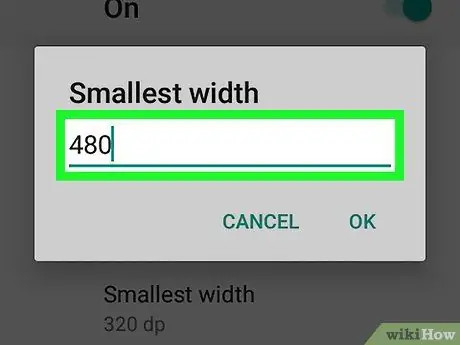
Krok 8. Zadajte novú šírku rozlíšenia
Najmenšie rozlíšenie obrazovky zariadenia Android je 120 a najväčšie 640. Čím väčšie číslo zadáte, tým menšia je veľkosť obsahu zobrazeného na obrazovke (napr. Text, ikony atď.)
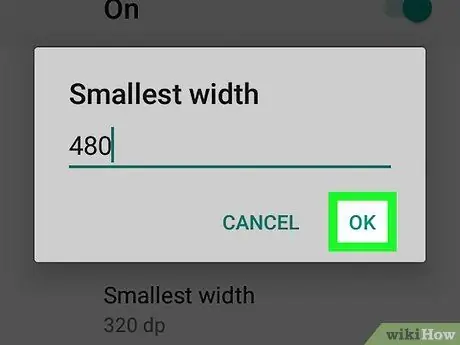
Krok 9. Dotknite sa položky OK
Metóda 2 z 2: Použitie ponuky Nastavenia displeja („Nastavenia obrazovky“)
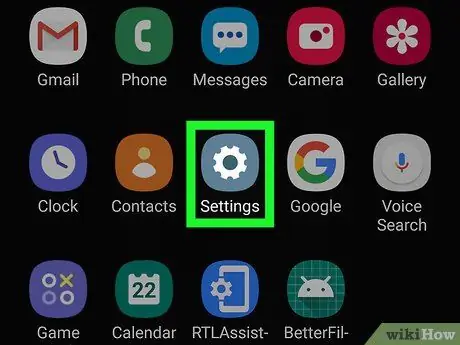
Môžete tiež potiahnuť hornú časť obrazovky nadol a klepnúť na ikonu ozubeného kolieska v načítanej rozbaľovacej ponuke
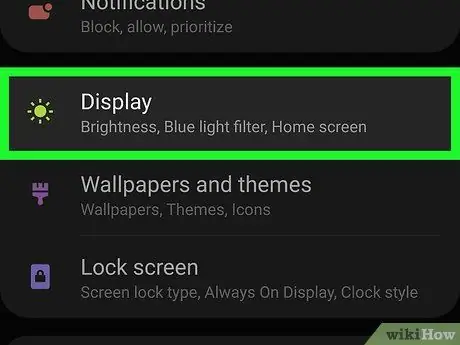
Krok 2. Dotknite sa displeja
Ak v ponuke „Nastavenia“nevidíte možnosť „Zobraziť“, klepnite na ikonu lupy v pravom hornom rohu obrazovky a do vyhľadávacieho panela zadajte „Zobraziť“a vyhľadajte nastavenia zobrazenia vášho zariadenia
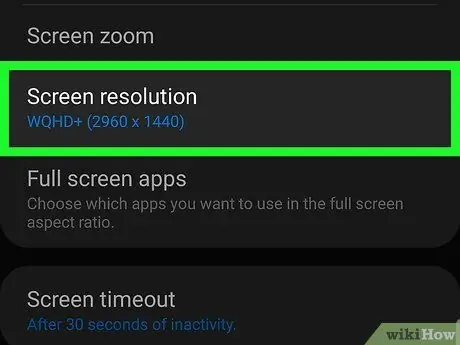
Krok 3. Rozlíšenie dotykovej obrazovky
Nie všetky telefóny s Androidom majú možnosť zmeniť rozlíšenie obrazovky
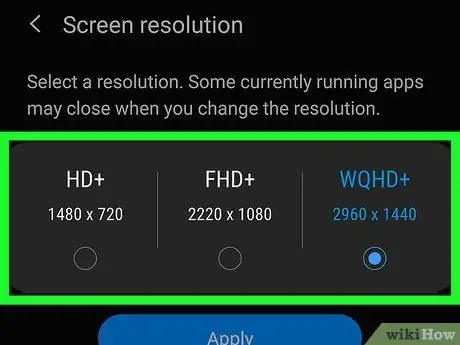
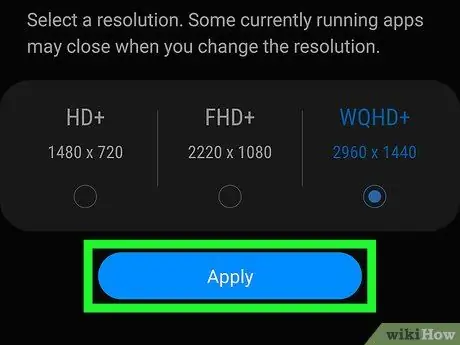
Krok 5. Dotknite sa Použiť
Tipy
Pozor






