Po dokončení počiatočného nastavenia aplikácie môžete na WhatsApp odosielať správy prostredníctvom karty „Rozhovory“. Môžete tiež odosielať rôzne typy mediálnych správ dotykom na tlačidlo prílohy a výberom jednej z dostupných možností. WhatsApp nevyužíva službu SMS na odosielanie správ a spolieha sa na mobilné dátové pripojenie alebo WiFi, v závislosti od dostupnosti siete.
Krok
Metóda 1 z 2: V systéme iOS
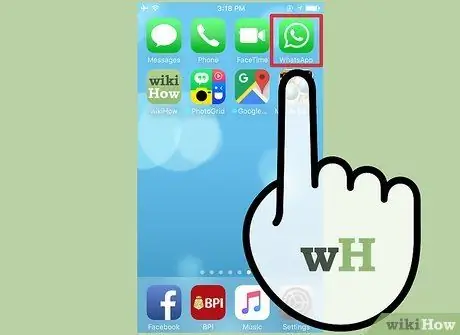
Krok 1. Otvorte WhatsApp
Ak ste už v zariadení nastavili používanie WhatsApp, môžete nasledujúce tri kroky preskočiť.
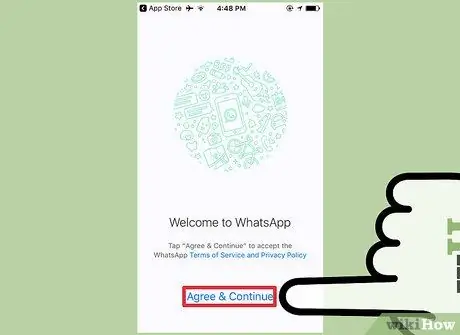
Krok 2. Dotknite sa Súhlasím a pokračovať
Môžete byť požiadaní o povolenie prístupu WhatsApp k vášmu zoznamu kontaktov. Kontakty môžete pridať aj neskôr ručne, ale tento krok výrazne zjednoduší proces pridávania kontaktov
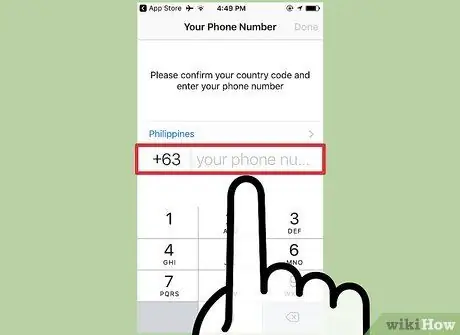
Krok 3. Zadajte telefónne číslo
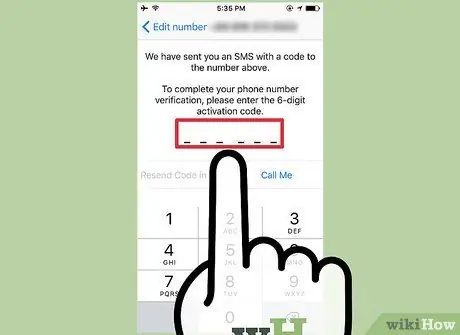
Krok 4. Zadajte overovací kód odoslaný prostredníctvom textovej správy alebo telefonického hovoru
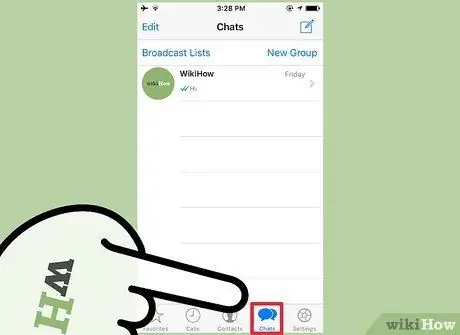
Krok 5. Dotknite sa karty Rozhovory
Táto karta je v rade možností v spodnej časti obrazovky.
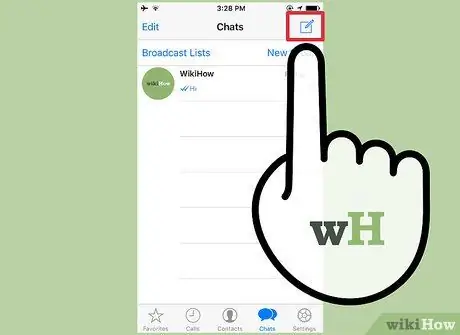
Krok 6. Dotknite sa položky Nový chat
Toto tlačidlo vyzerá ako pero nasmerované na štvorec a je v pravom hornom rohu obrazovky.
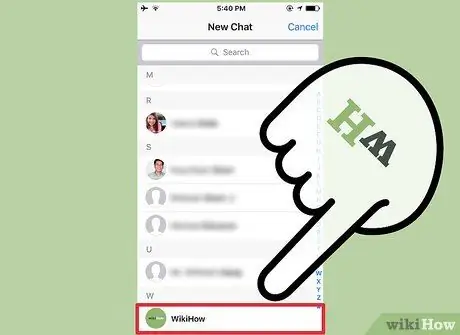
Krok 7. Dotknite sa kontaktu
Ak potrebujete pridať kontakty ručne, dotknite sa karty Kontakty a potom kliknutím na tlačidlo Nový kontakt (ikona „+“) zobrazte formulár na zadanie kontaktných informácií
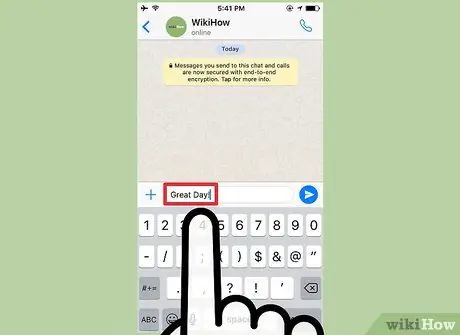
Krok 8. Napíšte správu
Hlasovú správu môžete nahrať aj klepnutím na ikonu mikrofónu. Táto možnosť je k dispozícii iba vtedy, ak ste do poľa pre správu nezadali text
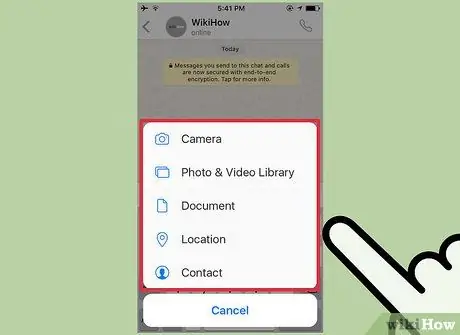
Krok 9. Dotknite sa tlačidla Odoslať médium
Toto tlačidlo je označené šípkou nahor na ľavej strane poľa správy. Zobrazia sa rôzne možnosti médií, ktoré je možné k správe pripojiť:
-
„Nasnímať fotografiu alebo video“: Otvorí sa rozhranie fotoaparátu, aby ste mohli nasnímať fotografiu alebo nahrať video a pridať ho do správy.
Predtým, ako budete môcť túto funkciu používať, sa môže zobraziť výzva na povolenie prístupu aplikácii WhatsApp k fotoaparátu vášho zariadenia
- „Knižnica fotografií/videa“: Otvorí sa okno galérie („Camera Roll“), kde môžete vyberať fotografie alebo videá, ktoré už sú uložené vo vašom zariadení.
- „Zdieľať dokument“: Zobrazí sa ponuka na prezeranie dokumentov v zariadení alebo v nejakej službe internetového úložiska, ktorú môžete pripojiť k správam.
- „Zdieľať polohu“: Táto možnosť slúži na zdieľanie informácií o vašej aktuálnej polohe (alebo o inom mieste zadanom do vyhľadávacieho poľa) v správe.
- „Zdieľať kontakt“: S touto možnosťou môžete zdieľať kontaktné informácie uložené v zariadení vo vlákne chatu/správy.
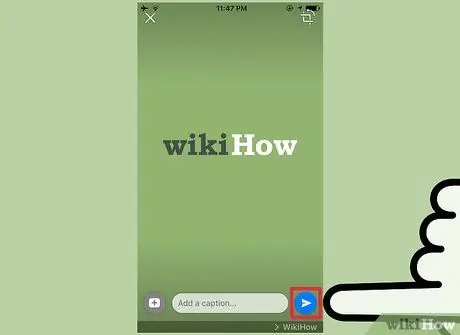
Krok 10. Dotknite sa položky Odoslať
Toto tlačidlo je označené ikonou papierového lietadla. Správa (vrátane všetkých príloh) bude odoslaná vybratému príjemcovi.
Metóda 2 z 2: Na zariadení Android

Krok 1. Otvorte WhatsApp
Ak ste už v zariadení nastavili používanie WhatsApp, môžete nasledujúce tri kroky preskočiť.
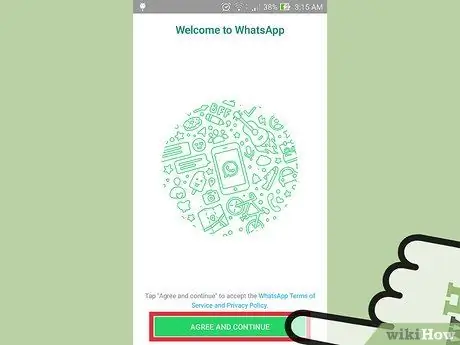
Krok 2. Dotknite sa Súhlasím a pokračovať
Môžete byť požiadaní o povolenie prístupu WhatsApp k vášmu zoznamu kontaktov. Kontakty môžete neskôr pridať aj ručne, ale tento krok výrazne zjednoduší proces pridávania kontaktov
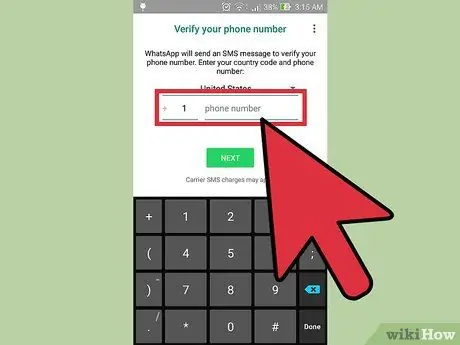
Krok 3. Zadajte telefónne číslo
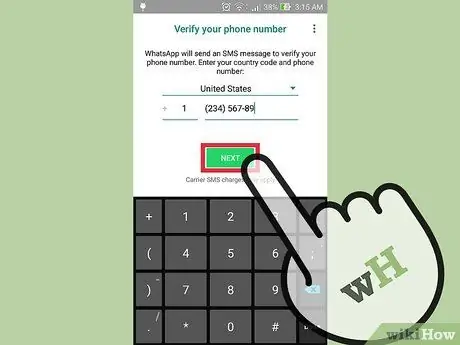
Krok 4. Zadajte overovací kód odoslaný prostredníctvom textovej správy alebo telefonického hovoru
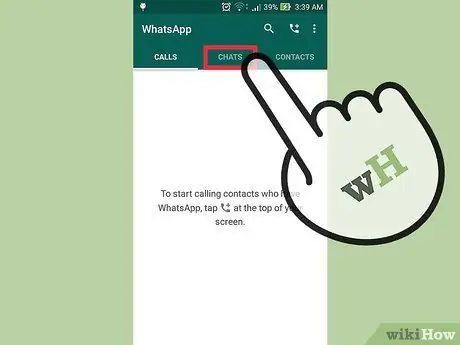
Krok 5. Dotknite sa karty Rozhovory
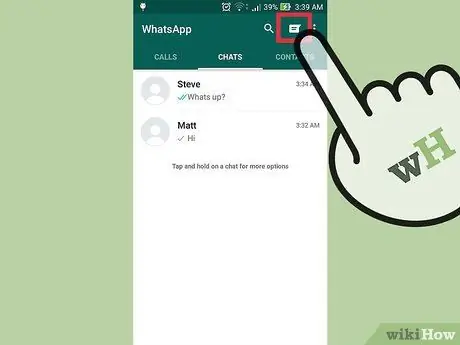
Krok 6. Dotknite sa položky Nový chat
Toto tlačidlo vyzerá ako rečová bublina a nachádza sa v pravom hornom rohu obrazovky.
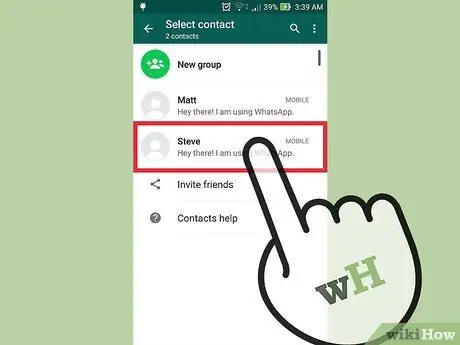
Krok 7. Vyberte kontakt
Ak potrebujete pridať kontakty ručne, dotknite sa karty Kontakty a potom kliknutím na tlačidlo Nový kontakt (ikona človeka) zobrazte formulár na zadanie kontaktných informácií
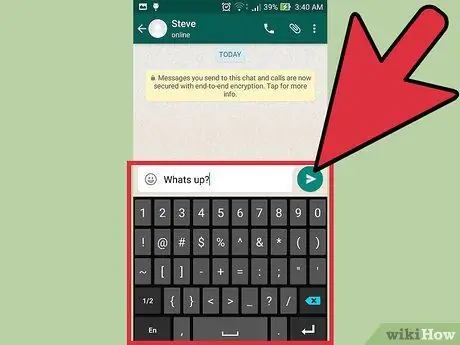
Krok 8. Napíšte správu
Hlasovú správu môžete nahrať aj klepnutím na ikonu mikrofónu. Táto možnosť je k dispozícii iba vtedy, ak ste do poľa pre správu nezadali text
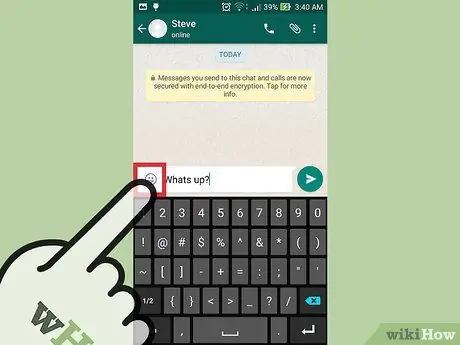
Krok 9. Dotknite sa ikony smajlík
Zobrazí sa zoznam emodži, ktoré je možné pridať k správe.
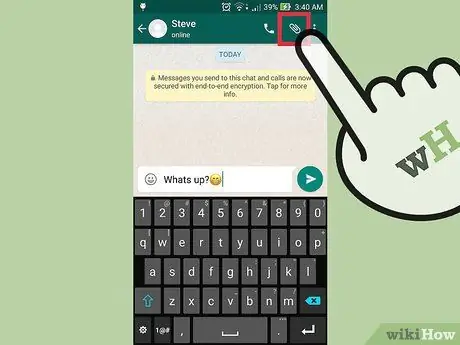
Krok 10. Dotknite sa tlačidla Prílohy
Je označená ikonou spinky a je v pravom hornom rohu obrazovky. Zobrazia sa rôzne možnosti obsahu, ktoré môžete k správe pripojiť:
- „Dokument“: Zobrazí sa ponuka prehľadávania súborov v zariadení alebo rôzne online (cloudové) úložné služby. Táto ponuka vám umožňuje vyhľadávať dokumenty, ktoré je potrebné zdieľať prostredníctvom správ.
-
„Fotoaparát“: Zobrazí sa rozhranie fotoaparátu, pomocou ktorého môžete nasnímať fotografiu alebo nahrať video a pridať ho do správy.
Predtým, ako budete môcť túto funkciu používať, sa môže zobraziť výzva na povolenie prístupu aplikácii WhatsApp k fotoaparátu vášho zariadenia
- „Galéria“: Otvorí sa aplikácia galérie (Fotografie), aby ste si mohli vybrať fotografie alebo videá, ktoré sú už uložené vo vašom zariadení.
- „Zvuk“: Táto možnosť vám umožňuje nahrať alebo priložiť zvukovú správu, podobne ako funkcia tlačidla mikrofónu.
- „Poloha“: S touto možnosťou môžete vo vlákne správ zdieľať svoje aktuálne informácie o polohe (alebo akékoľvek iné zadané umiestnenie).
- „Kontakt“: S touto možnosťou môžete zdieľať informácie o akýchkoľvek kontaktoch v zariadení do vlákna správ.
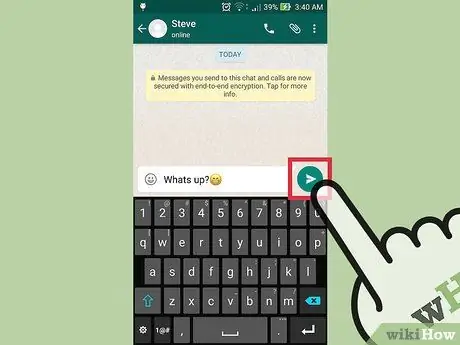
Krok 11. Dotknite sa položky Odoslať
Toto tlačidlo je označené ikonou papierového lietadla. Správa bude odoslaná vybratému príjemcovi.






