Tento wikiHow vás naučí, ako pridať osobný kontakt do svojho profilu TikTok na zariadení Android, iPhone alebo iPad. TikTok vám umožňuje prispôsobiť si profil pridaním vlastného zobrazovaného mena, používateľskej fotografie, šesťsekundového profilového videa a odkazov na sociálne médiá.
Krok
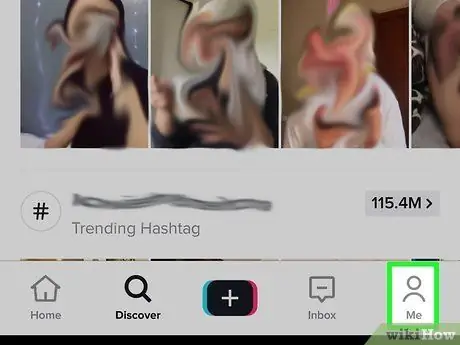
Krok 1. Otvorte aplikáciu TikTok a dotknite sa ikony profilu
Je to ikona v tvare človeka v pravom dolnom rohu obrazovky.
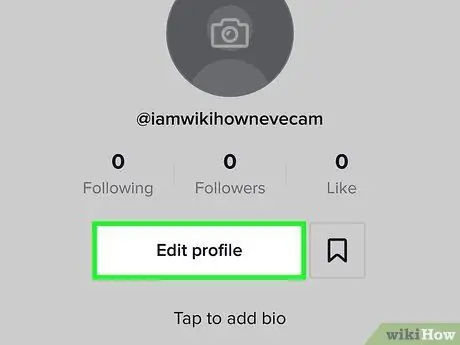
Krok 2. Dotknite sa položky Upraviť profil
Je to veľké červené tlačidlo v strede obrazovky.
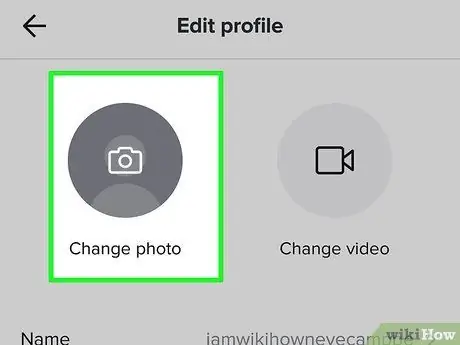
Krok 3. Pridajte profilovú fotografiu
Táto fotka vás bude reprezentovať na TikToku. Ak chcete vybrať alebo vytvoriť novú fotografiu:
- Klepnite na odkaz „ Profilová fotka ”V ľavom hornom rohu obrazovky.
- Dotknúť sa " Odfoť ”Ak chcete použiť fotoaparát zariadenia a urobiť novú fotografiu, alebo„ Vyberte z rolky Fotky/Fotoaparátu ”Vyberte fotografiu, ktorá je už uložená v telefóne alebo tablete.
- Ak ste to ešte neurobili, povoľte TikTok prístup k fotografiám alebo fotoaparátu vášho zariadenia.
- Orežte a uložte fotografiu podľa pokynov na obrazovke.
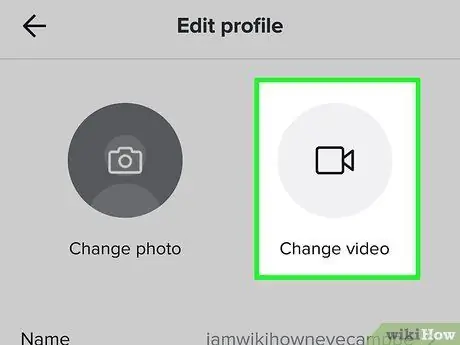
Krok 4. Namiesto fotografie pridajte profilové video (voliteľné)
Ak statická fotka dostatočne neodráža vašu osobnosť na TikTok, vytvorte 6-sekundové profilové video. Keď sa inému používateľovi TikTok páči vaše video TikTok, môže sledovať váš profil a pozrieť si vaše ďalšie diela. Profilové video vytvoríte takto:
- Klepnite na odkaz „ Profilové videá ”V pravom hornom rohu stránky.
- Ak ste to ešte neurobili, dajte TikTok povolenie na prístup k fotografiám vo vašom zariadení.
- Vyberte video z telefónu alebo tabletu.
- Potiahnutím posúvačov na oboch stranách fotografie vyberte konkrétnu sekciu (s trvaním 6 sekúnd), ktorá sa použije ako profilové video.
- Dotknúť sa " hotový ”Uložíte nové video.
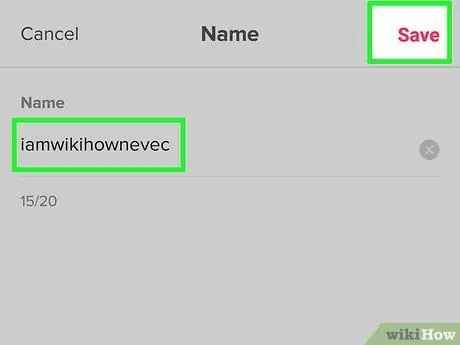
Krok 5. Dotknite sa zobrazovaného názvu, aby ste ho zmenili
Zobrazované meno je označené prvým prázdnym stĺpcom v hornej časti stránky. Po dokončení pridávania nového zobrazovaného mena klepnite na odkaz „ Uložiť ”V pravom hornom rohu stránky.
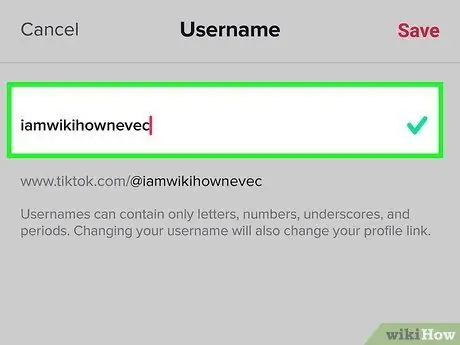
Krok 6. Dotknite sa ID TikTok, aby ste ho zmenili
ID TikTok sa zobrazuje v druhom prázdnom stĺpci vedľa ikony ľudského obrysu. Toto ID môžete zmeniť každých 30 dní. Dotknite sa tlačidla „ Uložiť ”V pravom hornom rohu stránky uložte zmeny.
Ak už vybraté používateľské meno prevzal iný používateľ, budete vyzvaní na výber iného používateľského mena
Poznámky:
Ak sú polia používateľského mena alebo ID rozmazané alebo ich nemožno vybrať, možno ste nedávno zmenili svoje používateľské meno TikTok.
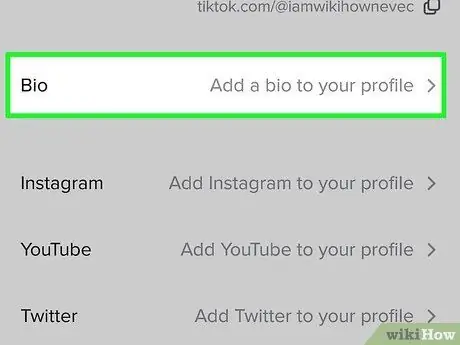
Krok 7. Upraviť bio
Dotknite sa aktuálneho životopisu alebo zvoľte „ Zatiaľ žiadne bio ”(Ak ešte nie sú k dispozícii biologické údaje), napíšte životopis, ktorý vás charakterizuje. Dotknite sa tlačidla „ Uložiť “V pravom hornom rohu obrazovky, keď skončíte.
Napíšte životopis, aby ste pritiahli nových priateľov a sledovateľov, nenechajte sa však napchať príliš veľkým množstvom informácií a/alebo propagujte iné webové stránky
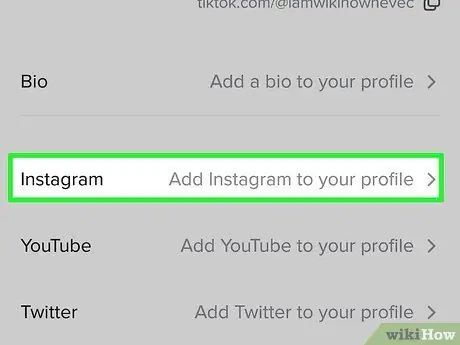
Krok 8. Dotknite sa Instagramu a prepojte účet TikTok s účtom Instagram
Po dotyku sa musíte prihlásiť do svojho účtu Instagram a udeliť TikTok povolenie na prístup k účtu. Akonáhle sú tieto dva účty prepojené, vaše užívateľské meno na Instagrame bude pridané do vášho profilu TikTok.
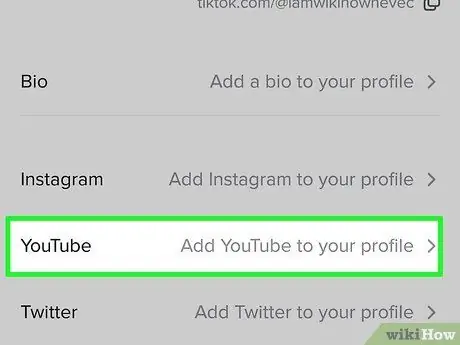
Krok 9. Dotykom na YouTube prepojíte účet s kanálom YouTube
Ak máte kanál YouTube, prihláste sa do svojho účtu YouTube a pripojte ho k svojmu účtu TikTok podľa pokynov na obrazovke. Potom bude váš kanál YouTube prepojený s vašim profilom TikTok.
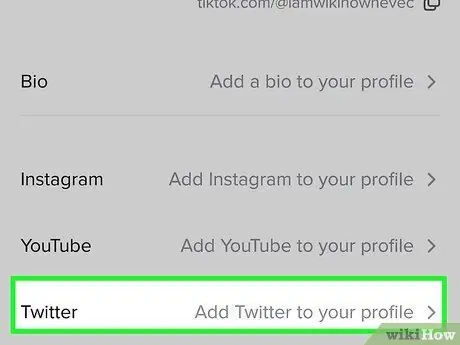
Krok 10. Klepnutím na Twitter prepojíte svoj účet TikTok s účtom Twitter
Ak si vyberiete účet Twitter, môžete ho prepojiť s aplikáciou/účtom TikTok. Majte na pamäti, že na prepojenie svojho účtu Twitter s profilom TikTok musíte použiť ázijskú verziu aplikácie TikTok. Zadajte prihlasovacie informácie k účtu Twitter a prihláste sa do účtu, aby ste prepojili tieto dva účty.
Ak chcete získať ázijskú verziu aplikácie TikTok (najmä ak žijete v mimoázijskej krajine), navštívte tento odkaz na zariadení Android. Ak chcete získať ázijskú verziu aplikácie TikTok na zariadeniach iOS, budete musieť zmeniť oblasť alebo oblasť svojho Apple ID
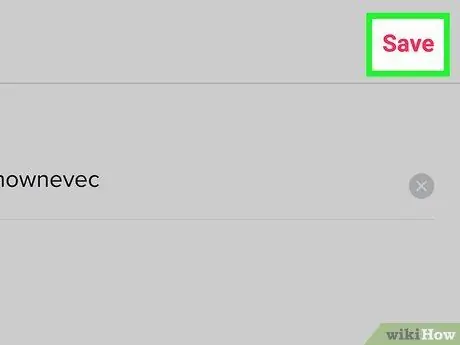
Krok 11. Dotknite sa položky Uložiť
Nachádza sa v pravom hornom rohu obrazovky. Zmeny budú uložené do profilu.






