Úprava videoklipov môže byť zábavnou popoludňajšou aktivitou alebo voľbou profesionálnej kariéry. Dnes je na celom svete široký výber programov a miest na zdieľanie vašich videoklipov. To však neznamená, že by ste si to pred zdieľaním nemali trocha skrášliť.
Poznámky:
Tento článok je o úprave jedného videoklipu, nie o úprave dlhšieho filmu alebo videa. Kliknutím na tento odkaz zistíte, ako upraviť film.
Krok
Metóda 1 z 2: Úprava videoklipov
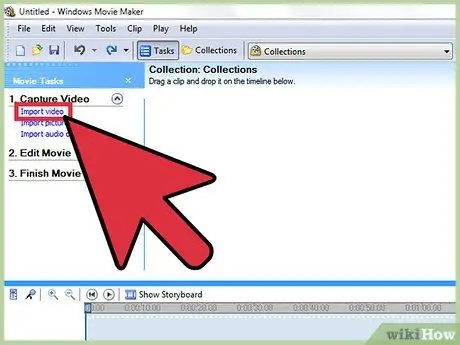
Krok 1. Otvorte videoklip v programe na úpravu videa, ktorý uprednostňujete
Môžete si vybrať ľubovoľný požadovaný systém, od bezplatných programov, ako sú Windows Media Maker a iMovie, až po platené programy ako Avid alebo Final Cut. Môžete tiež upravovať množstvo jednoduchých klipov na smartfónoch a tabletoch pomocou aplikácií ako Vee for Video alebo Magisto. Váš výber bude závisieť od toho, čo chcete s existujúcim klipom urobiť:
- Ak chcete pridávať alebo spájať klipy, pridávať jednoduché názvy alebo hudbu, používať efekty, orezať začiatok a koniec, bezplatné programy môžu byť skvelou voľbou. Na krátke klipy môžete použiť aj niektoré bezplatné online editačné programy (napr. Editor YouTube).
- Ak chcete pridať špeciálne efekty alebo prechody, doladiť farby alebo osvetlenie alebo upraviť podrobnejšie, budete musieť použiť profesionálny program na úpravu videa.
- Mobilné aplikácie vám spravidla uľahčujú nahrávanie videí na server YouTube alebo Vimeo a umožňujú vám za pochodu vytvárať videá, upravovať a odosielať klipy, ktoré vyžadujú iba mierne úpravy alebo ladenie.
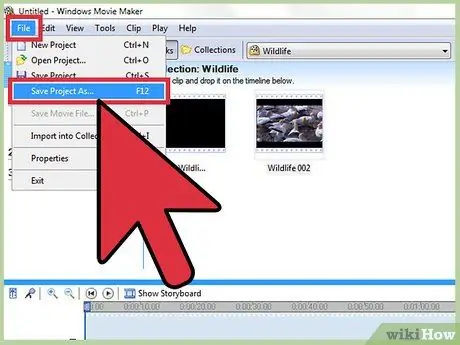
Krok 2. Kliknite na „Súbor“, potom vyberte „Uložiť ako“a vytvorte pôvodný záložný súbor videa
Vždy si ponechajte neupravenú kópiu pôvodného videa pre prípad, že by sa počas procesu úprav niečo stalo. Väčšina programov na úpravu videa okamžite uloží kópiu pri každej úprave, aby ste si mohli ponechať starú (pôvodnú) verziu klipu pre prípad, že sa niečo pokazí.
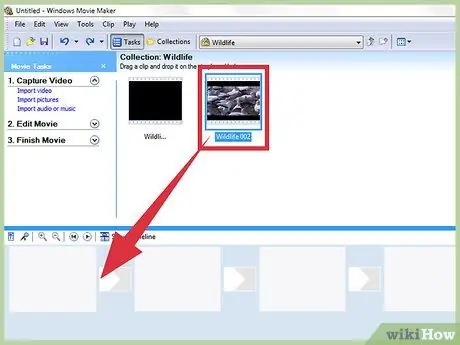
Krok 3. Presuňte všetky klipy, ktoré chcete, na video, na časovú os (časovú os)
Všetky programy na úpravu videa majú časovú os na triedenie klipov do jedného finálneho videa. Ak máte iba jeden klip, ktorý je potrebné upraviť, budete ho musieť aj tak pridať na svoju časovú os.
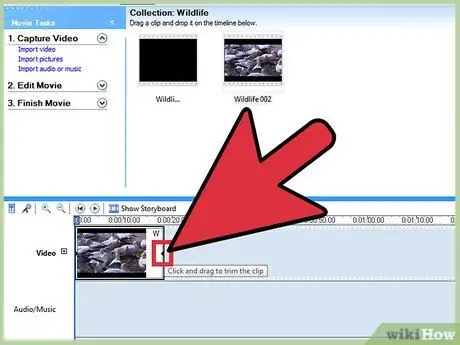
Krok 4. Kliknutím a presunutím koncov klipov skrátite alebo predĺžite začiatok a koniec videa
Základné úpravy videa sú zvyčajne intuitívne. Všetko, čo musíte urobiť, je presúvať, ťahať a strihať klipy na časovej osi, aby sa neskôr videoklip prehral podľa zmien, ktoré na časovej osi vykonáte. Ak sa dva klipy navzájom prekrývajú, vždy sa zobrazí najvyššie video. Aj keď je každý program mierne odlišný, môžete na internete vyhľadať krátke video návody a naučiť sa základy používania programu, ak ste zmätení.
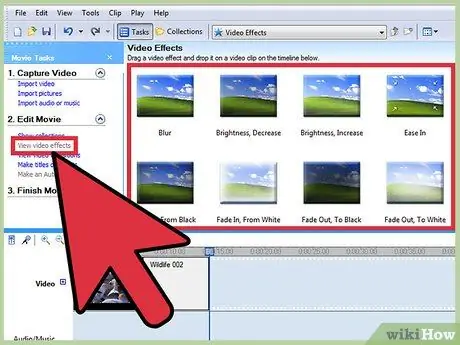
Krok 5. Po úprave podľa potreby pridajte do klipu hudbu a efekty
Po úprave klipu môžete stlačením tlačidla „Súbor“→ „Importovať“pridať hudbu alebo kliknutím na „Efekty“alebo „Filtre“prehrať zaujímavé špeciálne efekty. Uložte zmeny, aby ich bolo možné neskôr použiť na konečné video. Samozrejme, pred úpravou alebo skrášlením klipu budete musieť najskôr vykonať zásadné zmeny.
Majte na pamäti, že by ste nemali používať hudbu chránenú autorskými právami (napr. Populárnu hudbu) bez povolenia, ak plánujete predávať videá alebo ich používať na účely zisku
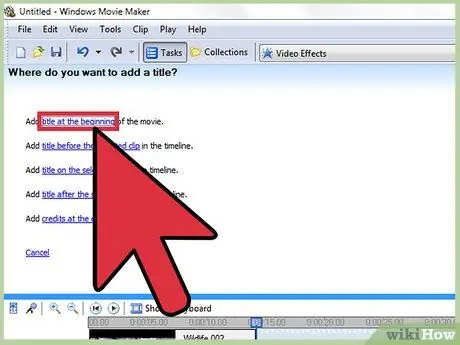
Krok 6. Pridajte názov pomocou poľa „Názov“alebo „Text“
Štítok na škatuli sa bude líšiť v závislosti od programu, ktorý používate. Umiestnite názov v hornej časti stĺpca videa, efektov a hudby na časovú os. V prípade tohto umiestnenia nebudú zmeny, ktoré ste vykonali, ovplyvnené názvom.
Profesionálny vzhľad umiestnite nadpisom do hornej alebo dolnej tretiny obrazovky
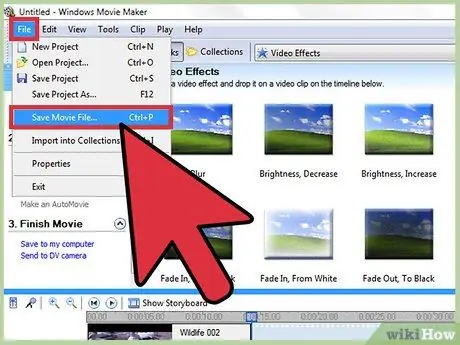
Krok 7. Exportujte konečný klip, aby ste ho mohli používať, ako chcete
Na zdieľanie videa s kýmkoľvek zvyčajne stačí kliknúť na možnosť „Súbor“→ „Exportovať“. Aj keď je k dispozícii množstvo možností, najbežnejšími príponami súborov videa sú.mov,.mp4 a.avi. Všetky tri formáty je možné prehrávať prostredníctvom serverov YouTube, Vimeo, serverov streamujúcich video a počítačov.
Niektoré programy majú iba tlačidlo „Uložiť ako“, ktoré zobrazí ponuku na výber typu videa
Metóda 2 z 2: Profesionálne úpravy
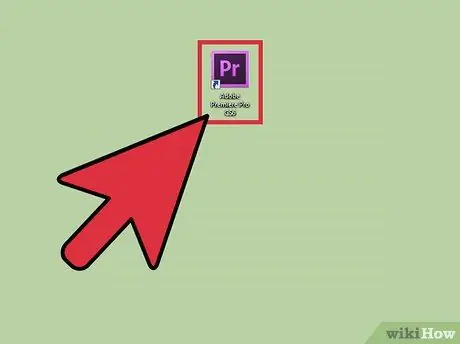
Krok 1. Použite profesionálny program na úpravu videa s nelineárnym systémom
Nelineárne úpravy sú „skvelým“spôsobom, ako vysvetliť, že rolky filmu už neupravujete ručne (ručne). Preto je tento termín teraz interpretovaný ako vysokokvalitný program na úpravu videa, ktorý je bohatý na funkcie a ovládacie prvky. Musíte použiť program, ktorý vám vyhovuje. Môžete použiť niekoľko možností programu, napríklad:
-
Riešenie DaVinci:
Tento program je nový, bezplatný a open-source program na úpravu videa. Aj keď sa to môže zmeniť, ponúkaná cena je porovnateľná s funkciami, ktoré je možné vyskúšať.
-
Adobe Premiere:
Ako jeden z „klasických“programov na úpravu je možné Adobe Premier spustiť na počítačoch Mac a PC. Ak používate iné produkty Adobe, ako napríklad Photoshop, zvyknete si na to jednoduchšie.
-
Final Cut X Pro:
Táto verzia Final Cut je už dlho považovaná za priemyselný štandardný program, aj keď sa táto aktualizácia s najnovšími aktualizáciami oslabila. Tento program je medzi používateľmi počítačov Mac veľmi obľúbený.
-
Zanietený:
Ako jeden zo štandardných programov pre profesionálnych filmových redaktorov má Avid všetky funkcie svojich konkurentov a tiež rozhranie určené na prácu na projektoch s veľkými tímami.
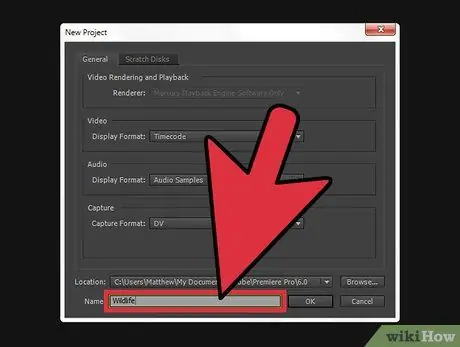
Krok 2. Zamyslite sa nad „príbehom“, ktorý chcete prostredníctvom videa povedať
Čo chcete prostredníctvom videa povedať? Hovorí video, ktoré urobíte, príbeh alebo zápletku? Popisuje video zábavnú príhodu, ktorá sa vám stala pred pár dňami? Má video skvelý príhovor? Určte účel vytvoreného videa. Vymyslite spôsob, akým by ste chceli zmeniť náladu diváka potom, čo video dopozerajú. Dobrý editor videa to vezme do úvahy a použije ho ako sprievodcu pri možnostiach úprav.
- Aké je hlavné posolstvo, obrázok alebo myšlienka vo videu? Ako môžete zvýrazniť alebo rozšíriť túto hlavnú správu alebo myšlienku?
- To neznamená, že všetky videá vyžadujú príbehy. Minimálne vo videu musí byť hlavná myšlienka alebo obrázok, ktorý spája ďalšie prvky.
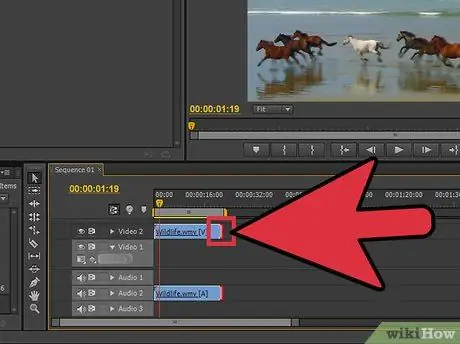
Krok 3. Odstrihnite video čo najkratšie bez zníženia kvality
Ak existujúca nahrávka, moment alebo obrázok nedodáva príbehu žiadny prvok alebo význam, odstráňte záznam alebo obrázok. Ak chcete vytvoriť dobrý videoklip, majte na pamäti, že každý rám alebo segment musí vyzerať, akoby bol „vytvorený zámerne“. Pamätajte si, že to, čo robíte, nie je film, ale krátka scéna, ktorá musí počas scény upútať a udržať pozornosť publika.
Ak nahrávate iba pomocou jedného fotoaparátu a techniky nepretržitého snímania, stále môžete zakryť chyby alebo pomalé chvíle správnym umiestnením textu alebo výberom hudby
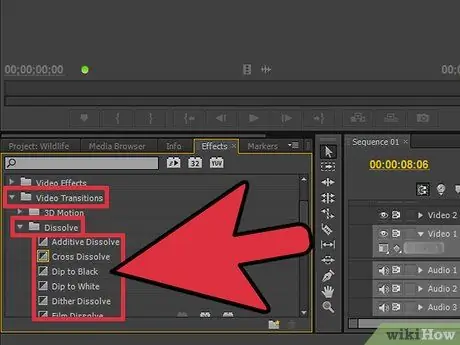
Krok 4. Zaistite, aby boli všetky prechody hladké a sotva viditeľné
Príliš honosné a chaotické prechody sú charakteristickými znakmi zle vykonanej úpravy. Zbavte sa preto tých otravných bleskových prechodov alebo efektov a medzi každým klipom používajte jednoduché prechody, ako je vyblednutie, rozpustenie a tvrdý strih (bez prechodov). Ak chcete použiť zaujímavý efekt, použite ho ako úvodné a záverečné video.
Nikdy nepoužívajte vtipné prechody a prepínače, ako napríklad „Star Wipe“. Takýto prechod len odvedie pozornosť diváka od skutočného videa

Krok 5. Používajte pravidlo kompozície tretín, najmä pri nakláňaní fotoaparátu
Pravidlo kompozície tretín je prevzaté z konceptu fotografie a používa sa na vytvorenie správneho rámca pre film aj fotografie. Na obrázku rozdeľte obrazovku alebo klip na dve vodorovné čiary a dve zvislé čiary tak, aby na obrázku bolo deväť štvorcov. Pri kompozícii pravidla tretín je najlepší obraz alebo obraz vytvorený, keď sú na tieto čiary umiestnené objekty. Pri nakláňaní alebo úprave obrázku skúste umiestniť a prispôsobiť text, uhly a špeciálne efekty týmto imaginárnym čiaram.
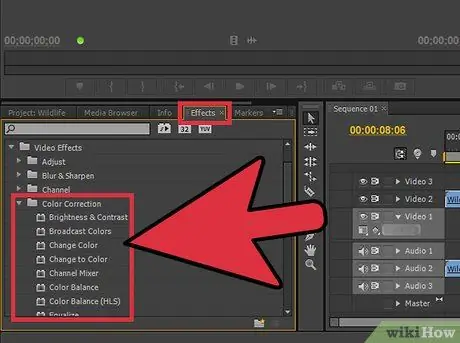
Krok 6. Vyvážte farby, zvuky a hudbu, aby vynikal videoobsah
Dobrý redaktor má dôležitú úlohu „zmiznúť“z videa, ktoré upravuje, ako keby bolo zobrazené video zaznamenané týmto spôsobom, bez úprav. Pri krátkych videoklipoch je táto úloha ešte dôležitejšia. Ak chcete, aby videá pôsobili úhľadnejšie a atraktívnejšie, použite základný korektor farieb, ako je napríklad efekt „vyváženia farieb“programu (ak je k dispozícii). Potom znížte hudbu, aby ste stále počuli zvuk zaznamenaný fotoaparátom. Uistite sa, že zvuk z fotoaparátu neznie príliš hlasno, keď sa zvuk a hudba prehrávajú súčasne. Nezabudnite, že divákov musíte prinútiť zamerať sa na obsah videa, nie ho nútiť komentovať hudbu, ktorá je príliš hlasná alebo že video vyzerá príliš modro.
Rovnako ako pre video, zvuk je potrebné postupne zvyšovať a odstraňovať, aby pôsobil prirodzene
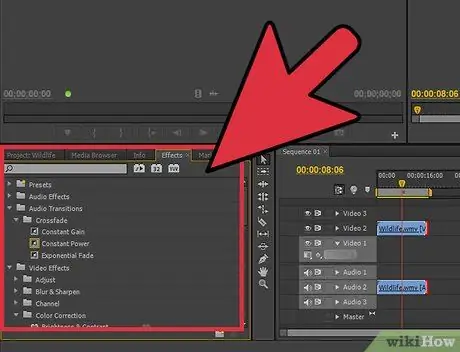
Krok 7. Zvážte úpravu zakaždým, keď chcete nahrať videoklip
Ak nahráte jeden jednoduchý klip jediným záberom, nemusíte vykonávať žiadne úpravy. Pri ostatných klipoch však vedzte, že ich úpravou sa môžete stať lepším kameramanom. Pri nahrávaní a úprave videí je potrebné vziať do úvahy niekoľko vecí:
- Vždy zaznamenávajte okamihy pred a po scéne (približne 5 sekúnd pred a po). Pri úprave tak budete mať k dispozícii dôležité zábery potrebné na prepojenie jedného klipu s druhým.
- Vytvorte „krycie“zábery alebo prostredie v okolí miesta snímania, ktoré môžete vystrihnúť a prilepiť, aby ste zakryli chyby v klipe.
- Nebuďte „skúpi“na získanie dobrej kvality zvuku. Ak môžete, použite namiesto mikrofónu fotoaparátu vyhradený mikrofón alebo jednoducho nahrajte niekoľko minút hluk pozadia na mieste snímania a upravte a „prepíšte“všetky chyby v klipe.
Tipy
- Úpravy sa dajú pomerne ľahko naučiť, ale je ťažké ich zvládnuť. Prejdite od jednoduchých klipov k dlhším projektom a filmom a zlepšite si tak svoje úpravy.
- Na internete je k dispozícii množstvo bezplatných návodov a videí, ktoré vás môžu naučiť používať ľubovoľný požadovaný program na úpravu videa. Prezrite si internet a preštudujte si dostupné online zdroje.
- Tento článok je o úprave jednotlivých videoklipov, nie o úprave filmov alebo dlhších videí. Ak sa chcete dozvedieť, ako upraviť film, prečítajte si tento článok.






