Jednou z výhod Snapchatu je, že odoslané fotografie a videá sa automaticky odstránia, keď si ich príjemca prezrie. Čo však ak zdieľate poľutovaniahodné nahranie alebo Snap a nebolo odstránené? Teraz môžete odstrániť príspevky, ktoré ste zdieľali kdekoľvek na Snapchate, vrátane fotografií alebo videí, ktoré príjemca nevidel. Tento wikiHow vás naučí, ako odstrániť nahratý súbor Snapchat alebo Snap na zariadení Android, iPhone alebo iPad.
Krok
Metóda 1 zo 4: Odstránenie nahraných súborov z vlákien rozhovoru
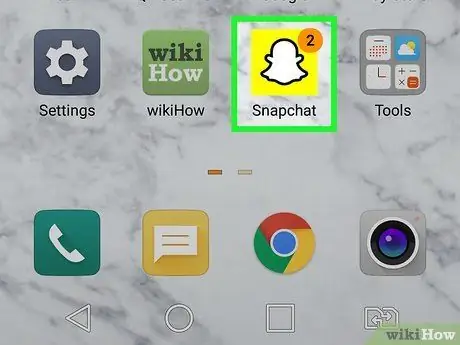
Krok 1. Otvorte Snapchat
Táto aplikácia je označená žltou a bielou ikonou ducha, ktorá sa zobrazuje na domovskej obrazovke alebo v zozname aplikácií zariadenia.
- Ak to príjemca videl, odovzdanie sa automaticky odstráni.
- Všetky neotvorené odovzdané súbory budú po 30 dňoch automaticky odstránené.
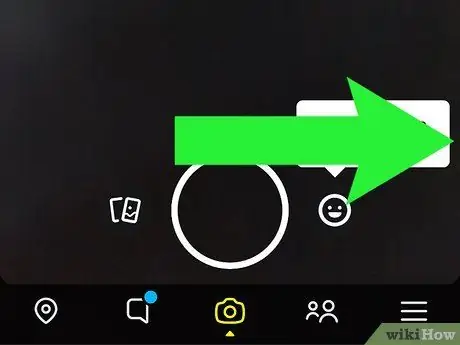
Krok 2. Potiahnutím prstom po obrazovke doprava zobrazíte stránku „Chat“
Zobrazia sa všetky existujúce vlákna rozhovoru.
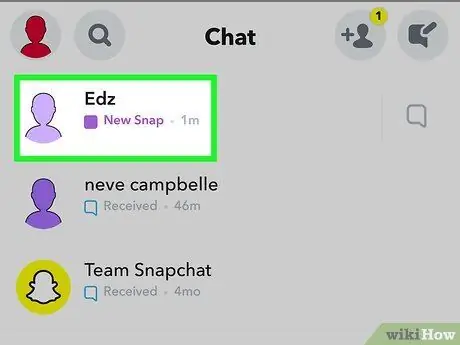
Krok 3. Dotknite sa rozhovoru s odovzdaným súborom, ktorý chcete odstrániť
Nahrávanie môžete odstrániť z vlákna rozhovoru s niekým alebo z vlákna skupinového rozhovoru.
Druhá osoba v chate bude vedieť, že ste odstránili nahrané položky, ale už nebude môcť vidieť príspevok
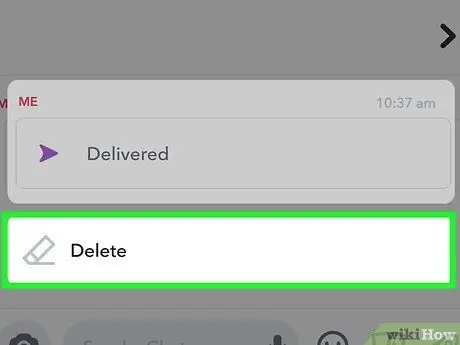
Krok 4. Dotknite sa nahrávania, podržte ho a potom vyberte položku Odstrániť
Nahrávanie bude odstránené z vlákna rozhovoru a serverov Snapchat.
Ak niekto uloží nahraté médium ako médium do chatu (chatové médium), médium bude tiež odstránené
Metóda 2 zo 4: Odstránenie odovzdaných súborov zo súkromných segmentov príbehu
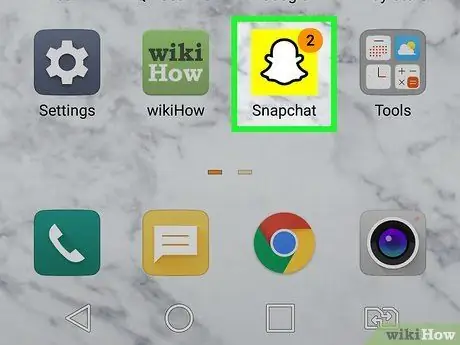
Krok 1. Spustite Snapchat
Táto aplikácia je označená žltou a bielou ikonou ducha, ktorá sa zobrazuje na domovskej obrazovke alebo v zozname aplikácií zariadenia.
Nahrávania príbehov budú automaticky odstránené po 24 hodinách. Ak nevidíte hľadaný súbor, je možné, že bol odstránený
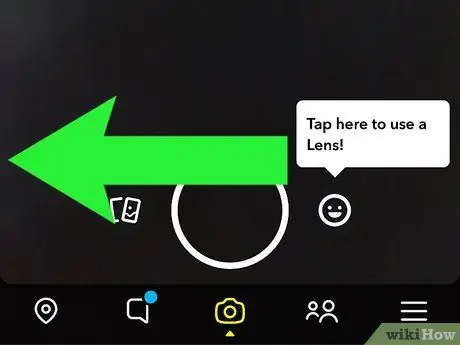
Krok 2. Posuňte okno fotoaparátu smerom doľava
Potom sa zobrazí stránka „Príbehy“.
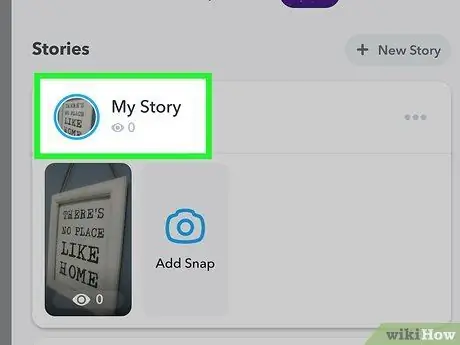
Krok 3. Vyberte položku Môj príbeh
Je to v hornej časti obrazovky. Prvý príspevok v sekcii Príbeh bude zverejnený.
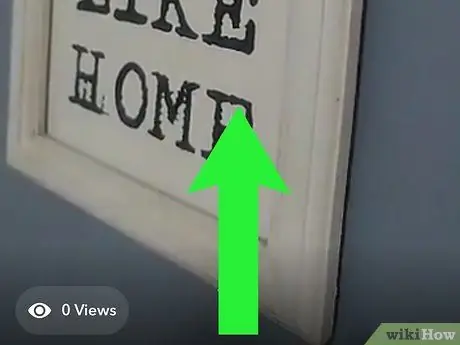
Krok 4. Potiahnite prstom nahor pri nahrávaní, ktoré chcete odstrániť
Potom sa zobrazí niekoľko možností.
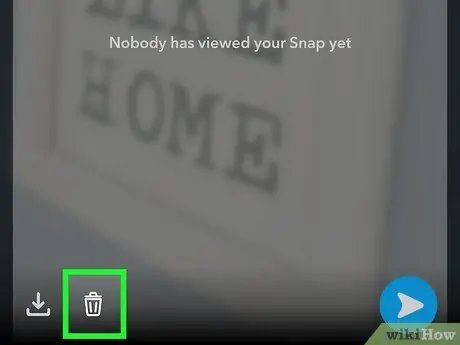
Krok 5. Dotknite sa ikony koša
Príspevok bude potom odstránený zo segmentu Príbeh.
Metóda 3 zo 4: Odstránenie odovzdaných súborov zo segmentu „Spomienky“
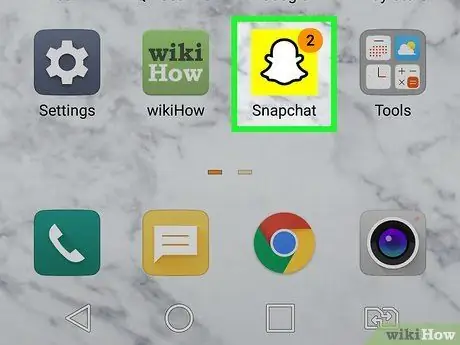
Krok 1. Spustite Snapchat
Táto aplikácia je označená žltou a bielou ikonou ducha, ktorá sa zobrazuje na domovskej obrazovke alebo v zozname aplikácií zariadenia.
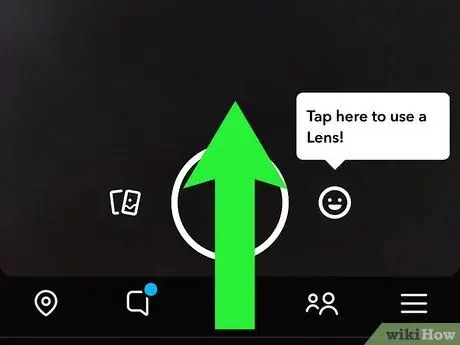
Krok 2. Posuňte okno fotoaparátu nahor
Potom sa zobrazí stránka „Spomienky“.
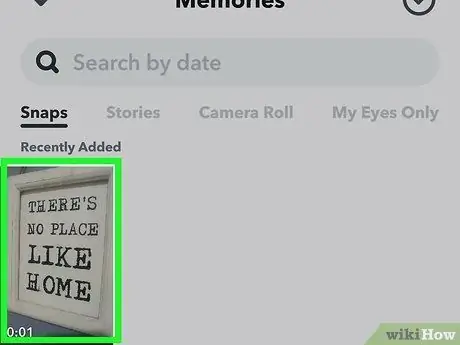
Krok 3. Vyberte nahrávanie, ktoré chcete odstrániť
Fotografia alebo video sa zobrazí potom.
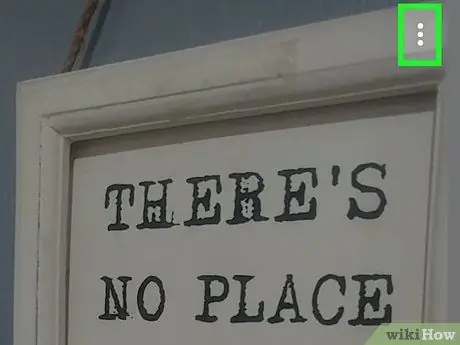
Krok 4. Dotknite sa ikony troch zvislých bodiek
Nachádza sa v pravom hornom rohu obrazovky. Ponuka sa potom rozšíri.
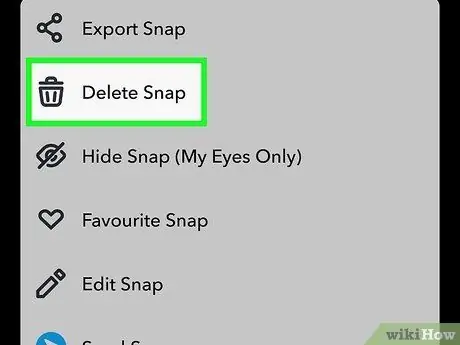
Krok 5. V ponuke vyberte položku Odstrániť prichytenie
Zobrazí sa potvrdzujúca správa.
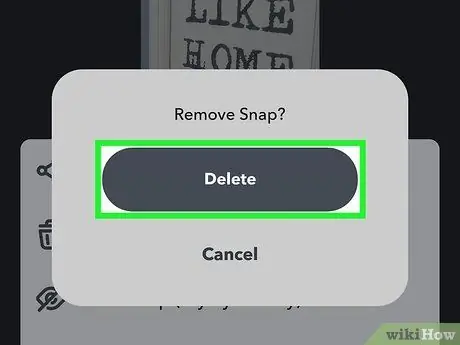
Krok 6. Potvrďte znova výberom položky Odstrániť prichytenie
Nahrávanie bolo teraz odstránené z vašej osobnej sekcie „Spomienky“.
Metóda 4 zo 4: Odstránenie nahraných súborov z „Snap Map“alebo „Spotlight“
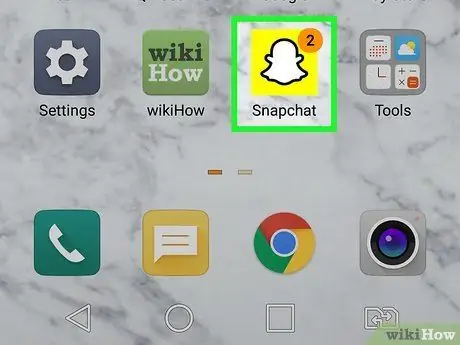
Krok 1. Otvorte Snapchat
Táto aplikácia je označená žltou a bielou ikonou ducha, ktorá sa zobrazuje na domovskej obrazovke alebo v zozname aplikácií zariadenia.
Túto metódu použite na odstránenie nahraných súborov odoslaných do „Spotlight“alebo uloženie na „Snap Map“
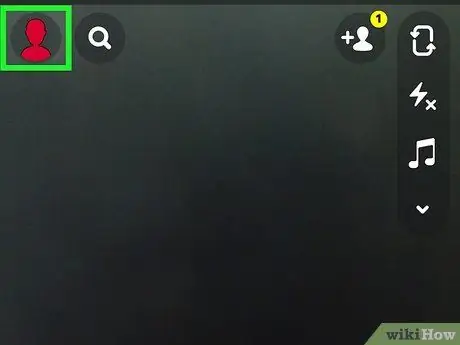
Krok 2. Dotknite sa ikony profilu
Nachádza sa v ľavom hornom rohu obrazovky. Potom sa zobrazí vaša profilová stránka.
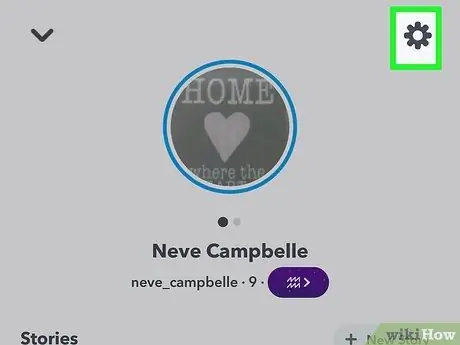
Krok 3. Dotknite sa ikony ozubeného kolieska
Je to v pravom hornom rohu profilovej stránky.
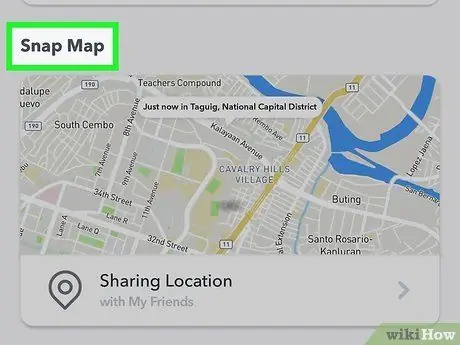
Krok 4. Prejdite prstom po obrazovke a dotknite sa položky Spotlight & Snap Map
Táto možnosť je na konci ponuky. Zobrazí sa zoznam všetkých odovzdaní, ktoré ste zdieľali na „Snap Map“alebo „Spotlight“.
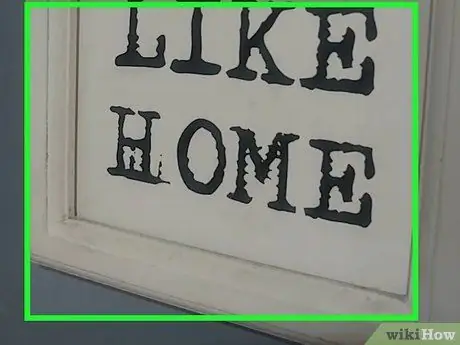
Krok 5. Vyberte nahrávanie, ktoré chcete odstrániť
Video sa prehrá alebo sa po ňom zobrazí fotografia.
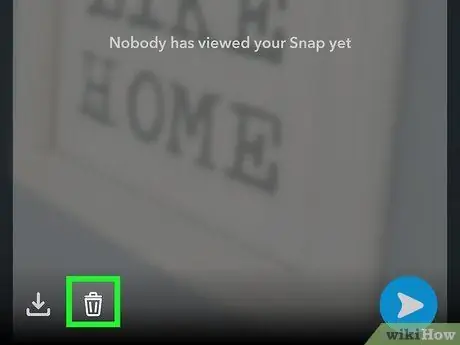
Krok 6. Dotknite sa ikony koša
Príspevok bude potom odstránený z mapy alebo zo segmentu „Spotlight“.






