Váš PSP sa môže pripojiť k internetu, pokiaľ máte prístup k bezdrôtovej sieti, ktorá vám umožní surfovať po internete a hrať určité hry proti iným ľuďom online. Aby ste sa mohli pripojiť k internetu, musíte na PSP nastaviť sieťové pripojenie.
Krok

Krok 1. Skontrolujte, či je prepínač WLAN v polohe ON
PSP má fyzický prepínač na povolenie bezdrôtového adaptéra. Ak je prepínač vypnutý, nebudete sa môcť pripojiť k bezdrôtovej sieti.
- Na PSP-1000 a PSPgo je prepínač vľavo od prenosnej oblasti vedľa analógového tlačidla. Posunutím prepínača do polohy UP aktivujete bezdrôtový adaptér.
- Na PSP -2000 a -3000 je prepínač WLAN v hornej časti prenosnej oblasti. Posunutím prepínača doprava (doprava) aktivujte bezdrôtový adaptér.
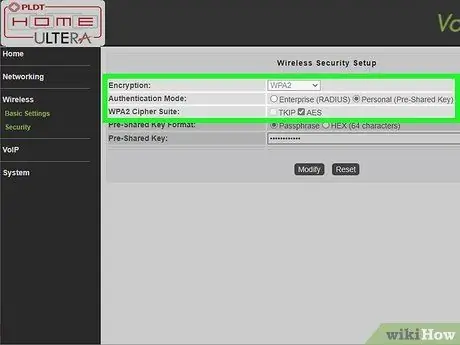
Krok 2. Skontrolujte konfiguráciu zabezpečenia siete
Väčšina moderných sietí používa zabezpečenie WPA2, čo môže spôsobiť problémy s PSP. Aby sa PSP mohol pripojiť k sieti, musíte zaistiť správnu konfiguráciu zabezpečenia bezdrôtovej siete.
- V počítači pripojenom k sieti otvorte konfiguračnú stránku smerovača. Bližšie informácie nájdete v tejto príručke. Ak máte router AirPort, kliknite sem.
- Prejdite do sekcie „Bezdrôtové pripojenie“.
- Zmeňte typ zabezpečenia na „WPA-PSK [TKIP] + WPA2-PSK [AES]“alebo „WPA2 Personal TKIP + AES“.
- Uistite sa, že nie je povolené filtrovanie MAC adries, alebo pridajte MAC adresu vášho PSP na bielu listinu, ak je k dispozícii.

Krok 3. Aktualizujte si PSP
Na pripojenie k bezdrôtovej sieti musíte používať verziu 2.0 alebo novšiu. V tejto príručke nájdete podrobnosti o tom, ako aktualizovať PSP bez sieťového pripojenia. Na PSP je aktuálne verzia 6.60 (konečná).

Krok 4. Otvorte ponuku Nastavenia
Je úplne vľavo v ponuke PSP XMB.

Krok 5. Vyberte „Nastavenia siete“
Nachádza sa v spodnej časti ponuky Nastavenia.

Krok 6. Vyberte „Režim infraštruktúry“
To umožňuje vášmu PSP pripojiť sa k bezdrôtovej sieti. Režim Ad-Hoc sa používa na priame pripojenie k iným systémom PSP.
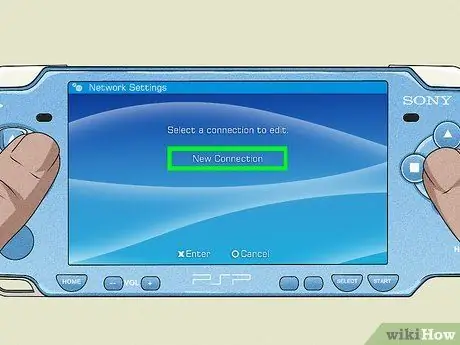
Krok 7. Vyberte „[Nové pripojenie]“
Tým sa vytvorí nové pripojenie, ktoré bude uložené na PSP, čo vám umožní neskôr sa automaticky pripojiť k tej istej sieti. PSP môže uložiť až desať sietí.
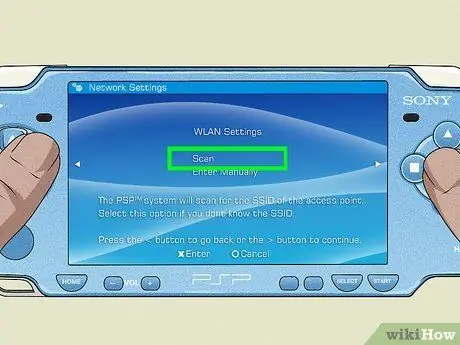
Krok 8. Vyberte „Skenovať“
Týmto sa vyhľadajú lokálne bezdrôtové siete. Uistite sa, že ste v dosahu bezdrôtového smerovača, ku ktorému sa pokúšate pripojiť.
Ak chcete, môžete názov siete zadať ručne. Je to užitočné, ak vaša sieť nevysiela SSID
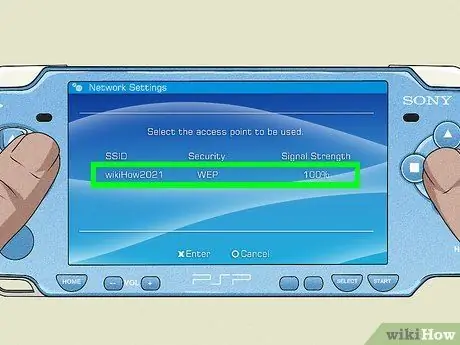
Krok 9. Vyberte svoju sieť
Po dokončení skenovania sa zobrazí zoznam dostupných sietí. Vyberte sieť, ku ktorej sa chcete pripojiť. Sila signálu pre každú sieť sa zobrazí v zozname. Aby ste dosiahli najlepší výkon, mali by ste získať silu signálu viac ako 50%.
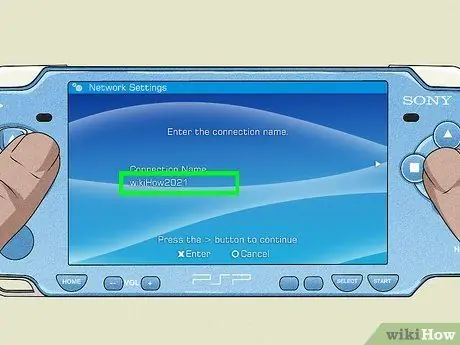
Krok 10. Zadajte názov pripojenia
V predvolenom nastavení bude mať pripojenie rovnaký názov ako vaše SSID. Môžete to zmeniť na niečo známejšie, napríklad „Domov“alebo „Práca“.

Krok 11. Vyberte nastavenia zabezpečenia
Ak ste router nakonfigurovali v predchádzajúcom kroku, mali ste zvoliť „WPA-PSK (AES)“. Ak prístupový bod, ku ktorému sa pripájate, nemá heslo, zvoľte „Žiadne“.
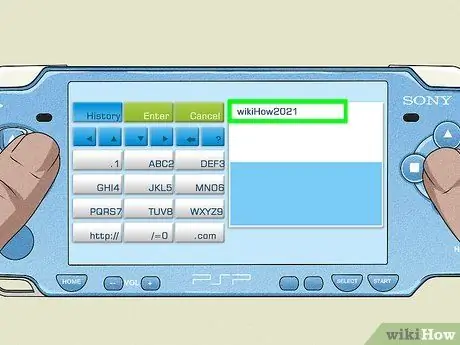
Krok 12. Zadajte heslo pre bezdrôtové pripojenie
Po zadaní typu zabezpečenia zadajte heslo pre bezdrôtové pripojenie. V heslách pre bezdrôtové pripojenie sa rozlišujú malé a veľké písmena, preto ich zadajte správne. Heslo pre bezdrôtové pripojenie nájdete na tej istej stránke ako stránka s nastaveniami zabezpečenia smerovača.
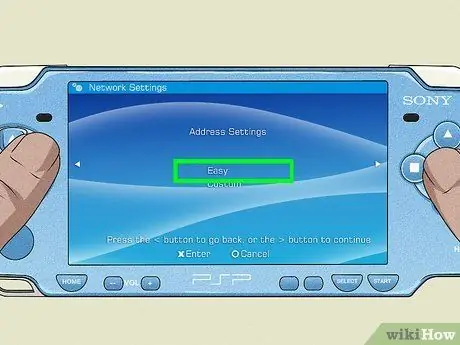
Krok 13. Vyberte „Jednoduché“
Tým sa automaticky nakonfiguruje váš server PSP tak, aby získal adresu IP smerovača. Väčšina používateľov si môže zvoliť „Jednoduché“bez obáv. Ak chcete mať väčšiu kontrolu nad procesom alebo máte pripojenie PPPoE, zvoľte „Vlastné“. Budete požiadaní o manuálne zadanie adresy IP.
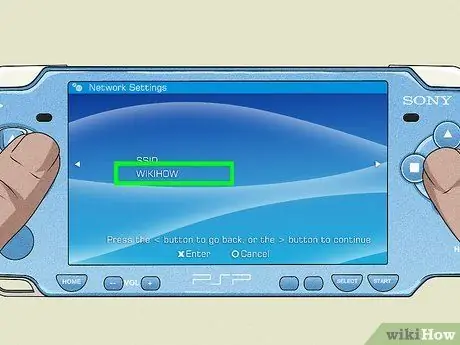
Krok 14. Potvrďte názov siete
Zobrazí sa pole so sieťovým SSID. Môžete vykonávať zmeny, ale väčšina používateľov to môže nechať tak. Pokračujte stlačením klávesu Doprava.

Krok 15. Skontrolujte svoje nastavenia
Zobrazí sa zoznam všetkých vašich nastavení. Uistite sa, že všetko vyzerá správne, a potom pokračujte stlačením smerového panela vpravo. Nastavenia uložíte stlačením „X“.
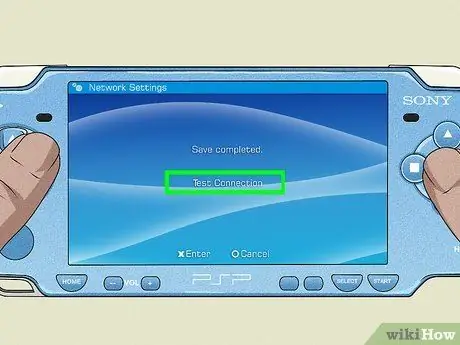
Krok 16. Otestujte pripojenie
Po uložení nastavení dostanete možnosť otestovať pripojenie. Váš PSP sa pokúsi pripojiť k internetu. Na obrazovke s výsledkami začiarknite položku „Pripojenie k internetu“. Ak je v zázname „Úspešné“, vaše pripojenie je nakonfigurované správne.






