Tento wikiHow vás naučí, ako pripojiť prenosné zariadenie PlayStation Portable (PSP) k bezdrôtovej internetovej sieti. Ak sa váš PSP nemôže pripojiť k sieti, možno budete musieť zmeniť nastavenia zabezpečenia siete.
Krok
Časť 1 z 2: Pripojenie PSP k sieti
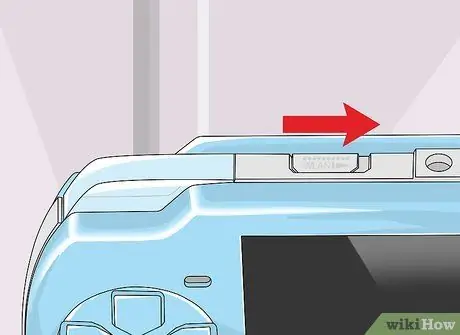
Krok 1. Uistite sa, že je prepínač WLAN povolený
Ak chcete povoliť pripojenie WiFi, musíte na PSP povoliť prepínač WLAN.
- Na PSP-1000 a PSPgo je prepínač WLAN na ľavej strane zariadenia, vedľa analógových ovládačov. Posuňte prepínač nahor.
- Na PSP-2000 a 3000 je prepínač WLAN v hornej časti zariadenia vedľa jednotky UMD. Posuňte prepínač doprava.

Krok 2. Aktualizujte svoj PSP
Na to, aby bolo zariadenie pripojené k internetu, musí mať nainštalovaný operačný systém PSP (minimálne) verzie 2.0.
Väčšina existujúcich PSP používa operačný systém verzie 6.61
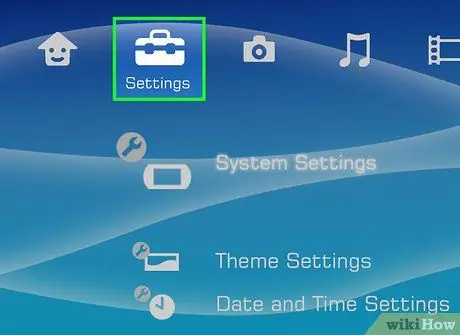
Krok 3. Potiahnutím stránky hlavnej ponuky doľava vyberte položku Nastavenia
Túto možnosť označuje ikona kufra úplne vľavo v hlavnej ponuke.
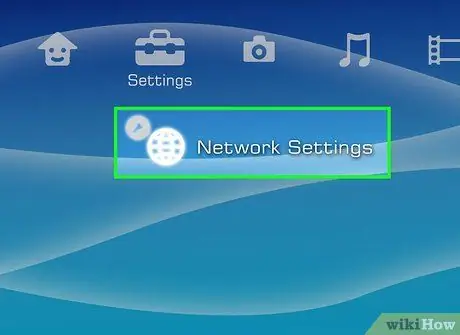
Krok 4. Posúvaním stránky nadol vyberte položku Nastavenia siete a stlačte tlačidlo X.
Táto možnosť je v spodnej časti stĺpca „Možnosti“ nastavenie ”.
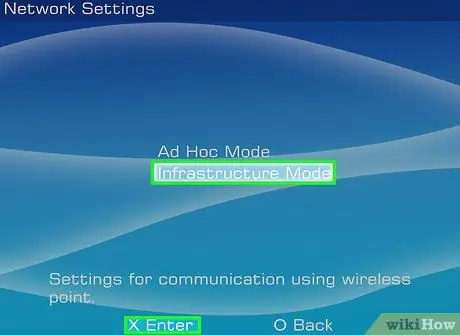
Krok 5. Vyberte režim infraštruktúry a stlačte tlačidlo X.
Vďaka tejto možnosti sa PSP môže pripojiť k bezdrôtovému prístupovému bodu, napríklad k smerovaču domácej siete, ktorý používate.
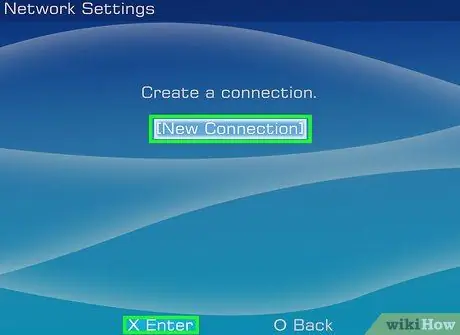
Krok 6. Vyberte [Nové pripojenie] a stlačte tlačidlo X.
Potom môžete vytvoriť nové pripojenie a uložiť ho na PSP.
- Ak je spustené pripojenie už uložené, vyberte pripojenie a kliknite na tlačidlo " X" Potom bude zariadenie pripojené k internetu.
- Môžete uložiť (maximálne) desať rôznych spojení.
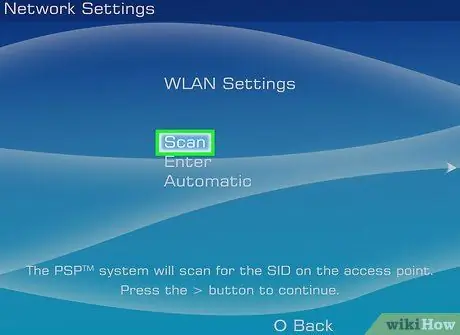
Krok 7. Vyberte položku Skenovať a stlačte tlačidlo X.
PSP vyhľadá dostupné bezdrôtové siete.
- Ak PSP nemôže nájsť žiadne siete, presuňte sa bližšie k smerovaču.
- Môžete tiež vybrať „Bezdrôtový hotspot“, ak vo svojom PSP používate dátovú službu T-Mobile (v Indonézii táto služba nie je k dispozícii). Táto možnosť je jediným spôsobom, ako sa pripojiť k internetu pomocou mobilných dát.
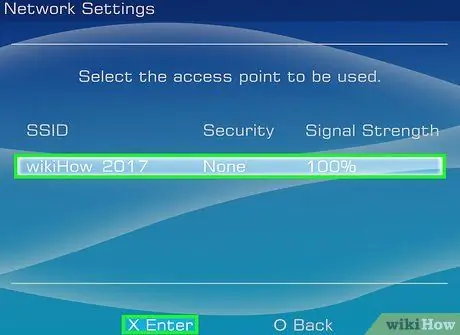
Krok 8. Vyberte sieť a stlačte tlačidlo X
Po dokončení skenovania sa zobrazí zoznam dostupných sietí. Vyberte sieť, ku ktorej sa chcete pripojiť.
Vedľa názvu siete sa zobrazí sila signálu každej siete. Vyberte sieť so silou signálu nad 50%

Krok 9. Na stránke „SSID“stlačte pravé smerové tlačidlo
Potom bude vybraný názov siete.
Zmena názvu na tejto stránke môže spôsobiť problémy s internetovým pripojením na iných zariadeniach
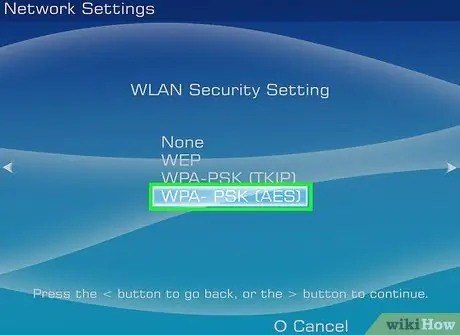
Krok 10. Vyberte WPA-PSK (AES) a stlačte kláves so šípkou doprava
Typ nastavenia zabezpečenia siete bude nastavený na WPA, typ podporovaný PSP.
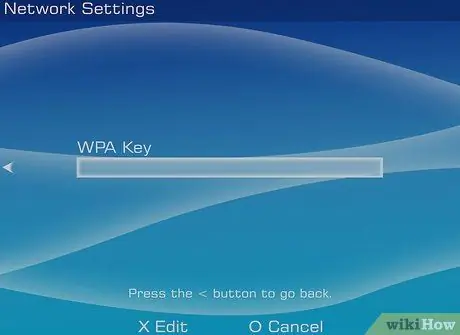
Krok 11. Zadajte sieťové heslo
Stlač tlačidlo X “Na stránke„ Kľúč WPA “zadajte sieťové heslo a kliknite na tlačidlo„ X ”A stlačte pravé smerové tlačidlo na zariadení.
Používanie veľkých a malých písmen v hesle ovplyvní jeho presnosť, preto sa uistite, že ste heslo zadali správne
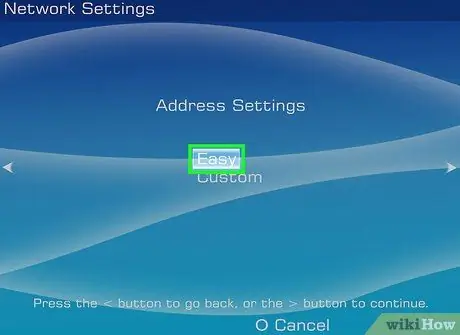
Krok 12. Vyberte položku Jednoduché a stlačte pravé smerové tlačidlo
Potom PSP použije predvolené nastavenia smerovača.

Krok 13. Stlačte pravé smerové tlačidlo
Potom bude názov siete potvrdený.
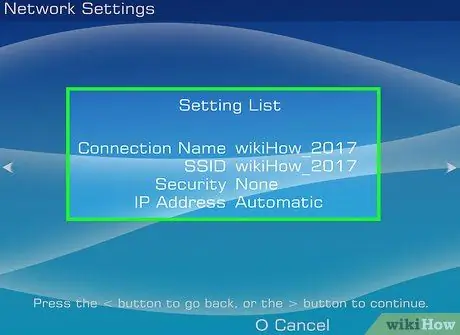
Krok 14. Uložte nastavenia
Zobrazí sa zoznam všetkých možností nastavenia siete. Uistite sa, že sú všetky možnosti správne, potom stlačením pravého smerového tlačidla na smerovom paneli prejdite na ďalší krok a stlačte tlačidlo „ X ”Uložte nastavenia.
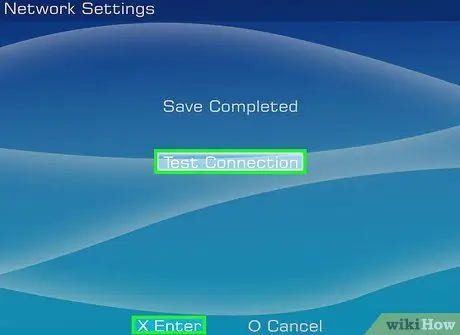
Krok 15. Vyberte položku Testovať pripojenie a stlačte tlačidlo X.
Testuje sa sieť PSP k internetu. Ak sa na stránke s výsledkami zobrazí správa „Úspešné“, konfigurácia pripojenia bola úspešne dokončená.
Časť 2 z 2: Riešenie problémov
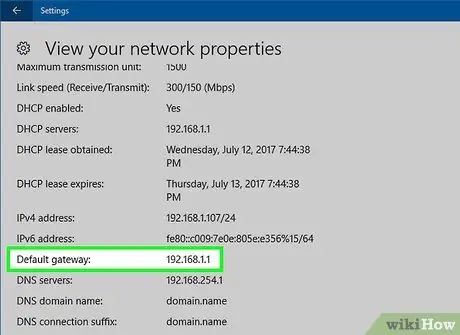
Krok 1. Nájdite adresu IP smerovača
Táto adresa bude použitá na prístup na konfiguračnú stránku:
- Windows - Otvoriť ponuku " Začnite, kliknite na možnosť “ nastavenie “(Označené ikonou ozubeného kolieska), kliknite na„ Sieť a internet ", vyber si" Zobrazte vlastnosti svojej siete “A pozrite sa na adresu uvedenú vedľa štítku„ Predvolená brána “.
- Mac - Otvoriť ponuku " Apple ", klikni" Predvoľby systému ", vyber si" Sieť ", klikni" Pokročilé ", kliknite na kartu" TCP/IP “A pozrite sa na číslo vedľa štítku„ Router: “.
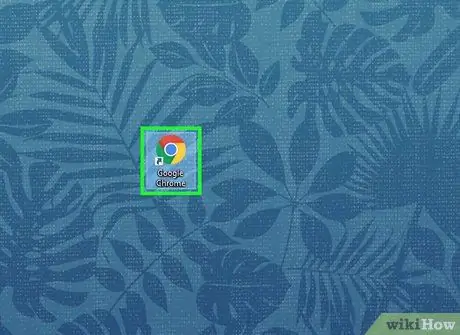
Krok 2. Otvorte webový prehliadač
Na počítači musíte otvoriť prehliadač.
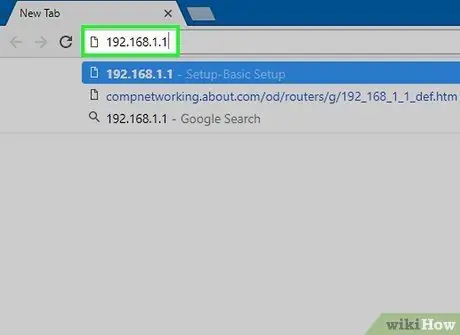
Krok 3. Do panela s adresou zadajte IP adresu smerovača
Potom sa zobrazí stránka smerovača, aby ste mohli vykonať zmeny v nastaveniach smerovača.
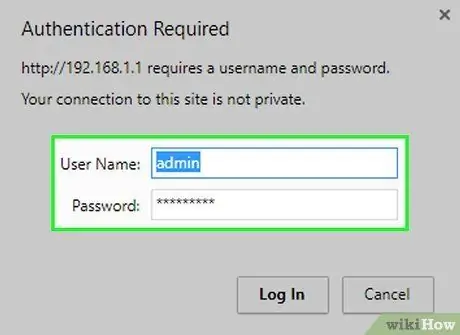
Krok 4. Ak sa zobrazí výzva, prihláste sa pomocou účtu správcu
Na prístup k nastaveniam smerovača budete musieť zadať svoje používateľské meno a heslo.
Ak nepoznáte svoje prihlasovacie údaje, môžete router resetovať manuálne stlačením a podržaním tlačidla „Reset“na zadnej strane zariadenia (najmenej) 30 sekúnd
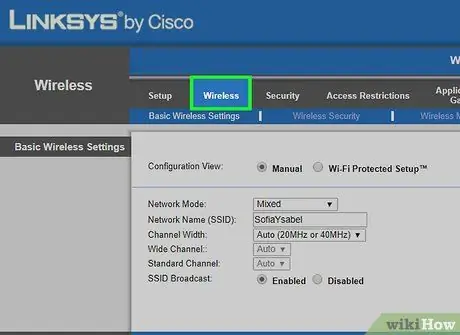
Krok 5. Otvorte segment „Bezdrôtové“
Štítky segmentov sa môžu líšiť pre každý smerovač.
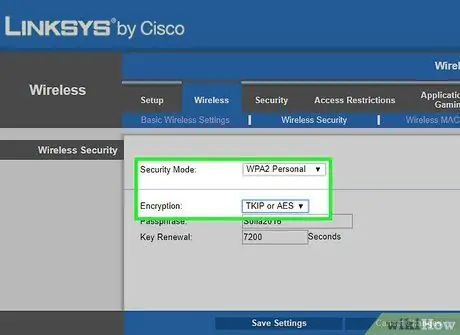
Krok 6. Zmeňte typ nastavenia zabezpečenia siete
Môžeš si vybrať " WPA-PSK [TKIP] + WPA2-PSK [AES] "alebo" WPA2 Personal TKIP+AES ”.
Ak vyberiete iba „WPA2 [AES]“, PSP sa nemôže pripojiť k sieti
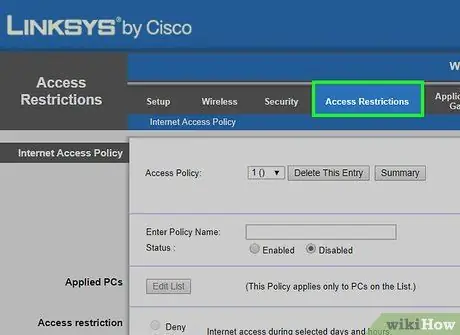
Krok 7. Vyhľadajte možnosť „Povolené zariadenia“alebo „Zoznam prístupových práv“
Možno budete musieť najskôr otvoriť ponuku „Rozšírené nastavenia bezdrôtového pripojenia“. Menovky ponuky sa môžu opäť líšiť pre každý smerovač.
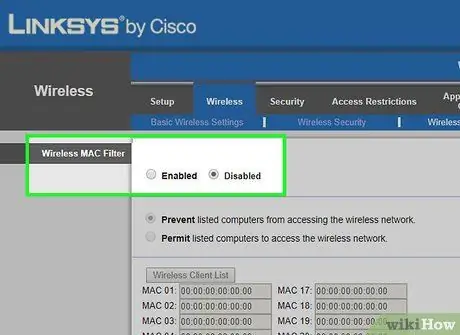
Krok 8. Uistite sa, že je vypnutá možnosť „Filtrovanie MAC adries“
Ak je táto možnosť povolená a nedá sa zakázať, pridajte MAC adresu PSP do zoznamu povolených zariadení. MAC adresu PSP nájdete v sekcii „Systémové informácie“v ponuke nastavení PSP („Nastavenia“).

Krok 9. Skúste pripojiť svoj PSP k internetu
Ak sa váš PSP stále nemôže pripojiť k internetu, skúste zariadenie odniesť do servisného strediska na ďalšie vyhodnotenie.






