Tento wikiHow vás naučí, ako vo svojom zariadení iPhone alebo iPad deaktivovať zámok aktivácie iCloud. Ak ho chcete deaktivovať, môžete požiadať predchádzajúceho vlastníka zariadenia, aby zariadenie odstránil zo služby Find My iPhone, pri nastavovaní zariadenia použil iný server DNS alebo na to použil služby niekoho iného.
Krok
Metóda 1 z 3: Požiadanie o pomoc predchádzajúcich vlastníkov zariadení
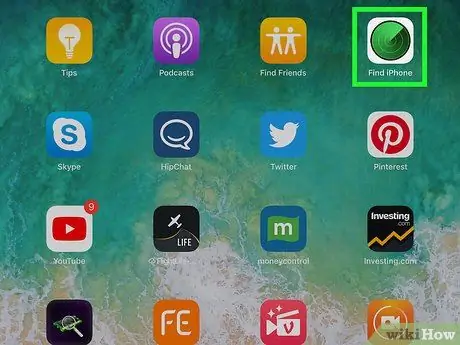
Krok 1. Požiadajte predchádzajúceho vlastníka zariadenia, aby odstránil iPhone z Find my iPhone
Tento krok je najľahším a najrýchlejším spôsobom deaktivácie zámku aktivácie. Ďalšie kroky uvedené v tejto metóde musí vykonať vlastník zariadenia.
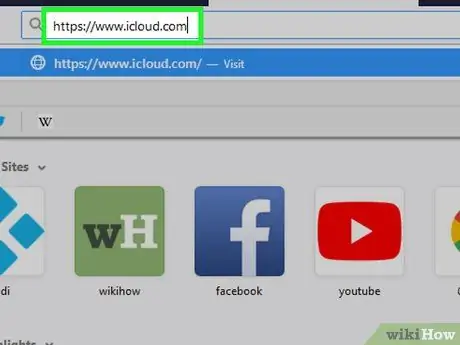
Krok 2. Prihláste sa do svojho účtu iCloud tak, že v prehliadači (webovej stránke) prejdete na stránku
Predchádzajúci vlastník zariadenia musí byť prihlásený do účtu iCloud, ku ktorému je pripojený iPhone alebo iPad.
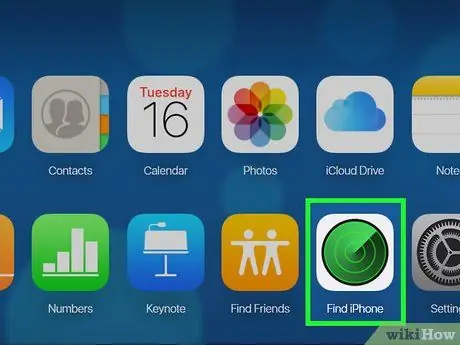
Krok 3. Kliknite na položku Nájsť môj iPhone
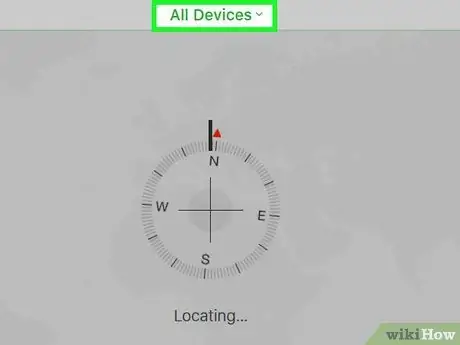
Krok 4. Kliknite na položku Všetky zariadenia
Na obrazovke sa zobrazí zoznam telefónov iPhone a iPad pripojených k účtu.
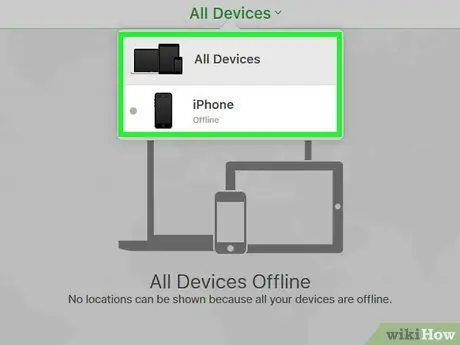
Krok 5. Kliknite na iPhone alebo iPad, ktorý má aktivačný zámok
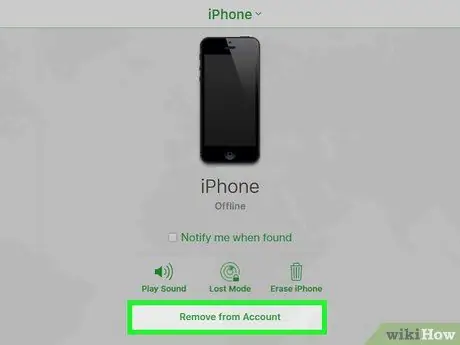
Krok 6. Kliknite na položku Odstrániť z účtu
Ak nemôžete nájsť túto možnosť, kliknite znova Všetky zariadenia a klikni Vymazať ktorý je vedľa zariadenia iPhone alebo iPad.
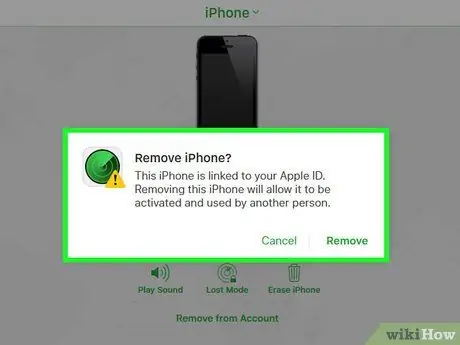
Krok 7. Potvrďte postup podľa pokynov na obrazovke
Akonáhle je iPhone alebo iPad vymazaný, zariadenie už nebude uzamknuté.
Metóda 2 z 3: Použitie DNS
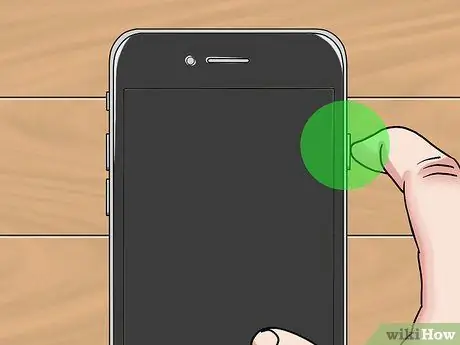
Krok 1. Zapnite svoj iPhone alebo iPad
Keď je iPhone alebo iPad už zapnutý, reštartujte zariadenie a nastavte ho ako nové zariadenie.
Táto metóda vám pomôže odomknúť uzamknutý iPhone alebo iPad pomocou inej adresy DNS

Krok 2. Postupujte podľa pokynov na nastavenie zariadenia, kým sa nezobrazí obrazovka „Vybrať sieť Wi-Fi“
Pred zobrazením obrazovky musíte vybrať jazyk, oblasť atď.
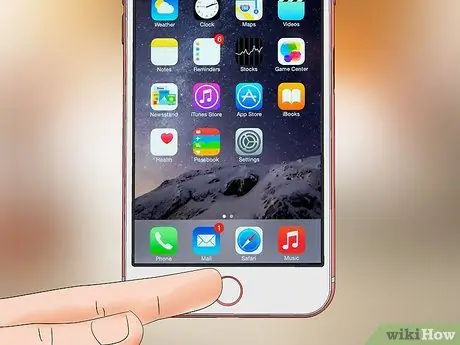
Krok 3. Stlačte tlačidlo Domov
Je v spodnej časti obrazovky.
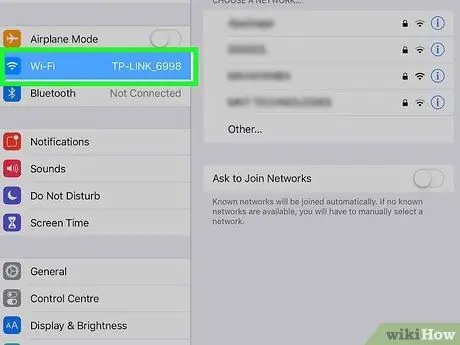
Krok 4. Klepnite na Viac nastavení Wi-Fi
Potom sa na obrazovke zobrazí zoznam sietí Wi-Fi.
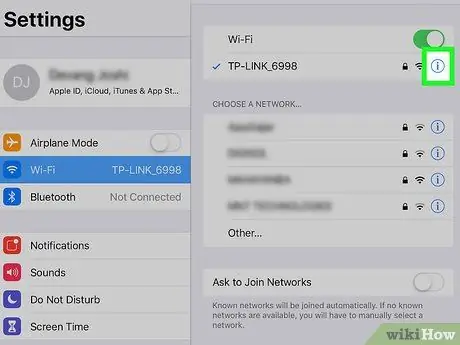
Krok 5. Klepnite na ikonu kruhu obsahujúcu písmeno „i“, ktoré sa nachádza vedľa siete Wi-Fi
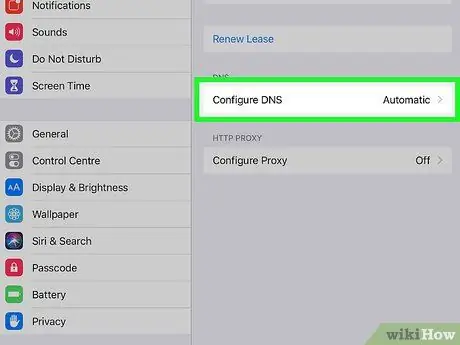
Krok 6. Klepnite na Konfigurovať DNS
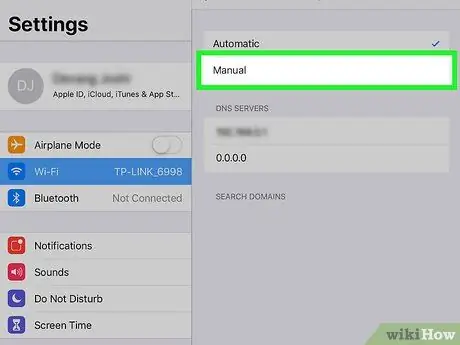
Krok 7. Klepnite na Manuálne
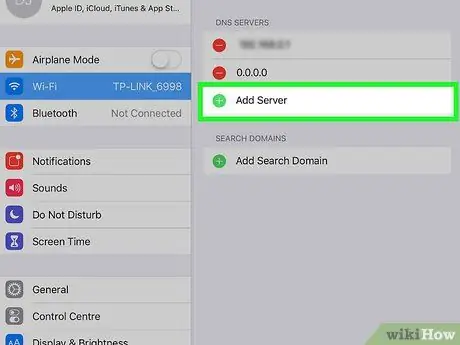
Krok 8. Klepnite na +Pridať server
Potom sa na obrazovke zobrazí prázdna stránka.
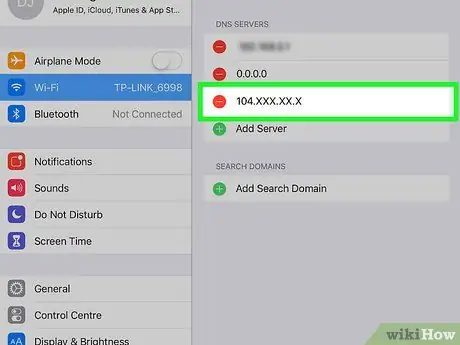
Krok 9. Zadajte adresu servera pre vašu polohu
Tu sú možnosti, ktoré je možné použiť:
-
Spojené štáty alebo Severná Amerika:
104.154.51.7
-
Európa:
104.155.28.90
-
Ázia:
104.155.220.58
-
Afrika, Austrália a ďalšie lokality:
78.109.17.60
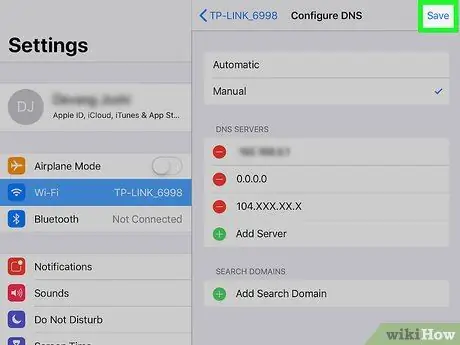
Krok 10. Klepnite na Uložiť
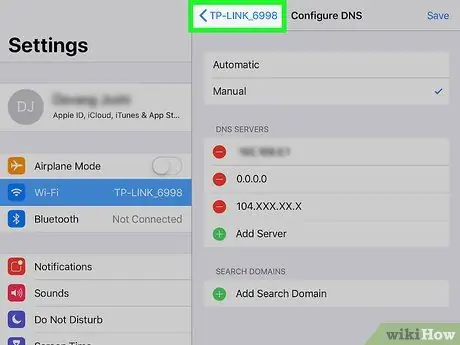
Krok 11. Klepnite na tlačidlo Späť (späť)
Klepnutím naň znova otvoríte stránku obsahujúcu informácie o sieti.
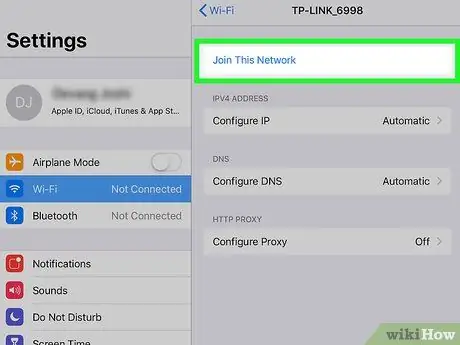
Krok 12. Klepnite na Pripojiť sa k tejto sieti
Ak vás sieť Wi-Fi požiada o zadanie hesla (hesla), na obrazovke sa zobrazí vyskakovacie okno.
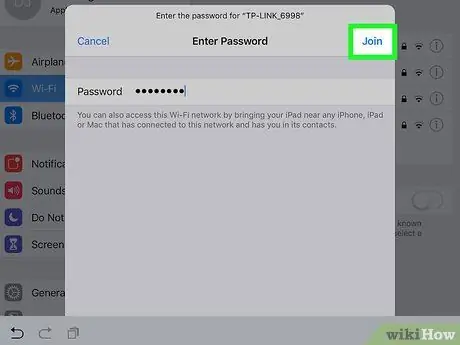
Krok 13. Zadajte sieťové heslo a klepnite na tlačidlo Pripojiť sa
Nachádza sa v pravom hornom rohu obrazovky.
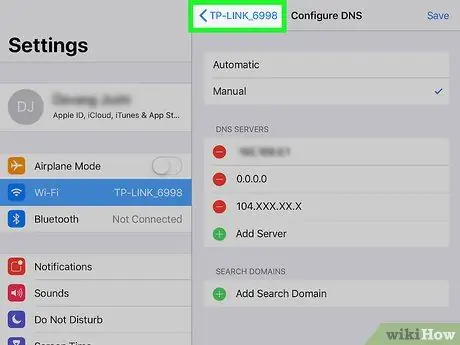
Krok 14. Keď iPhone alebo iPad spustí proces spustenia, klepnite na tlačidlo Späť
Stránka Wi-Fi sa tým znova otvorí. Na tejto stránke uvidíte v hornej časti obrazovky text „iCloudDNSBypass.net“alebo niečo podobné.

Krok 15. Pokračujte v nastavovaní zariadenia iPhone alebo iPad
Po použití tejto adresy DNS teraz môžete obísť aktivačný kľúč. Potom môžete svoj iPhone alebo iPad používať ako obvykle.
Metóda 3 z 3: Používanie služieb ostatných
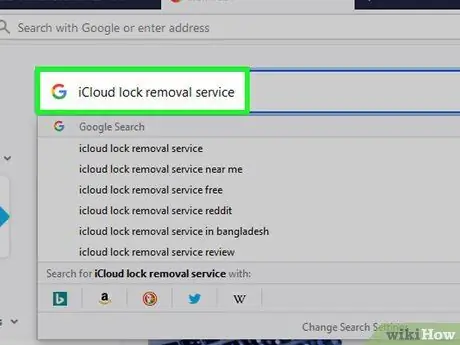
Krok 1. Vyhľadajte dôveryhodnú službu deaktivácie zámku iCloud na internete
Všimnite si toho, že veľa ľudí sa pokúša oklamať ľudí, ktorí chcú deaktivovať zámok iCloud. Zaistite preto poskytovateľovi služieb dôveryhodnosť.
- Veľmi málo spoločností ponúka službu deaktivácie zámku aktivácie iCloud zadarmo. Ak teda vidíte spoločnosť, ktorá ponúka svoje služby zadarmo, pravdepodobne ide o podvod.
- Ak si nie ste istí dôveryhodnosťou spoločnosti, vyhľadajte recenzie na stránkach RipoffReport, TrustPilot alebo Trustmark Reviews.
- Medzi niektoré dôveryhodné platené webové stránky, ktoré ponúkajú túto službu, patrí iPhoneIMEI.net a oficiálne odomknutie iPhone.
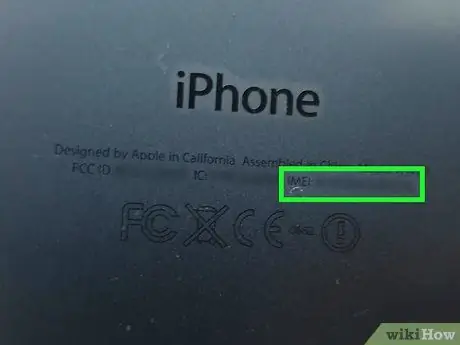
Krok 2. Nájdite kód IMEI pre iPhone
Poskytovatelia služieb potrebujú tento kód na odomknutie vášho zariadenia iPhone alebo iPad. Tu je postup, ako ho nájsť pre rôzne modely iPhone a iPad:
-
iPhone 6s, 6s Plus, 7, 7 Plus, 8, 8 Plus, iPhone X:
Kód IMEI nájdete v priehradke na kartu SIM. Vložte sťahovák zásobníka SIM (alebo koniec kancelárskej sponky) do otvoru v priehradke na pravej strane iPhone. Potom vytiahnite kôš a nájdite kód IMEI na konci koša.
-
iPhone 5, 5c, 5s, SE, 6, 6 Plus, iPad:
Kód IMEI je vytlačený na spodnej zadnej strane telefónu. Je to vedľa textu „IMEI“.
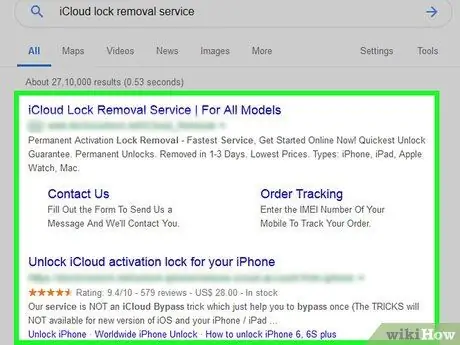
Krok 3. Postupujte podľa pokynov uvedených na vybranej webovej stránke
Zadajte kód IMEI, číslo modelu zariadenia a informácie o platbe požadované na webových stránkach. Potom postupujte podľa pokynov na obrazovke a dokončite proces deaktivácie zámku iCloud.






