Minecraft Pocket Edition bola predtým verziou Minecraftu navrhnutou pre telefóny a tablety. Teraz je možné štandardnú verziu Minecraftu (bežne označovanú ako Minecraft: Bedrock Edition) používať na mobilných telefónoch a herných konzolách. Táto verzia je rovnaká ako verzia Minecraft pre Windows 10 Edition. Väčšina hier a aplikácií vydáva aktualizácie, aby odstránila chyby a problémy so zabezpečením. Minecraft vydáva do hry pravidelne nové funkcie. Aktualizácia Minecraft 1.15 napríklad do hry pridala včelí blok a jeho úľ. Tento wikiHow vás naučí, ako aktualizovať Minecraft na telefónoch a tabletoch.
Krok
Metóda 1 z 5: Na zariadeniach s Androidom
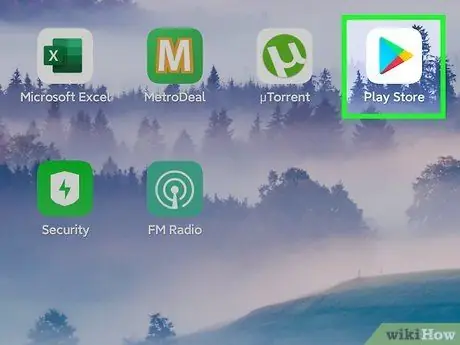
Krok 1. Otvorte Obchod Google Play
Na zariadeniach s operačným systémom Android vyhľadajte bočnú ikonu farebného trojuholníka (tlačidlo prehrávania). Dotykom na ikonu otvoríte Obchod Google Play.
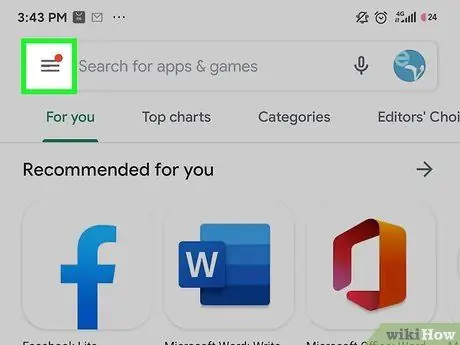
Krok 2. Dotknite sa ikony ponuky
Je to ikona s tromi vodorovnými čiarami v ľavom hornom rohu obrazovky. Ponuka sa zobrazí potom.
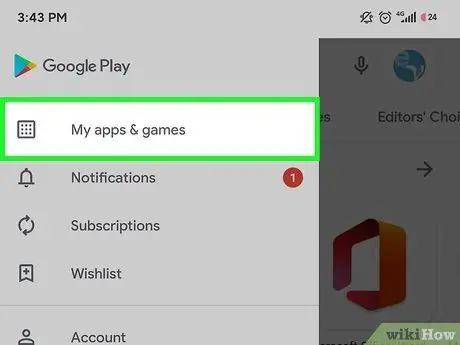
Krok 3. Dotknite sa Moje aplikácie a hry
Je to v hornej časti ponuky. Táto možnosť zobrazí zoznam všetkých aplikácií a hier uložených vo vašej knižnici.
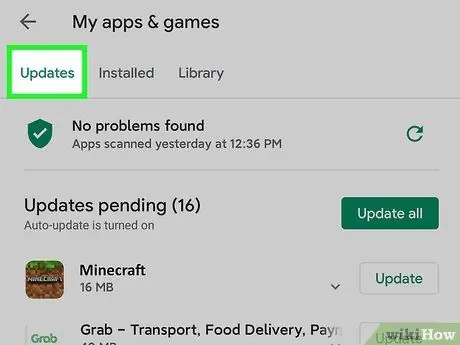
Krok 4. Dotknite sa karty Aktualizácie
Táto karta je prvou možnosťou v hornej časti stránky. Potom sa zobrazí zoznam aplikácií, ktoré je potrebné aktualizovať.
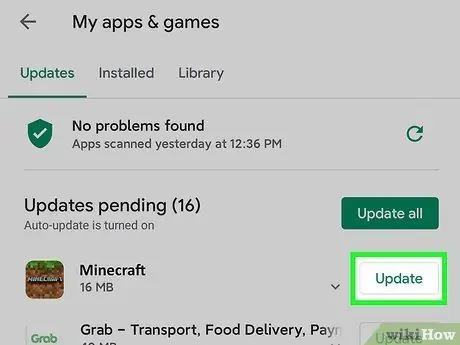
Krok 5. Klepnite na Aktualizovať vedľa Minecraftu
Je to zelené tlačidlo na ľavej strane Minecraftu. Do zariadenia bude nainštalovaná najnovšia verzia Minecraftu.
Ak sa vám na karte „Aktualizácie“Minecraft nezobrazuje, hru ste si neinštalovali alebo vo vašom zariadení beží najnovšia verzia Minecraftu
Metóda 2 z 5: Na iPhone a iPad
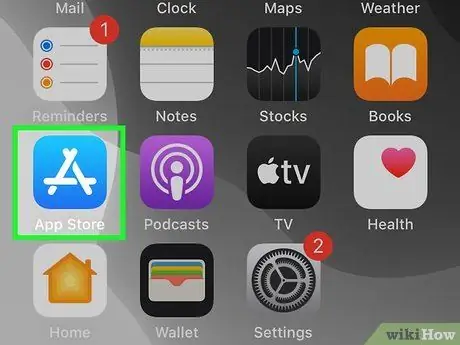
Krok 1. Otvorte App Store
Táto aplikácia je označená modrou ikonou s bielym veľkým písmenom „A“. Aplikáciu App Store otvoríte dotknutím sa tejto ikony na domovskej obrazovke zariadenia.
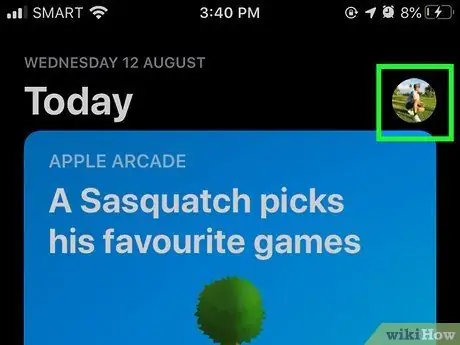
Krok 2. Dotknite sa profilovej fotky
Fotografia sa zobrazí v pravom hornom rohu okna App Store. Zobrazí sa ponuka účtu. Okrem toho sa načíta zoznam aplikácií, ktoré je potrebné aktualizovať.
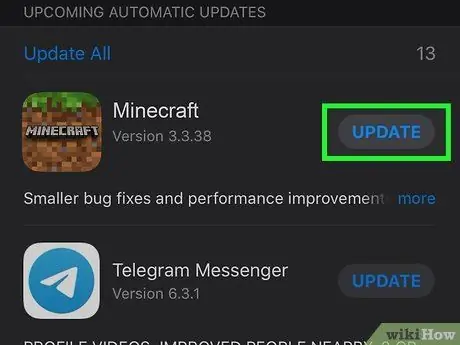
Krok 3. Prejdite nadol a klepnite na Aktualizovať vedľa Minecraftu
Hra Minecraft je označená ikonou trávnika. Dotknite sa modrého tlačidla s označením „ Aktualizácie ”Vedľa Minecraft aktualizujte hru v obchode App Store.
- Dotknúť sa " Viac ”Pod ikonou aplikácie sa zobrazí úplný popis aktualizácie.
- Ak sa v obchode App Store nezobrazuje tlačidlo „Aktualizovať“vedľa položky Minecraft, nemáte nainštalovaný Minecraft alebo vaše zariadenie už má najnovšiu verziu Minecraftu.
Metóda 3 z 5: Na Nintendo Switch
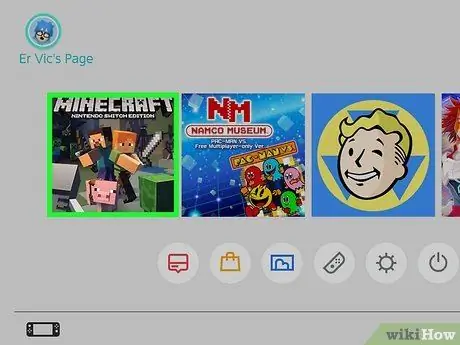
Krok 1. Navštívte Minecraft na domovskej obrazovke konzoly
Pomocou smerovej podložky alebo ľavej páčky vyberte Minecraft na domovskej obrazovke Nintendo Switch.

Krok 2. Stlačte tlačidlo +
Tlačidlo znamienka plus („+“) sa nachádza na pravej strane joysticku. Potom sa zobrazí ponuka „Možnosti“.
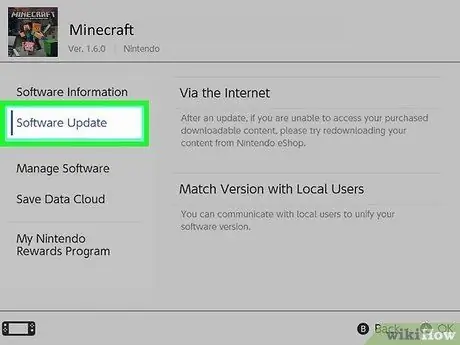
Krok 3. Vyberte položku Aktualizácie softvéru
Táto možnosť je v ponuke „Možnosti“. Smerovými tlačidlami alebo ľavou páčkou zvoľte v ponuke „Aktualizácie softvéru“. Potom ho vyberte stlačením tlačidla „A“.
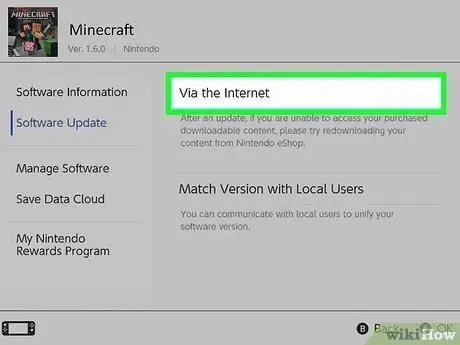
Krok 4. Vyberte položku Cez internet
S touto možnosťou môžete aktualizovať Minecraft pomocou bezdrôtového internetového pripojenia.
Metóda 4 z 5: Aktualizácia Minecraftu: Vydanie Windows 10
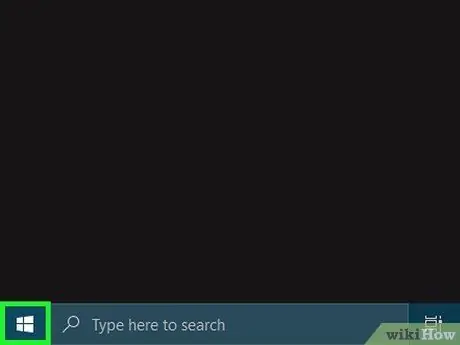
Krok 1. Kliknite na ponuku Windows „Štart“
Táto ponuka sa nachádza na paneli úloh v ľavom dolnom rohu panela. Ponuku zobrazíte kliknutím na tlačidlo ponuky „Štart“v systéme Windows.
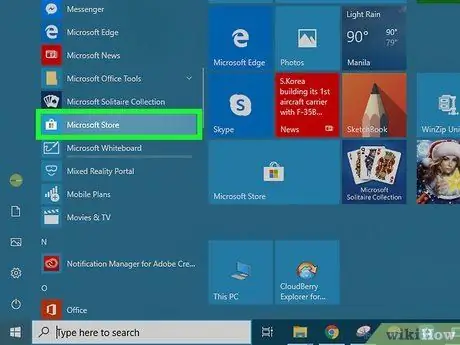
Krok 2. Kliknite na ikonu Microsoft Store
Táto ikona vyzerá ako biela nákupná taška s logom Windows. Otvorí sa obchod Microsoft Store a pomocou tejto aplikácie môžete sťahovať a aktualizovať aplikácie.
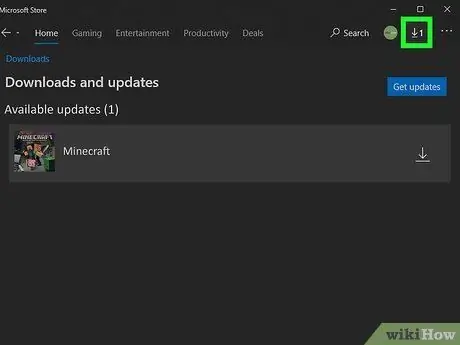
Krok 3. Kliknite na ikonu „Sťahovanie a aktualizácie“
Táto ikona vyzerá ako šípka smerujúca nadol nad čiaru. Nájdete ho v pravom hornom rohu okna Microsoft Store. Zobrazí sa zoznam všetkých aplikácií systému Windows, ktoré je potrebné aktualizovať.
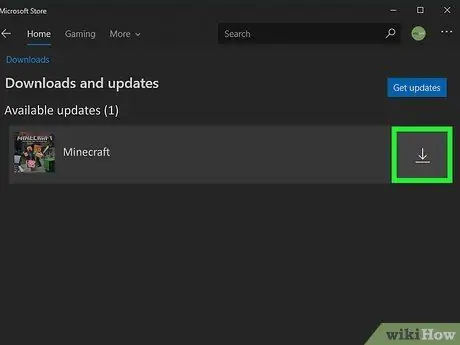
Krok 4. Kliknite na ikonu sťahovania vedľa položky Minecraft
Stiahne sa a nainštaluje sa najnovšia aktualizácia pre Minecraft.
- Prípadne môžete kliknúť na modré tlačidlo označené „ Získajte aktualizácie ”Na stiahnutie všetkých dostupných aktualizácií.
- Ak sa Minecraft nenachádza v zozname stiahnutí a aktualizácií, hra sa nemusí nainštalovať do vášho počítača alebo už máte najnovšiu verziu Minecraftu.
- Ak máte namiesto Windows 10 Edition Minecraft: Java Edition, budete musieť aktualizovať Minecraft prostredníctvom spúšťacieho programu Minecraft.
Metóda 5 z 5: Na tablete Amazon Fire
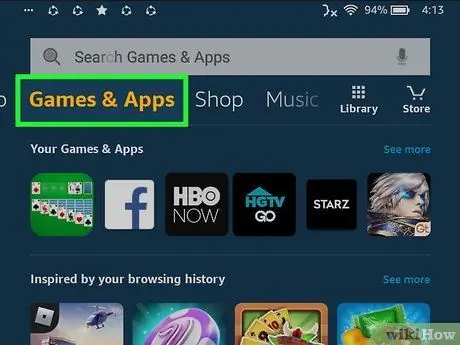
Krok 1. Dotknite sa karty Hry a aplikácie
Táto karta je jednou z kariet v hornej časti obrazovky. Na rôznych kartách môžete listovať potiahnutím prstom doľava a doprava.
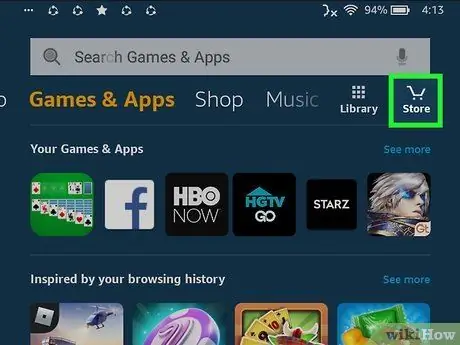
Krok 2. Dotknite sa ikony „Store“
Táto ikona vyzerá ako nákupný košík v pravom hornom rohu obrazovky.
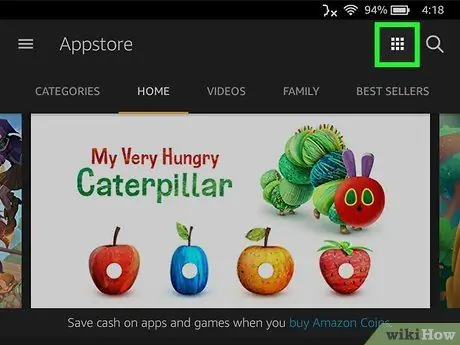
Krok 3. Dotknite sa ikony ponuky
Táto ikona vyzerá ako deväť štvorcov v pravom hornom rohu obrazovky.
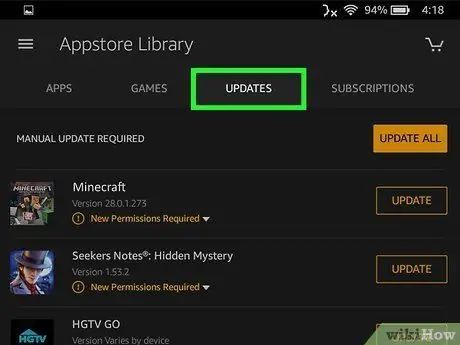
Krok 4. Dotknite sa karty Aktualizácie
Táto karta je treťou kartou v hornej časti obrazovky. Potom sa zobrazia všetky aplikácie, ktoré je potrebné aktualizovať.
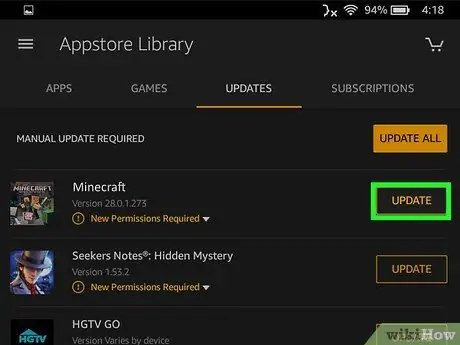
Krok 5. Dotknite sa ikony sťahovania vedľa Minecraftu
Táto ikona vyzerá ako šípka nadol nad zátvorkami. Môžete to vidieť na pravej strane Minecraftu v zozname aktualizácií.
Ak sa v zozname aktualizácií nezobrazuje Minecraft, hra sa nemusí nainštalovať do vášho zariadenia alebo už máte najnovšiu verziu Minecraftu
Tipy
- Je dobré aktualizovať aplikáciu, ak máte pripojenie WiFi a zariadenie je pripojené k zdroju napájania.
- Pred novým sťahovaním alebo aktualizáciou sa uistite, že je v zariadení dostatok úložného priestoru.






