Je váš počítač v januári v Európe pomalší ako snežienky? Môžete vykonávať rôzne triky a optimalizácie, ktoré vám pomôžu zvýšiť rýchlosť počítača. Tento trik je spravidla bezplatný a trvá iba niekoľko minút. V nižšie uvedenom kroku 1 sa dozviete, ako zvýšiť rýchlosť na počítačoch so systémom Windows a Mac.
Krok
Metóda 1 z 2: Windows
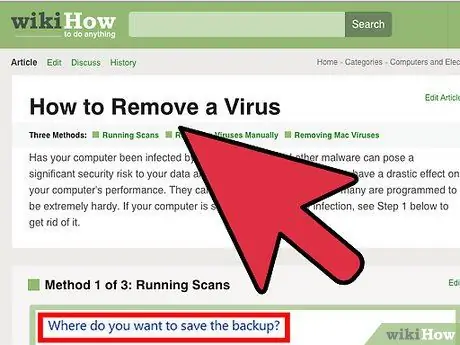
Krok 1. Spustite kontrolu vírusov a škodlivého softvéru
Vírusy a ďalší malware sú jednou z hlavných príčin pomalého výkonu počítača. Adware môže zastaviť váš počítač a sieť a vírusy môžu prudko vystreliť váš procesor a pevný disk. Vašou najvyššou prioritou je odstrániť všetky škodlivé programy, a preto by ste si mali nainštalovať ľahký antivírusový program, ako napríklad „BitDefender“alebo „Avast“.
Proces odstránenia vírusu môže byť niekedy náročný a vo všeobecnosti je jednoduchšie zálohovať údaje a znova nainštalovať operačný systém, ako nájsť vírus a odstrániť ho
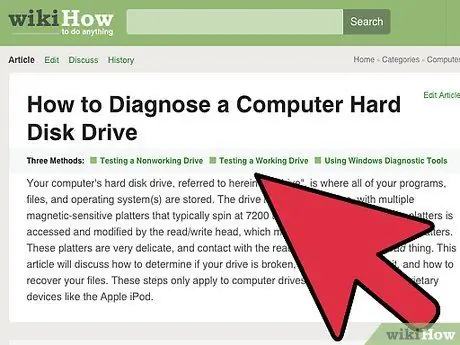
Krok 2. Skontrolujte stav pevného disku
Zlé podmienky pevného disku môžu spomaliť váš počítač a nakoniec viesť k poškodeniu súborov a vypnutiu počítača. Udržiavanie pevného disku v dobrom stave je dobrý krok, pretože všetky pevné disky nakoniec zomrú.
- Program na kontrolu chýb môžete spustiť pomocou už dostupného „Správa diskov“alebo si stiahnuť iný lepší program na vykonávanie rôznych experimentov na pevnom disku.
- Znížte fragmenty. Pevné disky s veľkým počtom fragmentov spomalia váš počítač a ovplyvnia rýchlosť, ktorou programy načítajú a zapisujú údaje na pevný disk. Pravidelné znižovanie fragmentov pevného disku zabezpečí, že sa vaše programy načítajú čo najrýchlejšie. Proces redukcie fragmentov prebieha automaticky v najnovších verziách systému Windows, je však dôležité ho pravidelne kontrolovať.
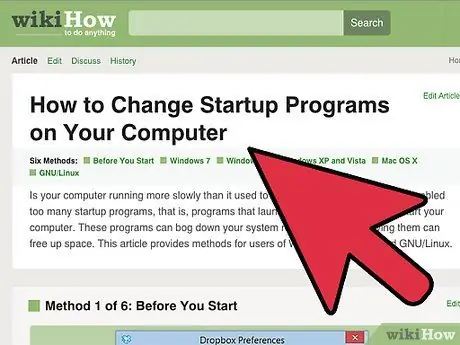
Krok 3. Vyčistite balík programov pri spustení
Čím viac programov pridáte, tým viac programov nájdete pridaných do postupnosti spustenia vášho počítača. Je to užitočné, ak program často používate, ale príliš veľa programov môže mať zlý vplyv na rýchlosť počítača, najmä počas procesu spustenia. Výkon počítača môžete zlepšiť odstránením nepotrebných programov pri spustení.
Na spustenie počítača nepotrebujete žiadne spúšťacie programy, aj keď ich často používate. Váš štartovací reťazec nemusíte napĺňať množstvom programov, pretože vo všeobecnosti stále dobre fungujú
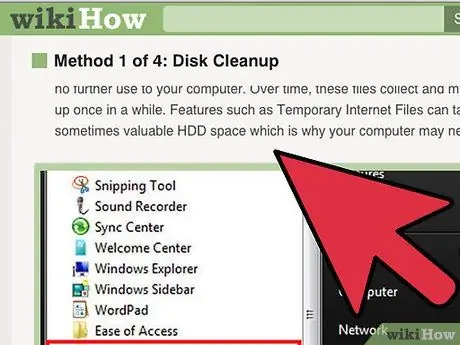
Krok 4. Vyčistite pevný disk
Ak má váš pevný disk menej ako 15% voľného miesta, môže dôjsť k zníženiu výkonu systému. Na zaistenie optimálneho výkonu odporúčame ponechať na pevnom disku najmenej 25% voľného miesta. Programom to urýchli čítanie a zápis údajov na pevný disk. Odstráňte staré programy, ktoré už nepoužívate, a staré súbory a dokumenty pravidelne čistite.
- „CCleaner“je vynikajúci program na čistenie pevných diskov. Počiatočná verzia je bezplatná a môže rýchlo analyzovať váš počítač a vyčistiť nepoužívané súbory a údaje registra.
- Dobrým spôsobom, ako udržať výkon počítača, je odstrániť staré programy. Mnoho programov beží na pozadí a pri spustení sa spustí aj počítač. Tento program vyčerpá zdroje vášho počítača, ak sa nepoužíva, a bolo by lepšie, keby sa používal inde.
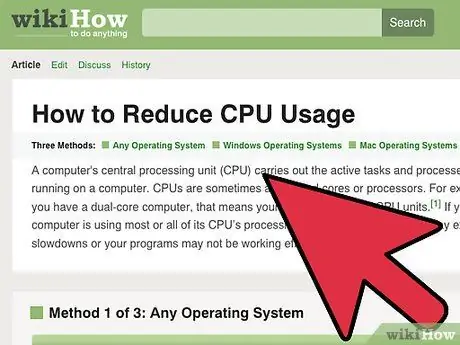
Krok 5. Skontrolujte chyby programu
V niektorých prípadoch existujú programy, ktoré nefungujú správne. Takéto podmienky môžu pohltiť všetok výpočtový výkon a znížiť rýchlosť pevného disku, čo spomaľuje všetky procesy vo vašom počítači. Nájdenie a odstránenie týchto programov pomôže zaistiť, aby všetko fungovalo čo najlepšie.
Programy, ktoré spotrebúvajú všetky zdroje počítača, si môžete zobraziť pomocou „Správcu úloh“. Vyhľadajte programy, ktoré zaberajú 90% alebo viac CPU alebo zaberajú väčšinu pamäte. Ak program nie je kritický, môžete ho ukončiť pomocou „Správcu úloh“
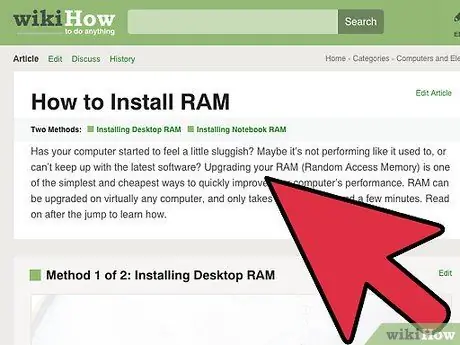
Krok 6. Nainštalujte dodatočnú pamäť
Ak vás už unavujú všetky možnosti zrýchlenia počítača, ale nedosahujete požadované výsledky, možno je načase aktualizovať špecifikácie pevného disku. RAM je prvé miesto, kde vás hľadať. RAM je pamäť, ktorú programy používajú na dočasné ukladanie údajov počas spustenia programu. Všeobecne platí, že inštaláciou ďalšej pamäte RAM môžete spustiť viacero programov súčasne, aj keď v správnom pomere. Množstvo pamäte RAM v moderných počítačoch je spravidla 4 GB, zatiaľ čo pre počítače určené na herné činnosti sa spravidla odporúča 8 GB pamäte RAM.
- RAM je jednou z lacnejších možností inovácie a inštalácia by vám mala trvať iba niekoľko minút.
- Často máte tendenciu inštalovať pamäť pre stolné počítače vo dvojiciach. Obe spomienky musia pochádzať od rovnakého výrobcu, tvaru, veľkosti a rýchlosti. V opačnom prípade bude rýchlosť pamäte RAM veľmi nízka a počítač sa nemusí spustiť.
- RAM sa spravidla predáva v pároch. Priestor pre dodatočnú RAM na prenosných počítačoch je spravidla užší.
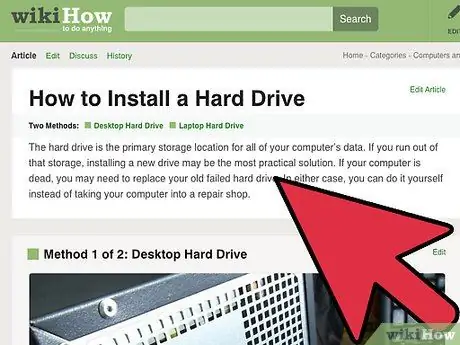
Krok 7. Nainštalujte rýchlejší pevný disk
Pevné disky stolných počítačov majú spravidla rýchlosť až 7200 otáčok za minútu, zatiaľ čo v prenosných počítačoch až 5400 otáčok za minútu. Dobu zaťaženia, ktorú počítač vyžaduje, je možné dramaticky zvýšiť tak, že ho nahradíte rýchlejším pevným diskom, napríklad „Solid State Drive“(SSD). Rozdiel môžete vidieť, keď je spustený proces spustenia.
- Ak vymeníte pevný disk, ktorý obsahuje váš operačný systém, budete musieť preinštalovať operačný systém.
- Najmä SSD stojí viac za GB ako štandardný pevný disk a má spravidla menšiu veľkosť. Bežným nastavením je inštalácia operačného systému a dôležitých programov na disk SSD a štandardný pevný disk na ukladanie médií a dokumentov. Tento krok poskytne operačnému systému veľmi vysokú rýchlosť a nebudete sa musieť starať o jeho malú veľkosť.
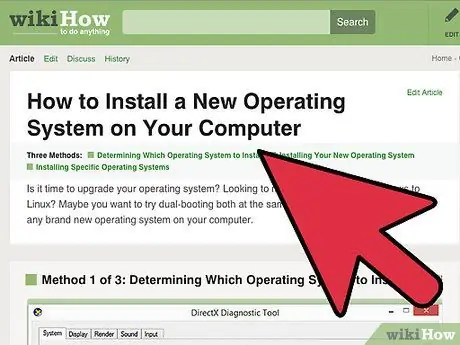
Krok 8. Preinštalujte alebo aktualizujte svoj operačný systém
Niekedy je najlepší spôsob, ako zlepšiť výkon počítača, vykonať úplné vyčistenie od začiatku. Preinštalovaním systému Windows sa vyčistí pevný disk a zlepší sa jeho výkon. Inovácia verzie Windows spravidla zlepší výkon, aj keď nová verzia stojí približne 1 400 000 IDR.
- Skúste formátovať a znova nainštalovať operačný systém, najmenej raz za rok, ak je to možné. Tento krok zaistí, aby váš počítač vždy bežal optimálnou rýchlosťou.
- Mnoho ľudí sa obáva času potrebného na preinštalovanie operačného systému. Ak už máte dobrú zálohu systému, môžete operačný systém naformátovať a znova nainštalovať asi za hodinu. Môžete si dokonca všimnúť, že existujú staré programy, ktoré už počas procesu preinštalovania nie sú potrebné.
Metóda 2 z 2: Mac OS X
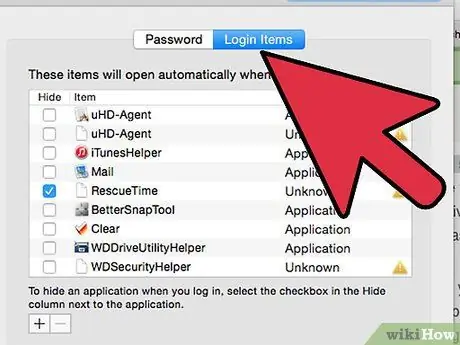
Krok 1. Znova skontrolujte svoje spúšťacie programy
Čím viac programov nainštalujete, či ich budete používať často alebo zriedka, všimnete si, že niektoré programy vstupujú do procesu spustenia. Čas potrebný na spustenie systému OS X je možné drasticky skrátiť vyčistením sady programov pre spustenie.
Mnoho programov beží počas procesu spustenia, čo v skutočnosti nemusí byť tak. Program bude spravidla fungovať dobre, ak ho spustíte neskôr, a tým sa skráti čas potrebný na spustenie počítača
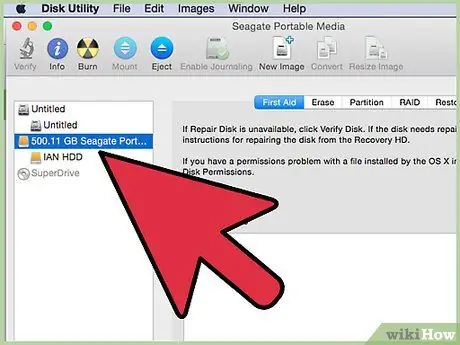
Krok 2. Vyčistite pevný disk
Ostatné programy budú fungovať dobre s voľným priestorom vo vašom počítači Mac a dramaticky skrátia čas načítania a ukladania údajov. Uistite sa, že máte na pevnom disku k dispozícii najmenej 15% voľného miesta.
Teraz sú k dispozícii programy pre Mac, ktoré môžu jednoduchšie čistiť a spravovať váš pevný disk, ako napríklad „OnyX“, „CleanMyMac“a „MacKeeper“. Môžete presne vidieť, aké typy súborov zaberajú najviac miesta, takže súbory, ktoré už nepotrebujete, môžete rýchlo odstrániť
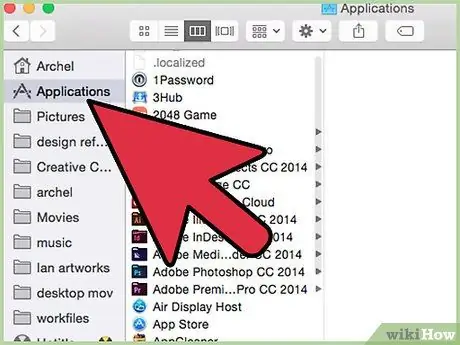
Krok 3. Skontrolujte chyby programu
Niekedy programy prestanú správne fungovať a môžu spotrebovať počítačové zdroje. Rozpoznanie a odstránenie týchto zlých programov bude veľkým prínosom pre zlepšenie výkonu a zdravia vášho počítača.
- Program "Monitor aktivity" môže skontrolovať, ktoré programy spôsobujú spomalenie systému. „Monitor aktivity“môžete spustiť z podpriečinka „Pomôcky“v priečinku „Aplikácie“.
- Procesy, ktoré spotrebúvajú veľa vášho CPU alebo pamäte, budú mať veľký vplyv na výkon vášho počítača. Pomocou polí v časti „Monitor aktivity“zadajte rušivý program.
Krok 4. Preinštalujte operačný systém OS X
Niekedy stačí všetko vymazať a začať odznova, aby ste dosiahli najlepší výkon. Pred opätovnou inštaláciou sa uistite, že ste si zálohovali všetky údaje, pretože všetky údaje na vašom pevnom disku budú vymazané. Keď sú všetky vaše súbory uložené, na preinštalovanie operačného systému by vám mala stačiť asi hodina.
Vyberte si program, ktorý často používate. Môžete si všimnúť, že používate veľmi málo programov, čo má za následok viac voľného miesta a menej času potrebného na preinštalovanie programov
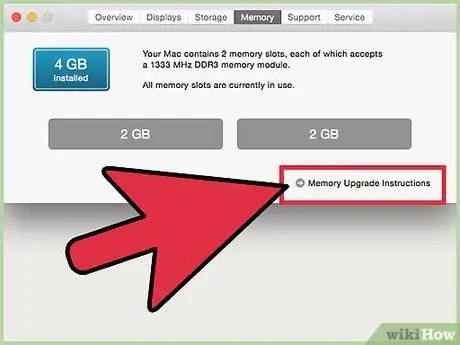
Krok 5. Aktualizácia hardvér. Ak ste vyskúšali všetko, čo môžete, ale rýchlosť sa nezlepšuje, možno budete chcieť upgradovať pamäť svojho počítača Mac. Dodatočná pamäť RAM je lacná a môže celkom pomôcť zlepšiť výkon vášho počítača Mac. Neutrácajte veľa peňazí, pretože táto metóda nezaručuje, že všetko opravíte.






