Siri je osobným digitálnym asistentom spoločnosti Apple. Tento program dokáže spravovať väčšinu funkcií vášho zariadenia iOS iba hlasovým príkazom. Môžete vyhľadávať veľa vecí online, prijímať a odosielať správy, plánovať trasy atď. Ak chcete používať Siri, musíte použiť podporované zariadenie a aktivovať Siri.
Krok
Metóda 1 z 3: Povolenie Siri
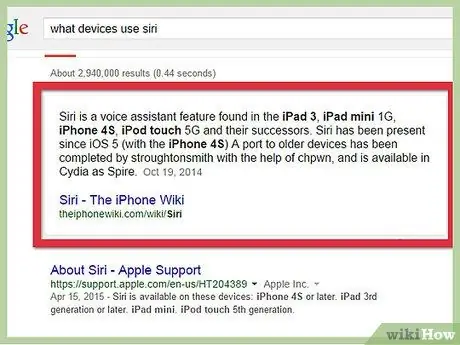
Krok 1. Skontrolujte, či je vaše zariadenie podporované
iPhone 3GS, iPhone 4, iPad, iPad 2 a iPod Touch od prvej až po štvrtú generáciu nepodporujú Siri. Ak to chcete obísť, kliknite sem.
Môžete skúsiť nainštalovať Siri na staršie zariadenie, ak bolo vaše zariadenie jailbreaknuté, aj keď Siri nemusí fungovať správne. Ak to chcete vyskúšať, kliknite sem
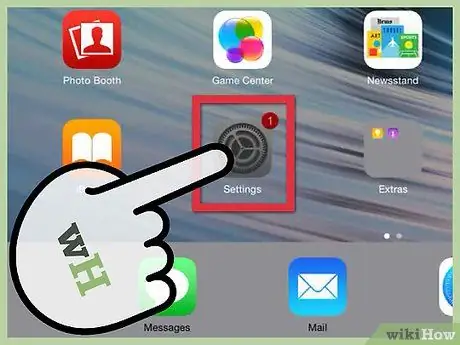
Krok 2. Otvorte aplikáciu Nastavenia
Siri je zvyčajne predvolene povolená, ale ak je Siri vypnutá, môžete ju znova zapnúť podľa tohto sprievodcu.
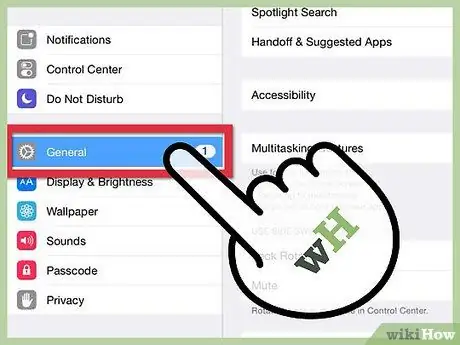
Krok 3. Vyberte „Všeobecné“
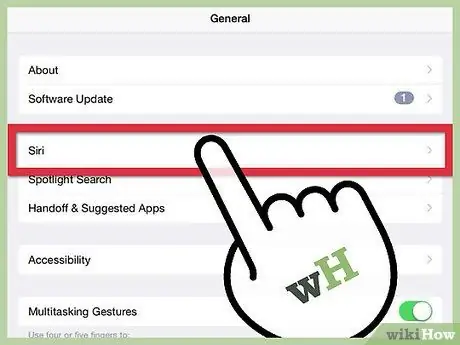
Krok 4. Vyberte „Siri“
iPhone 3GS, iPhone 4, iPad, iPad 2 a iPod Touch od prvej až po štvrtú generáciu nepodporujú Siri. Ak chcete do zariadenia nainštalovať Siri, musíte ho uvrhnúť do väzenia
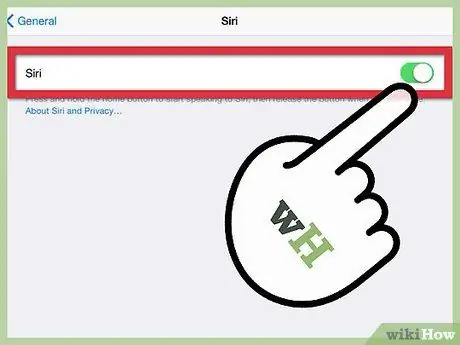
Krok 5. Aktivujte ho posunutím tlačidla „Siri“
Tlačidlo zmení farbu na zelenú.
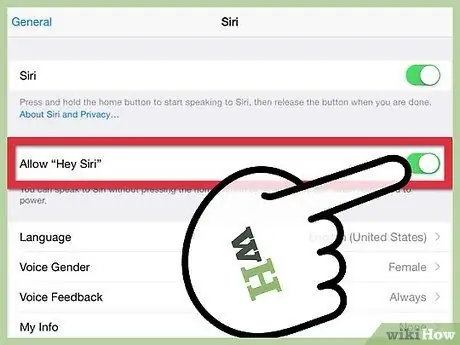
Krok 6. Zapnite „Hey Siri“
To vám umožní aktivovať Siri vyslovením „Hey Siri“, keď je zariadenie pripojené k nabíjačke.
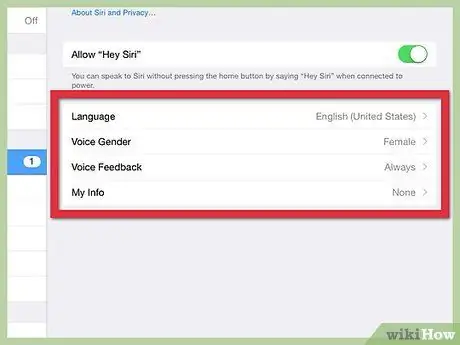
Krok 7. Zmeňte nastavenia Siri
Hneď ako je Siri aktivovaná, môžete upraviť jej nastavenia pomocou ponuky, ktorá sa zobrazí pod tlačidlom. Môžete zmeniť jazyk, pohlavie sprievodcu, hlasovú odozvu a meno, ktoré vám Siri volá.
Hlasová odozva určí, kedy Siri odpovie na vaše príkazy. Môžete ho nastaviť na Vždy alebo len Hands-free (náhlavná súprava)
Metóda 2 z 3: Povolenie Siri
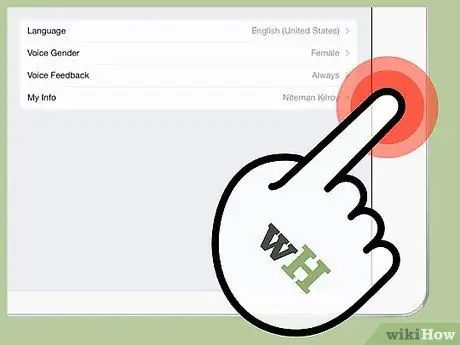
Krok 1. Stlačte a podržte tlačidlo Domov
Tým sa aktivuje Siri. Váš telefón bude vibrovať a pípať, čo znamená, že Siri je aktívna.
Ak vaše zariadenie používa systém iOS 8 alebo novší, je pripojený k zdroju napájania a máte zapnuté „Hey Siri“, spustením Siri môžete povedať „Hey Siri“
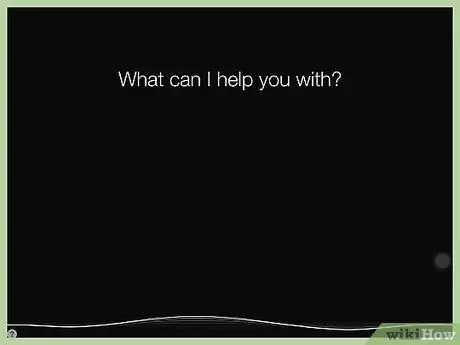
Krok 2. Vyslovte svoju otázku
So Siri sa môžete rozprávať normálnym tónom. Položte Siri otázku alebo povedzte svoj príkaz a Siri sa to pokúsi preložiť a potom vykoná váš príkaz.
Siri dokáže rozpoznať mnoho otázok a príkazov a s každou aktualizáciou systému iOS budú pridané ďalšie funkcie. Nasleduje niekoľko najbežnejších použití Siri, ale existuje mnoho ďalších
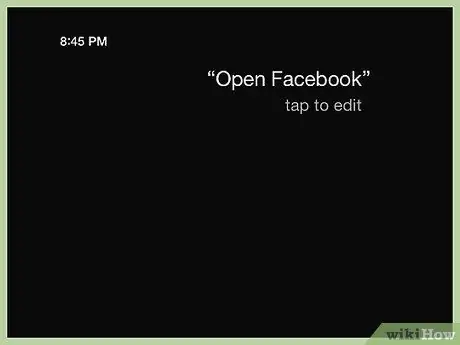
Krok 3. Preskúmajte svoje zariadenie so Siri
Siri môže vo vašom zariadení otvoriť ľubovoľnú aplikáciu, kontrolovať vaše správy, prehrávať alebo meniť skladby a podobne. Experimentujte s otázkami a príkazmi, ktoré vyhovujú vašim potrebám.
- Ak chcete otvoriť aplikáciu, povedzte „Otvoriť názov aplikácie“
- Ak chcete prehrať skladbu, povedzte „Prehrať skladbu, interpreta, album, žáner“
- Ak chcete nájsť najbližšiu sushi reštauráciu, povedzte „Nájsť sushi v mojom okolí“
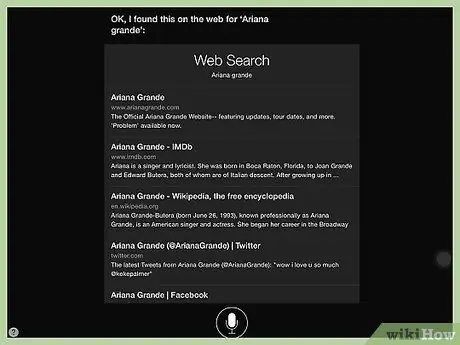
Krok 4. Na vyhľadávanie na internete použite Siri
Začnite príkazom „Hľadať na webe“alebo „Hľadať na Googli“a budete môcť hľadať čokoľvek. Výsledky vyhľadávania sa zobrazia ako bežné výsledky vyhľadávania.
Obrázky môžete tiež vyhľadávať vyslovením výrazu „Hľadať obrázky ---“
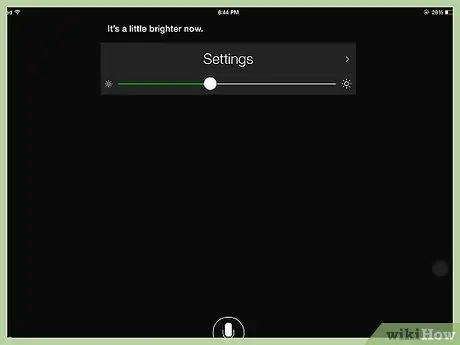
Krok 5. Na zmenu nastavení zariadenia použite Siri
Siri môžete použiť na zmenu nastavení, ktoré sú zvyčajne ponorené v aplikácii Nastavenia. To vám môže uľahčiť zmenu ťažko dostupných nastavení.
- Ak chcete zmeniť veľkosť textu v zariadení, povedzte „Zmeniť veľkosť textu“
- Ak chcete zapnúť Wi-Fi, povedzte „Zapnúť/vypnúť Wi-Fi“
- Ak chcete upraviť jas obrazovky, povedzte „Zvýšiť/znížiť jas“
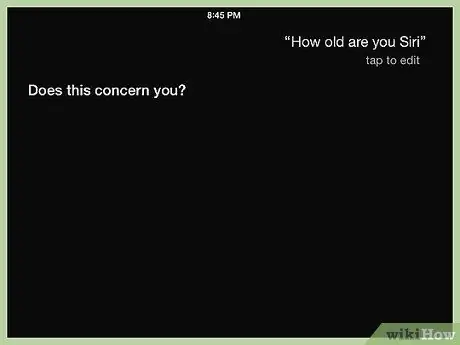
Krok 6. Experimentujte
Siri dokáže veľa, takže experimentujte s novými vecami. Táto príručka obsahuje množstvo ukážkových príkazov a otázok, ktoré môžete povedať, a existuje aj množstvo online sprievodcov, ktorí zobrazujú všetky dostupné príkazy.
Metóda 3 z 3: Získanie funkcií Siri na starých zariadeniach
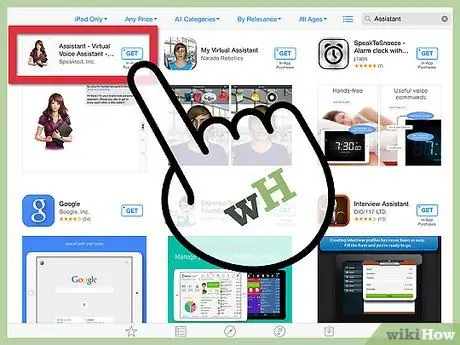
Krok 1. Stiahnite si softvér na hlasové ovládanie od iného dodávateľa
Pretože staršie zariadenia nepodporujú Siri, budete musieť použiť inú aplikáciu, ktorá robí to isté. Väčšinu funkcií, ktoré získate od Siri, môžete stále využívať.
- Dragon Go je vynikajúca aplikácia na ovládanie hlasu a integruje sa s inými aplikáciami, ako sú Yelp, Spotify, Google atď.
- Stiahnite si doplnkovú aplikáciu Dragon Diction pre Dragon Go! písať správy svojim hlasom.
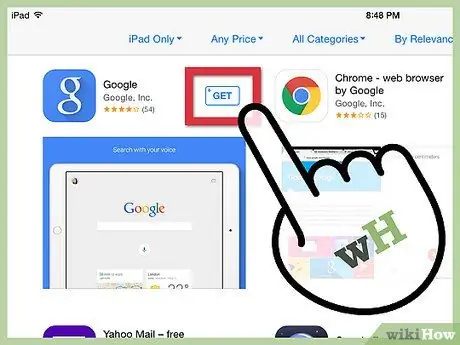
Krok 2. Použite aplikáciu Vyhľadávanie Google, ktorú si môžete zadarmo stiahnuť z App Store
Funkciu hlasového vyhľadávania v aplikácii môžete použiť na vyhľadávanie na internete a pridávanie udalostí do Kalendára Google.
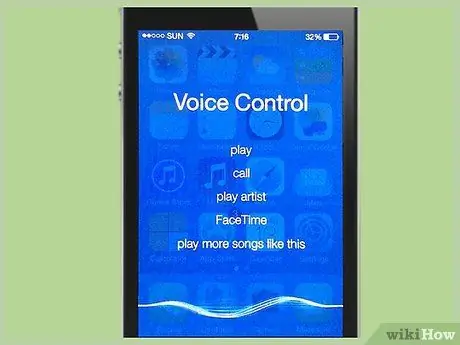
Krok 3. Ak používate iPhone 4, použite vstavanú funkciu hlasového ovládania
Siri nemôžete používať, ale stále máte prístup k rôznym hlasovým príkazom. Stlačte a podržte tlačidlo Domov, kým sa nezobrazí obrazovka Hlasové ovládanie. Keď môžete začať hovoriť, váš telefón zazvoní a zavibruje.
- Zavolajte vyslovením „Volať meno“alebo „Volať na číslo #“.
- Zavolajte na FaceTime vyslovením „Názov FaceTime“.
- Prehrajte skladbu vyslovením slova „Prehrať názov skladby, interpreta, album“. Ak poviete „Genius“, iTunes zobrazí zoznam skladieb, ktoré sú podobné aktuálne prehrávanej skladbe.






