Keď bol iPod deaktivovaný, zariadenie je úplne uzamknuté. Jediný spôsob, akým je možné zariadenie znova použiť, je obnoviť ho pomocou iCloud alebo iTunes. Ak ste si zálohovali svoje údaje, môžete ich obnoviť, ale tým sa odstránia všetky údaje uložené v zariadení iPod. Zakázaný iPod nemožno aktivovať iným spôsobom.
Krok
Metóda 1 zo 4: Používanie iTunes
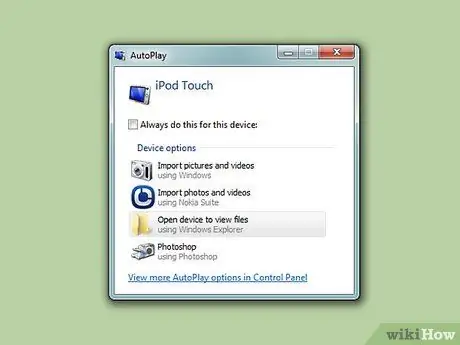
Krok 1. Pripojte iPod k počítaču
Jediným spôsobom, ako odblokovať deaktivovaný iPod, je vymazať a úplne resetovať zariadenie. Ak máte zálohu, môžete ju obnoviť, pretože prídete o všetky údaje. Zakázaný iPod sa neodomkne, pokiaľ nepoužijete správny prístupový kód alebo ho neodstránite.
Ak vo vašom počítači nie je nainštalovaný iTunes, v nasledujúcej časti nájdete pokyny na resetovanie iPodu pomocou webovej stránky iCloud
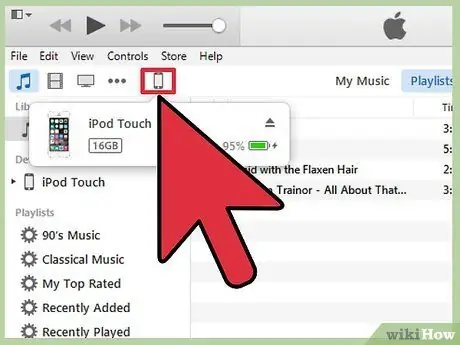
Krok 2. Spustite iTunes a potom vyberte svoj iPod
Váš iPod sa zobrazí v hornej časti obrazovky.
Ak sa vám po pripojení iPodu k počítaču zobrazí výzva na zadanie prístupového kódu alebo ste ešte nikdy nesynchronizovali svoj iPod s počítačom iTunes v počítači, pozrite si časť Ako používať režim obnovenia nižšie
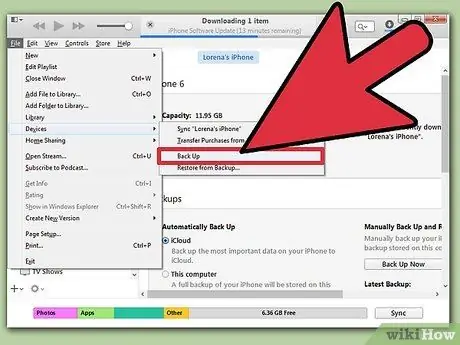
Krok 3. Zálohujte svoj iPod kliknutím na možnosť „Zálohovať teraz“
Túto možnosť je možné použiť na obnovu údajov po resetovaní zariadenia iPod.
Uistite sa, že vyberiete „Tento počítač“na vytvorenie úplnej lokálnej zálohy
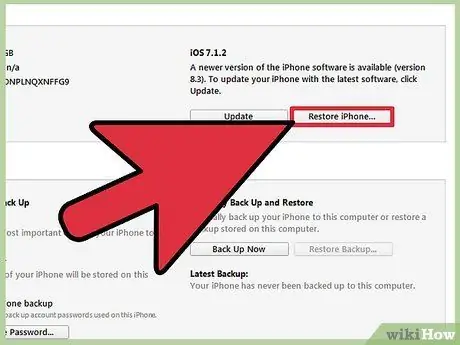
Krok 4. Spustite proces resetovania kliknutím na „Obnoviť iPod“
Dokončenie môže trvať niekoľko minút. Akonáhle je proces resetovania dokončený, začne sa počiatočný proces nastavenia vášho iPodu.
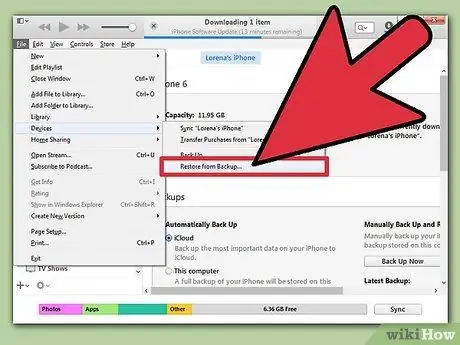
Krok 5. Kým je spustený proces inštalácie, zvoľte „Obnoviť zo zálohy iTunes“
Záloha, ktorú ste urobili, sa načíta, takže je možné obnoviť všetky údaje.
Metóda 2 zo 4: Používanie stránky iCloud
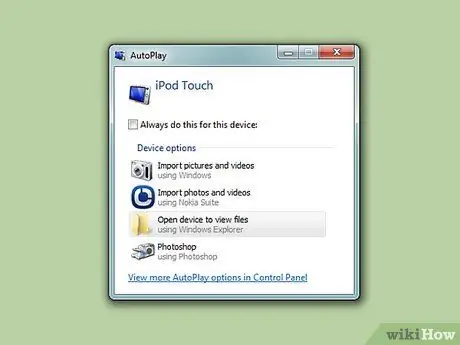
Krok 1. Ak nemôžete používať počítač, použite túto metódu
Váš iPod môžete resetovať pomocou stránky Nájsť môj iPhone, pokiaľ je iPod zaregistrovaný pod vašim Apple ID a funkcia Nájsť môj iPod je povolená v ponuke iCloud. To je možné vykonať iba vtedy, ak je váš iPod aktuálne pripojený k bezdrôtovej sieti.
Nemôžete vytvoriť novú zálohu, pretože táto akcia sa vykonáva na diaľku. To znamená, že sa stratia všetky údaje, aj keď stále môžete načítať zálohy, ktoré ste urobili predtým
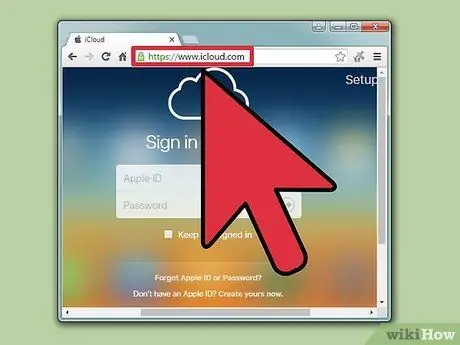
Krok 2. Navštívte
icloud.com/find pomocou iného zariadenia alebo počítača.
Použite webový prehliadač na ľubovoľnom počítači alebo zariadení alebo aplikáciu Find My iPhone na inom zariadení so systémom iOS.
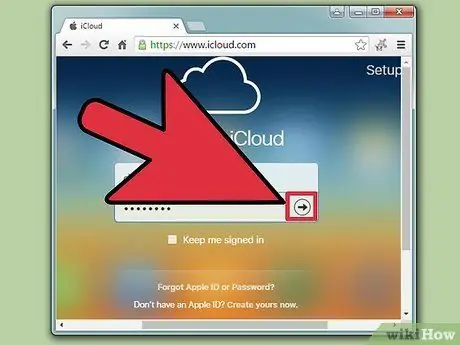
Krok 3. Prihláste sa pomocou svojho Apple ID
Prihláste sa pomocou rovnakého Apple ID, aké používate vo svojom zariadení iPod.
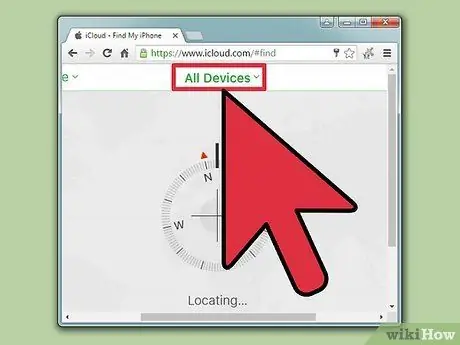
Krok 4. Kliknite na tlačidlo „Všetky zariadenia“v hornej časti okna
Zobrazia sa všetky zariadenia Apple pripojené k vášmu Apple ID.
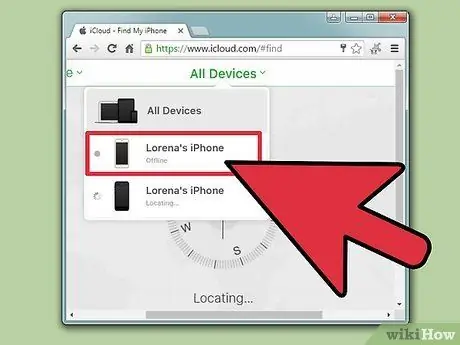
Krok 5. Vyberte svoj iPod zo zoznamu
Mapa umiestni zariadenie do stredu a podrobnosti sa zobrazia na karte.
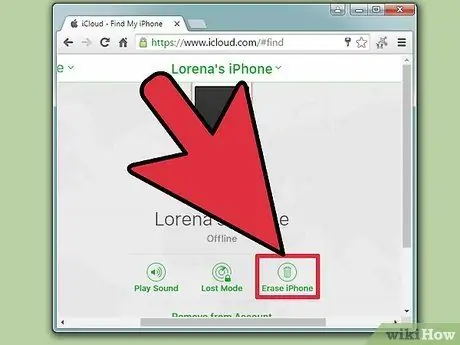
Krok 6. Kliknite na tlačidlo „Vymazať“a potvrďte
Do vášho iPodu bude odoslaný signál na vykonanie postupu resetovania. Netrvá to dlho.
Ak sa funkcia Nájsť môj iPhone nemôže dostať k vášmu iPodu, vyskúšajte ďalšie metódy v tomto článku
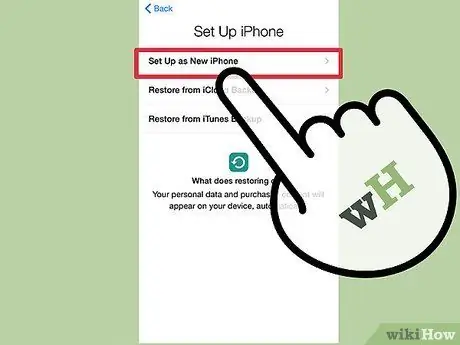
Krok 7. Vykonajte nastavenie, ako keby váš iPod bol nové zariadenie
Po dokončení resetovania nastavte iPod ako nové zariadenie. Budete mať možnosť načítať zálohu, ak ju niekedy vytvoríte. Ak nie je k dispozícii žiadna záloha, iPod je skutočne ako nové zariadenie a mala by sa znova načítať s hudbou.
Metóda 3 zo 4: Použitie režimu obnovenia
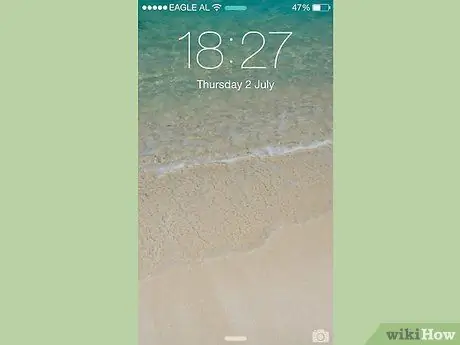
Krok 1. Túto metódu použite, ak vás iTunes vyzve na zadanie prístupového kódu
Ak vyššie uvedenou metódou iTunes nie je možné obnoviť iPod, pretože potrebujete zadať prístupový kód, alebo ste ho nikdy predtým v iTunes nepoužívali, budete musieť iPod prepnúť do režimu obnovenia. To vám umožní obnoviť ho bez zadávania prístupového kódu.
Pretože používa režim obnovenia, nebudete môcť iPod zálohovať, kým ho neobnovíte. Všetky údaje v zariadení iPod sa stratia
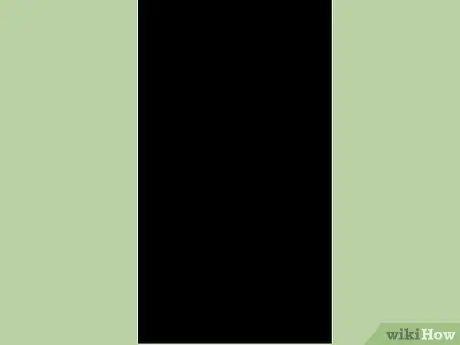
Krok 2. Úplne vypnite iPod
Tento postup musíte začať úplným vypnutím zariadenia iPod. Vypnite zariadenie stlačením a podržaním vypínača a potiahnutím posúvača napájania.
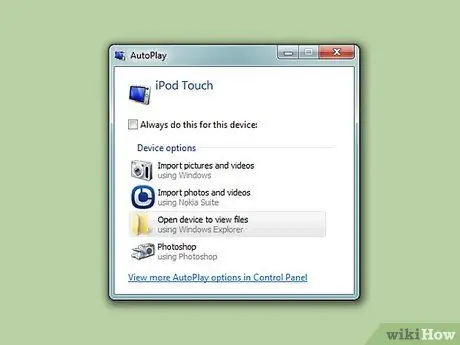
Krok 3. Pripojte iPod k počítaču
Režim obnovenia je možné spustiť iba pripojením zariadenia k počítaču a použitím iTunes. Váš iPod nemusí byť vopred synchronizovaný s počítačom.
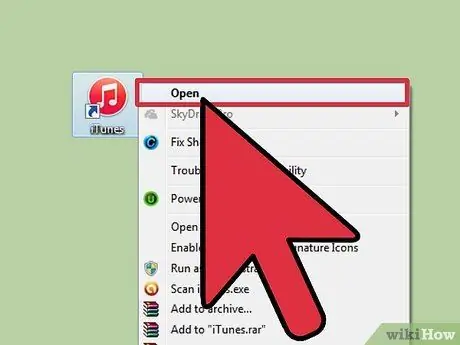
Krok 4. Spustite iTunes
Ak nemáte nainštalovaný iTunes, stiahnite si program zadarmo na adrese apple.com/itunes/download.

Krok 5. Stlačte a podržte tlačidlá napájania a domov
Keď sa zobrazí logo Apple, neuvoľňujte dve tlačidlá. Podržte obe tlačidlá, kým sa na obrazovke zariadenia iPod nezobrazí logo iTunes.
Ak tlačidlo Domov na vašom iPode nefunguje, stiahnite si TinyUmbrella na firmwareumbrella.com, spustite program a kliknite na tlačidlo „Vstup do režimu obnovy“
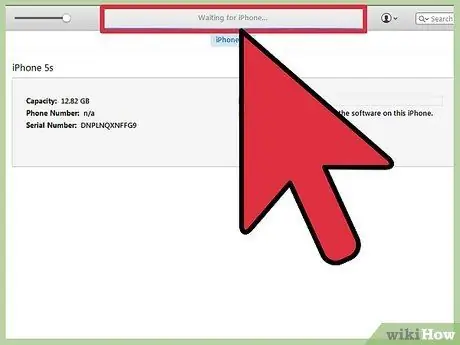
Krok 6. V okne, ktoré sa zobrazí v iTunes, kliknite na tlačidlo „Obnoviť“
Začne sa proces obnovy vášho iPodu.
Ak váš iPod týmto spôsobom nie je možné obnoviť, pozrite si nasledujúcu časť
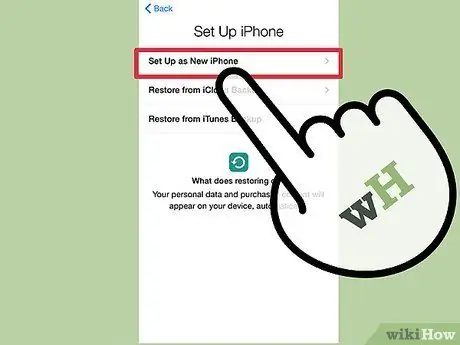
Krok 7. Nastavte svoj iPod
Akonáhle je proces obnovy dokončený, nastavte svoj iPod, ako keby to bolo nové zariadenie. Ak máte zálohu svojich údajov, môžete ju načítať.
Metóda 4 zo 4: Použitie režimu DFU
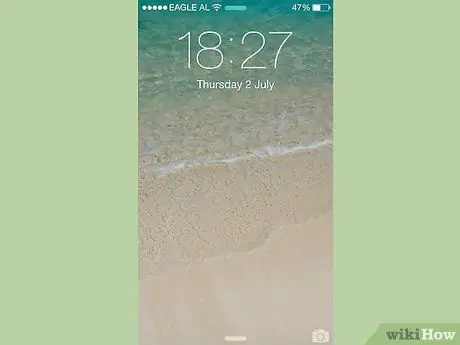
Krok 1. Túto metódu použite, ak režim obnovenia zlyhá
Režim DFU (Aktualizácia firmvéru zariadenia) je podobný režimu obnovenia a mnoho používateľov uvádza, že táto metóda funguje dobre, keď režim obnovenia nefunguje. Rovnako ako v režime obnovenia, nemôžete zálohovať údaje pred obnovením zariadenia iPod.
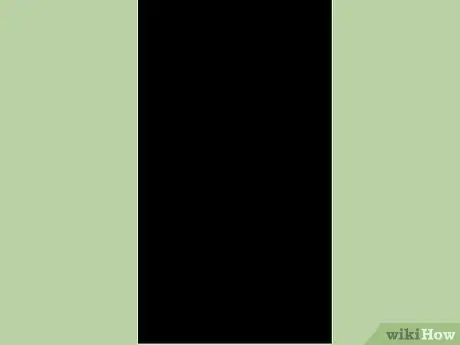
Krok 2. Úplne vypnite iPod
Ak chcete vstúpiť do režimu DFU, musíte iPod úplne vypnúť. Vypnite zariadenie stlačením a podržaním vypínača a potiahnutím posúvača napájania.
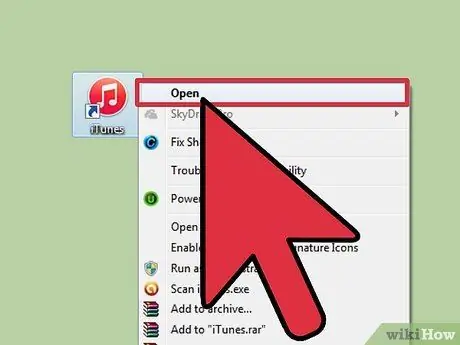
Krok 3. Pripojte iPod k počítaču a spustite iTunes
Ak chcete obnoviť zariadenie v režime DFU, musíte mať nainštalovaný iTunes. Zariadenie iPod však nemusí byť vopred synchronizované s počítačom.
Ak tlačidlo Domov na vašom iPode nefunguje, stiahnite si TinyUmbrella na firmwareumbrella.com. Spustite tento program a potom pokračujte v procese kliknutím na tlačidlo „Vstup do režimu DFU“
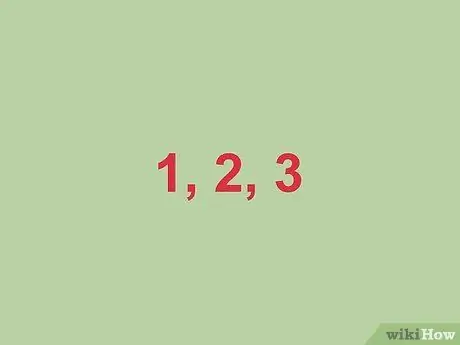
Krok 4. Do troch sekúnd stlačte a podržte tlačidlo napájania
Počítajte do troch, aby vám neuniklo načasovanie.

Krok 5. Držte tlačidlo napájania a začnite stláčať tlačidlo Domov
Začnite stlačením tlačidla Domov podržať tlačidlo napájania tri sekundy.

Krok 6. Držte obe tlačidlá desať sekúnd a potom uvoľnite tlačidlo napájania
Po uvoľnení vypínača podržte tlačidlo Domov.
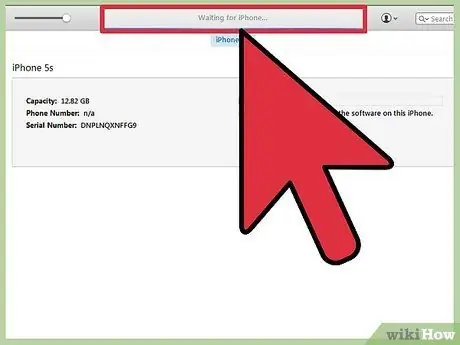
Krok 7. Držte tlačidlo Domov desať sekúnd
Obrazovka vášho zariadenia zostane čierna, ale iTunes vám oznámi, že váš iPod bol rozpoznaný v režime obnovenia. Teraz môžete tlačidlo Domov uvoľniť.
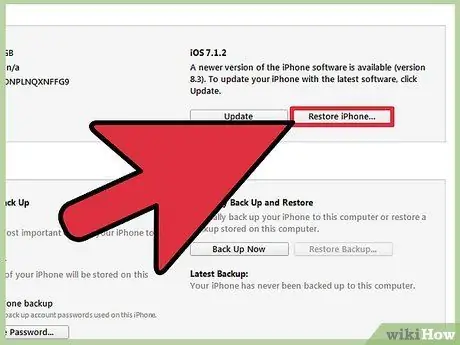
Krok 8. Proces obnovenia spustíte kliknutím na tlačidlo „Obnoviť“
Váš iPod sa začne obnovovať, nie je to tak dávno.
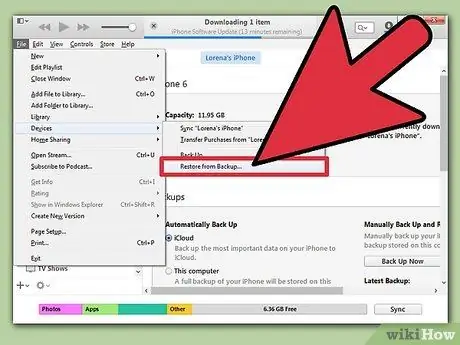
Krok 9. Nastavte svoj iPod
Po dokončení obnovy nastavte svoj iPod ako nové zariadenie. Ak máte zálohu svojich údajov, môžete ju načítať. V opačnom prípade sa stratia všetky existujúce údaje.
Súvisiace články wikiHow
- Ako hacknúť iPod s uzamknutými funkciami
- Ako hacknúť prístupový kód pre iPhone
- Ako resetovať iPod Nano
- Ako vypnúť iPod






