Ak chcete predať svoju konzolu Xbox 360 alebo sa vám vyskytla závažná systémová chyba, ktorá vám bráni v hraní hier alebo pripojení k službe Xbox Live, proces resetovania konzoly Xbox 360 môže vymazať všetok obsah v konzole a obnoviť jej výrobné (predvolené) nastavenia. Resetovať sa však nebude ani funkcia rodičovskej kontroly. Ak nemáte prístup k rodičovskej kontrole, môžete svoj prístupový kód resetovať, aby ste ich deaktivovali, budete však musieť spoločnosti Microsoft preukázať, že máte právo tieto ovládacie prvky odstrániť. Ak je výkon konzoly Xbox 360 výrazne pomalý alebo hra beží s prerušovanými snímkovými frekvenciami, problém môže vyriešiť vymazanie vyrovnávacej pamäte konzoly.
Krok
Metóda 1 z 3: Obnovenie pôvodných nastavení konzoly
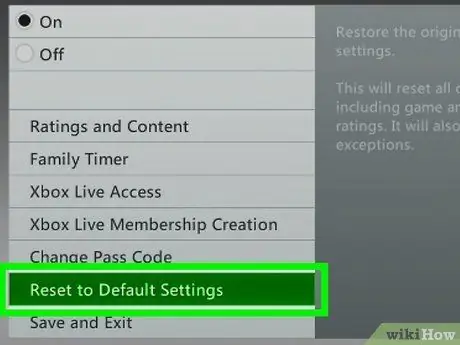
Krok 1. Ak chcete konzolu predať alebo máte vážne problémy, obnovte výrobné nastavenia konzoly Xbox 360
Tento proces odstráni všetok obsah konzoly Xbox 360, ale nezruší žiadne obmedzenia stanovené rodičovskou kontrolou. Aby ste obmedzenie odstránili, budete musieť spoločnosti Microsoft preukázať, že máte právo ho odstrániť. Prečítajte si nasledujúci segment a zistite viac.
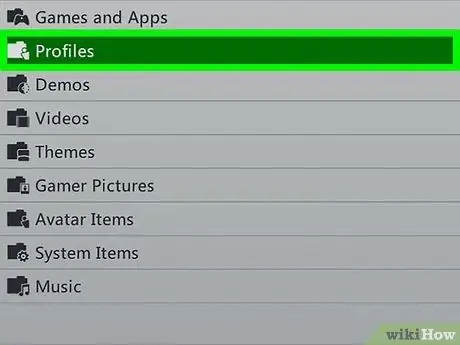
Krok 2. Zálohujte obsah, ktorý chcete zachovať
Proces obnovy konzoly na výrobné nastavenia vymaže všetok uložený obsah. Pred pokračovaním sa uistite, že ste zálohovali všetok obsah, ktorý chcete zachovať.
- Pripojte pevný disk USB k konzole Xbox 360, aby sa jednotka zobrazila ako úložné zariadenie.
- Na ovládači stlačte tlačidlo „Sprievodca“a vyberte kartu „Nastavenia“.
- Vyberte položku „Systémové nastavenia“, položku „Úložisko“a vyberte pevný disk Xbox 360.
- Vyberte položku „Prenos obsahu“a potom vyberte externý disk.
- Rozhodnite sa, čo chcete uverejniť, a potom kliknite na tlačidlo „Štart“. Na dokončenie procesu prenosu možno budete musieť chvíľu počkať.

Krok 3. Na ovládači Xbox stlačte tlačidlo „Guide“
Toto tlačidlo je tlačidlo v strede ovládača a má logo Xbox.
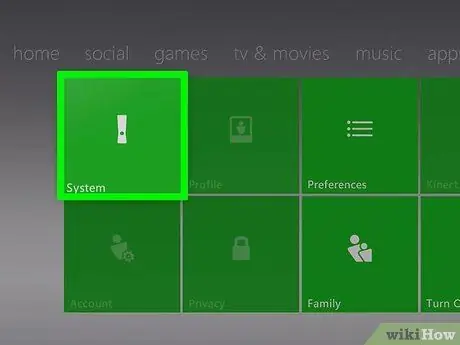
Krok 4. Vyberte „Nastavenia“a potom „Nastavenia systému“
Zobrazia sa rôzne kategórie systémových nastavení.
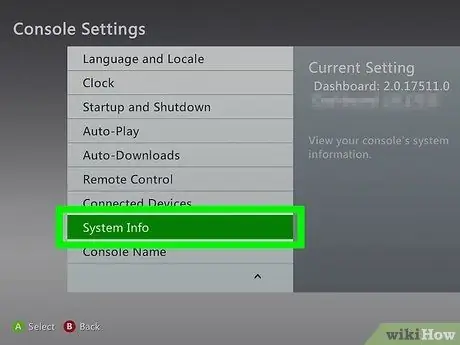
Krok 5. Vyberte „Nastavenia konzoly“a potom kliknite na „Informácie o systéme“
Zobrazí sa nové okno s rôznymi informáciami o vašej konzole.
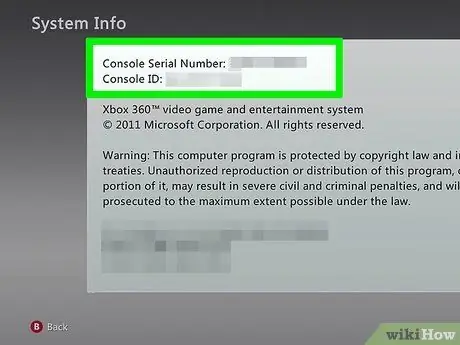
Krok 6. Zaznamenajte číslo v časti „Sériové číslo konzoly“
Toto je sériové číslo konzoly Xbox 360 a budete ho možno potrebovať na resetovanie systému. Sériové číslo nájdete aj vedľa portu USB na prednej strane konzoly alebo na zadnej strane konzoly nad portom A/V.
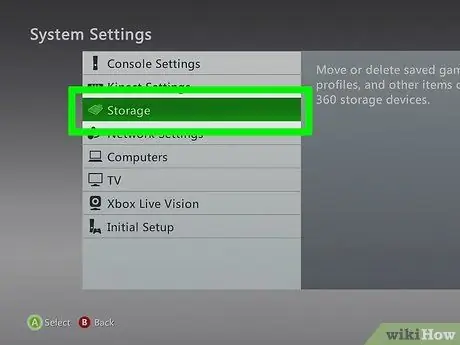
Krok 7. Vráťte sa späť do ponuky „Systémové nastavenia“a vyberte možnosť „Úložisko“
Zobrazia sa všetky úložné zariadenia pripojené k konzole Xbox 360.
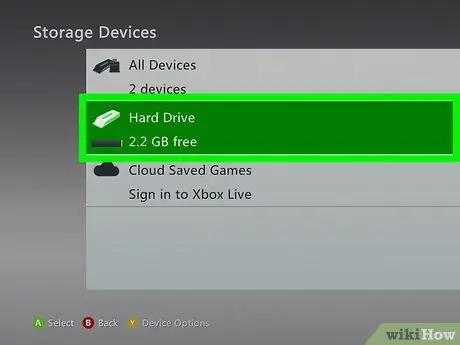
Krok 8. Označte pevný disk Xbox 360 a stlačte žlté tlačidlo „Y“
Zobrazí sa ponuka „Device Options“pre pevný disk.
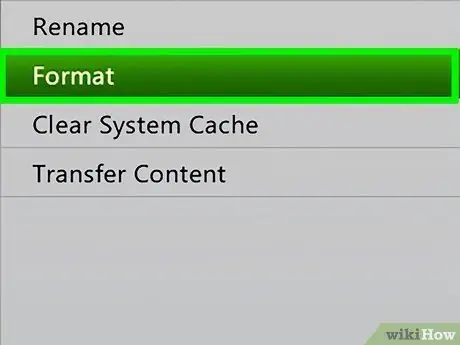
Krok 9. V ponuke „Možnosti zariadenia“zvoľte „Formátovať“
Budete požiadaní o potvrdenie odstránenia celého obsahu na pevnom disku. Ak ste si istí, že ste zálohovali všetok dôležitý obsah, pokračujte ďalším krokom.
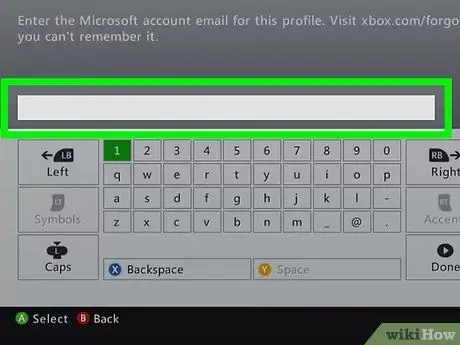
Krok 10. Ak sa zobrazí výzva, zadajte sériové číslo konzoly
Pred začatím procesu formátovania môžete byť požiadaní o zadanie sériového čísla konzoly. Toto je bezpečnostné opatrenie, ktoré má zabrániť náhodnému formátovaniu. Zadajte sériové číslo, ktoré ste si predtým poznamenali.
Tento proces nezruší rodičovskú kontrolu, ktorá bola v zariadení nastavená. V nasledujúcom článku sa dozviete viac o tom, ako odstrániť rodičovskú kontrolu v konzole Xbox
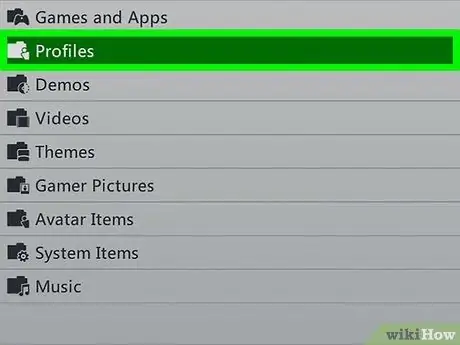
Krok 11. Odstráňte používateľa
Po naformátovaní konzoly sa dostanete späť do ponuky „Domov“. Budete odhlásení z účtu Xbox Live a všetky hry budú odstránené. Prejdite do ponuky „Nastavenia“, „Systém“, „Úložisko“a umiestnenia používateľa a potom ho odstráňte.
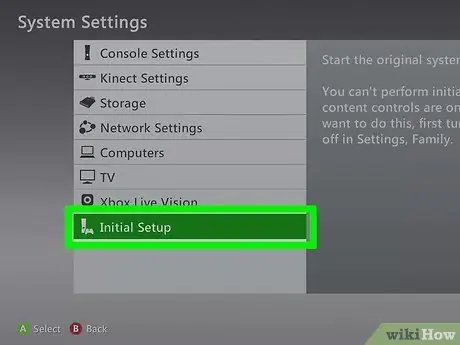
Krok 12. Začnite proces úvodného nastavenia
Prejdite do ponuky „Nastavenia“> „Systém“a stlačte tlačidlo „[Počiatočné nastavenie]“. Potom potvrďte svoju voľbu.
Metóda 2 z 3: Odstránenie rodičovskej kontroly z konzoly

Krok 1. Na ovládači Xbox stlačte tlačidlo „Guide“
Je v strede ovládacieho zariadenia a vyzerá ako logo Xbox. Zobrazí sa ponuka „Guide“.
Nemôžete prejsť cez rodičovskú kontrolu, ktorú nastavujú rodičia. Microsoft vás požiada, aby ste dokázali, že máte právo zmeniť heslo rodičovskej kontroly na konzole
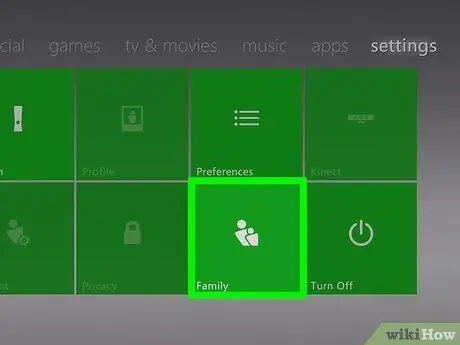
Krok 2. Otvorte ponuku „Nastavenia“a vyberte „Rodina“
Zobrazí sa segment funkcií rodičovskej kontroly.
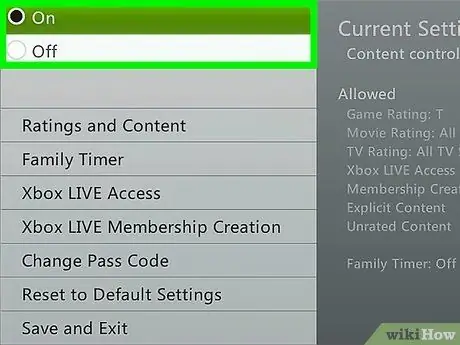
Krok 3. Vyberte „Ovládanie obsahu“
Budete požiadaní o zadanie aktuálneho prístupového kódu.
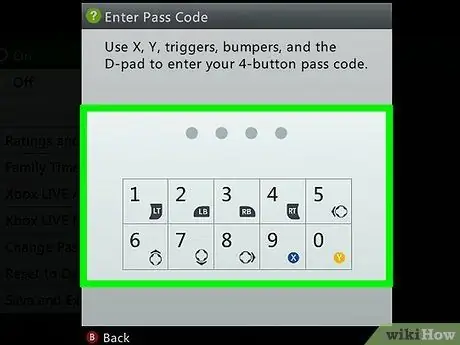
Krok 4. Vynútene resetujte kód zadaním nesprávneho prístupového kódu
Pretože nepoznáte prístupový kód pre prístup do ponuky „Rodina“, zadajte nesprávny kód, aby ste boli vyzvaní na resetovanie kódu.
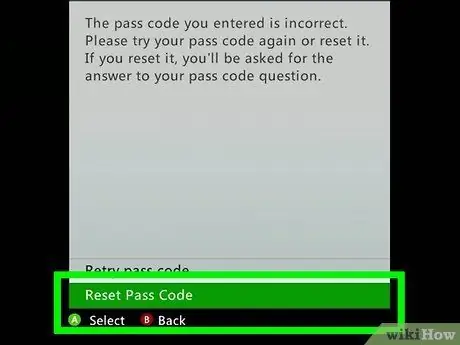
Krok 5. Po zobrazení výzvy vyberte „Obnoviť prístupový kód“
Zobrazí sa bezpečnostná otázka na resetovanie prístupového kódu.
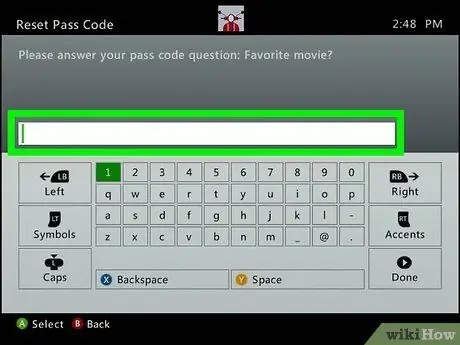
Krok 6. Ak môžete, odpovedzte na otázky
Ak ste predtým vytvorili a nastavili prístupový kód sami, odpovedzte na bezpečnostné otázky, aby ste mohli vytvoriť nový prístupový kód. Ak si nepamätáte odpoveď na prístupový kód alebo rodičovskú kontrolu, ktoré povolil predchádzajúci vlastník konzoly, prečítajte si ďalší krok.

Krok 7. Ak neviete odpovedať na bezpečnostnú otázku, kontaktujte podporu pre Xbox
Ak predchádzajúci vlastník konzoly povolil prístupový kód a neodstránil ho pred predajom alebo si nepamätáte odpoveď na svoju bezpečnostnú otázku, budete musieť kontaktovať podporu konzoly Xbox a požiadať o hlavný resetovací kód.
Podporu môžete kontaktovať na adrese support.xbox.com, prostredníctvom online chatu alebo telefonicky. Budete požiadaní, aby ste odpovedali na niekoľko otázok, aby ste sa uistili, že môžete deaktivovať funkciu rodičovskej kontroly (služby podpory Xbox nezakážu ovládanie, ak sú ovládacie prvky povolené vašimi rodičmi)
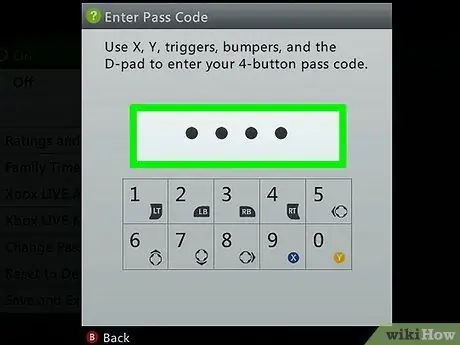
Krok 8. Zadajte prístupový kód poskytovaný službou podpory pre Xbox
Ak služba podpory schváli žiadosť o reset rodičovského zámku, dostanete prístupový kód, ktorý je možné použiť na obídenie aktuálne aktívneho kódu. Potom môžete deaktivovať rodičovskú kontrolu alebo vytvoriť nový prístupový kód.
Metóda 3 z 3: Vymazanie vyrovnávacej pamäte
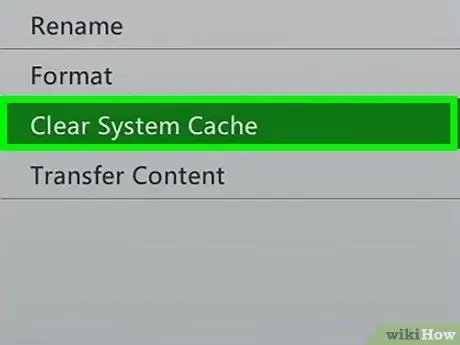
Krok 1. Ak máte problémy s konzolou Xbox 360, vymažte vyrovnávaciu pamäť
Ak hra funguje horšie ako obvykle alebo systému trvá dlho, kým prejde z jednej ponuky do druhej, tieto problémy môže vyriešiť vymazanie vyrovnávacej pamäte. Túto metódu efektívnejšie používame v prípade starších hier pre Xbox 360. Vymazaním vyrovnávacej pamäte systému neodstránite hry, uložené súbory ani médiá. Tento proces však odstráni všetky nainštalované aktualizácie hry, takže keď si budete chcieť hru zahrať, budete ich musieť znova stiahnuť.

Krok 2. Na ovládači Xbox stlačte tlačidlo „Guide“
Zobrazí sa ponuka „Guide“.
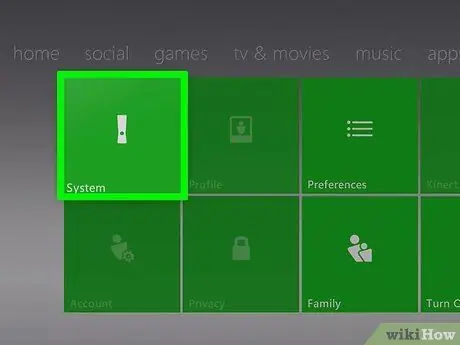
Krok 3. Vyberte „Nastavenia“a kliknite na „Nastavenia systému“
Potom uvidíte niekoľko kategórií nastavení.
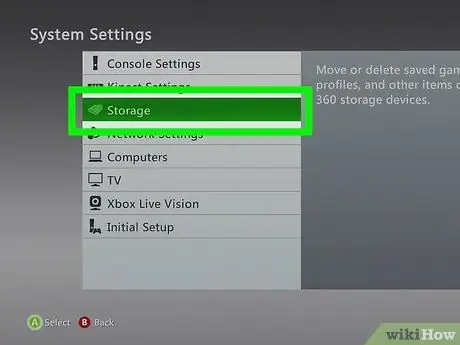
Krok 4. Vyberte „Úložisko“
Môžete vidieť všetky úložné zariadenia pripojené ku konzole.
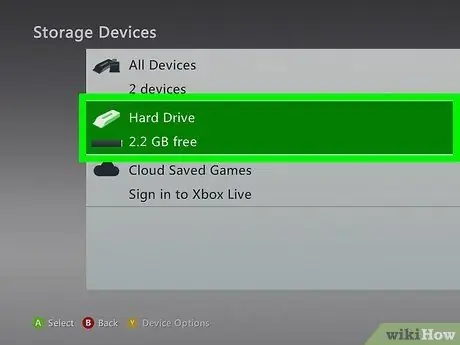
Krok 5. Označte ľubovoľné úložné zariadenie a stlačte žlté tlačidlo „Y“
Otvorí sa ponuka „Možnosti zariadenia“. Môžete si vybrať akékoľvek úložné zariadenie, pretože nakoniec vyprázdnite celú systémovú vyrovnávaciu pamäť.
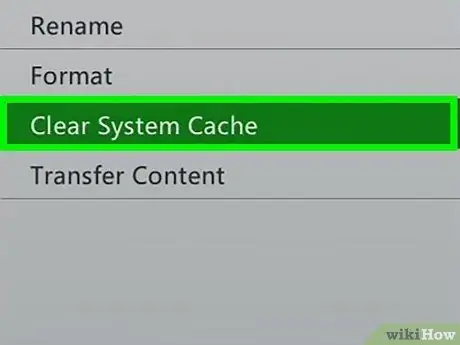
Krok 6. Vyberte „Vymazať vyrovnávaciu pamäť systému“a potvrďte výber
Vyrovnávacia pamäť systému bude vymazaná. Tento proces zvyčajne trvá niekoľko okamihov.
Tipy
- Pred predajom alebo rozdaním konzolu Xbox 360 resetujte, aby ostatní nemali prístup k vašim osobným informáciám.
- Uistite sa, že je deaktivovaný kód rodičovskej kontroly.






