PlayStation 4 (PS4) je konzolová hra, ktorá umožňuje prihláseniu sa do systému niekoľkým rôznym používateľom. Ak musíte odstrániť používateľa PS4 a neviete ako, nebojte sa, pretože postup je veľmi jednoduchý.
Krok
Metóda 1 z 3: Odstránenie ostatných používateľov z hlavného účtu
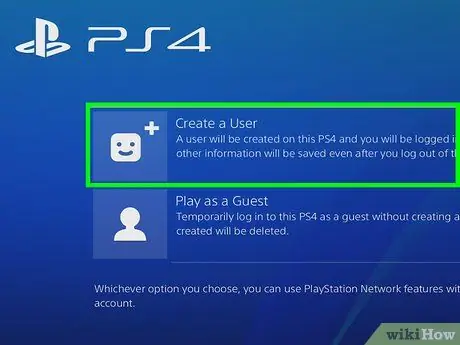
Krok 1. Prihláste sa do primárneho účtu (primárny účet)
Zapnite PS4 a zadajte informácie o svojom účte, napríklad používateľské meno a heslo. Ak chcete odstrániť ďalšie účty, musíte byť prihlásení k primárnemu používateľovi konzoly.
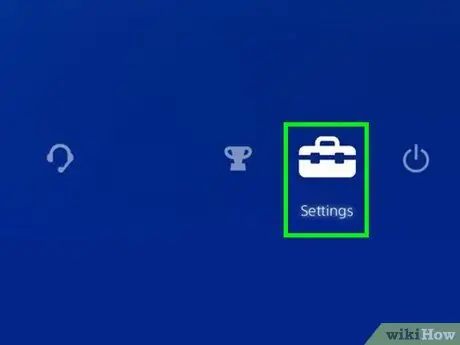
Krok 2. Otvorte ponuku „Nastavenia“
Na domovskej obrazovke pohybom ľavého joysticku nahor otvoríte ponuku rôznych možností. Pomocou ľavého joysticku sa posúvajte a vyberte ponuky. Posúvajte ponuku doprava, kým sa nezobrazí ikona v tvare súboru nástrojov s názvom „Nastavenia“. Vyberte ho stlačením tlačidla „X“.
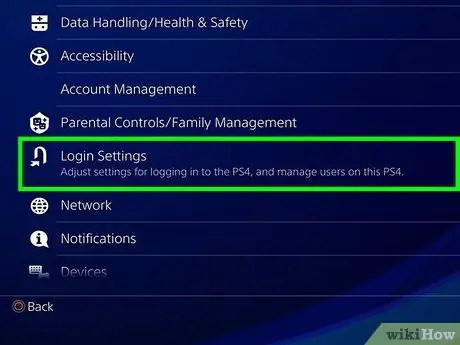
Krok 3. Otvorte obrazovku „Odstrániť používateľa“
V ponuke „Nastavenia“sa posuňte nadol, kým nenájdete ponuku „Používatelia“. Po otvorení ponuky vyberte možnosť „Odstrániť používateľa“.
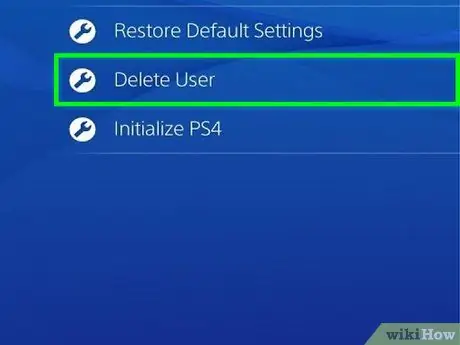
Krok 4. Odstráňte požadovaného používateľa
Posuňte sa nadol, kým nenájdete používateľa, ktorého chcete odstrániť. Stlačením tlačidla „X“ho odstránite a potvrdíte, že chcete používateľa odstrániť. Potom postupujte podľa pokynov systému PS4, ktoré sa zobrazia na obrazovke.
-
Ak sa pokúsite odstrániť primárny účet, je potrebné inicializovať PS4. Po výbere možnosti „Odstrániť“budete požiadaní o potvrdenie, že chcete resetovať konzolu. Resetovaním konzoly obnovíte PS4 na výrobné nastavenia (výrobné nastavenia). Údaje, ktoré neboli zálohované (zálohované), sa natrvalo stratia.
Ak chcete zálohovať údaje, vyberte „Nastavenia“„Správa údajov uložených v aplikácii“„Uložené údaje v systémovom úložisku“. Vyberte možnosť „Cloud“na ukladanie údajov v cloudovom úložisku alebo možnosť „USB Storage“na ukladanie údajov na zariadenie USB, napríklad na externý pevný disk. Vyberte hru alebo aplikáciu, pre ktorú chcete zálohovať údaje, a zvoľte možnosť „Kopírovať“
- Nevypínajte PS4, kým prebieha proces zálohovania údajov. V opačnom prípade bude vaša konzola vážne poškodená.
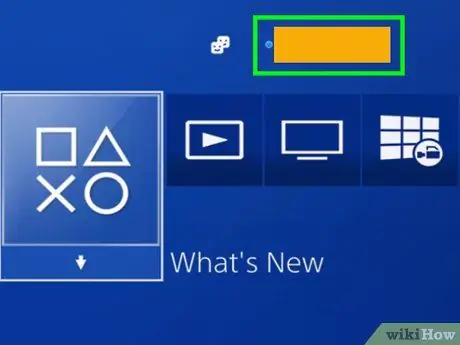
Krok 5. Skontrolujte, či bol používateľ úspešne odstránený alebo nie
Odhláste sa zo svojho účtu PS4 a znova sa prihláste. Ak sa odstránený používateľ znova neobjaví na obrazovke výberu používateľov, znamená to, že ste ho úspešne odstránili zo systému PS4.
Metóda 2 z 3: Obnovenie pôvodných nastavení systému PS4 pomocou hlavného účtu
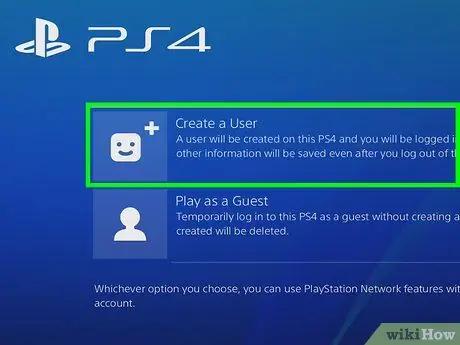
Krok 1. Prihláste sa do hlavného účtu
Zapnite PS4 a zadajte informácie o svojom účte, napríklad používateľské meno a heslo. Musíte byť prihlásení do hlavného účtu konzoly.
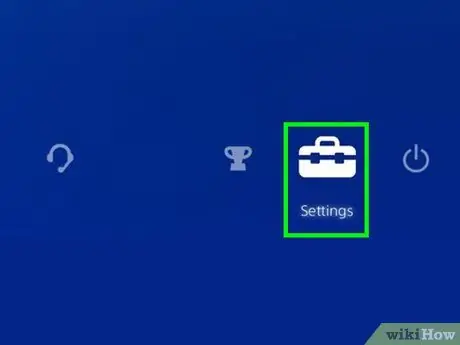
Krok 2. Otvorte ponuku „Nastavenia“
Na domovskej obrazovke pohybom ľavého joysticku nahor otvoríte ponuku obsahujúcu rôzne možnosti. Pomocou ľavého joysticku sa posúvajte a vyberte ponuky. Posúvajte ponuku doprava, kým sa nezobrazí ikona v tvare panela nástrojov s názvom „Nastavenia“. Vyberte ho stlačením tlačidla „X“.
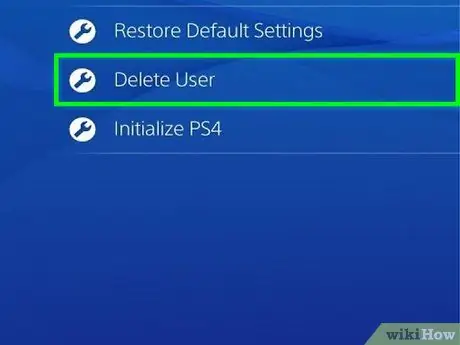
Krok 3. Otvorte obrazovku „Inicializácia“
V ponuke „Nastavenia“posuňte zobrazenie nadol, kým sa nezobrazí možnosť „Inicializácia“. Potom zvoľte „Inicializovať PS4“. Vyberte možnosť „Úplné“a postupujte podľa pokynov na obrazovke. Tento krok obnoví továrenské nastavenia systému PS4 a odstráni údaje, ktoré neboli zálohované, napríklad Trophy, snímky obrazovky a ďalšie.
- Ak chcete zálohovať údaje, vyberte „Nastavenia“„Správa údajov uložených v aplikácii“„Uložené údaje v systémovom úložisku“. Vyberte možnosť „Cloud“na ukladanie údajov v cloudovom úložisku alebo možnosť „USB Storage“na ukladanie údajov na zariadenie USB, napríklad na externý pevný disk. Vyberte hru alebo aplikáciu, pre ktorú chcete zálohovať údaje, a zvoľte možnosť „Kopírovať“.
- Proces obnovenia továrenských nastavení PS4 bude trvať niekoľko hodín. Uistite sa, že nevypnete PS4, kým prebieha proces obnovy. V opačnom prípade bude vaša konzola vážne poškodená.
Metóda 3 z 3: Odstránenie používateľov manuálnym obnovením továrenských nastavení systému PS4
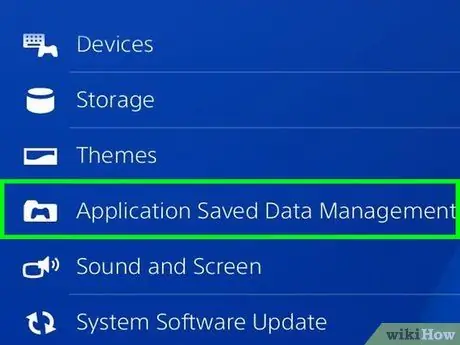
Krok 1. Zálohujte údaje pre dôležité údaje
Vyberte „Nastavenia“„Správa údajov uložených v aplikácii“„Uložené údaje v systémovom úložisku“. Vyberte možnosť „Cloud“na ukladanie údajov v cloudovom úložisku alebo možnosť „USB Storage“na ukladanie údajov na zariadenie USB, napríklad na externý pevný disk. Vyberte hru alebo aplikáciu, pre ktorú chcete zálohovať údaje, a zvoľte možnosť „Kopírovať“.

Krok 2. Vypnite PS4 ručne
Na niekoľko sekúnd podržte vypínač. Počkajte, kým konzola zaznie a svetlo sa zmení na červené. Potom zdvihnite prst.

Krok 3. PS4 zapnite ručne
Znova stlačte a podržte tlačidlo napájania. Budete počuť zvuk, po ktorom asi po 7 sekundách zaznie druhý zvuk. Zdvihnite prst z tlačidla.
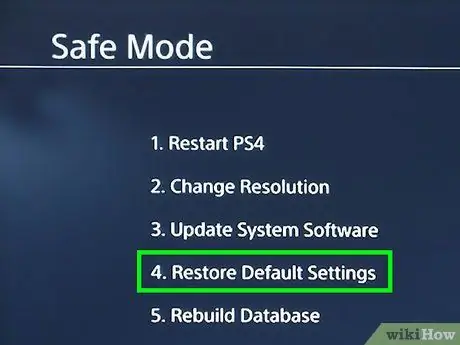
Krok 4. Vyberte možnosť „Obnoviť predvolené nastavenia“
Keď je PS4 zapnutý, konzola prejde do „núdzového režimu“. Pomocou ľavého joysticku posúvajte obrazovku nadol, kým sa na obrazovke nezobrazí možnosť „Obnoviť predvolené nastavenia“. Stlačením tlačidla „X“ho vyberte a postupujte podľa pokynov na obrazovke. Tým sa obnovia továrenské nastavenia systému PS4 a vymažú sa všetky údaje, ktoré neboli zálohované, napríklad Trophy, snímky obrazovky a ďalšie.
- Kým konzola vstupuje do „núdzového režimu“, musí byť ovládač ku konzole pripojený pomocou kábla USB.
- Túto metódu odporúčame použiť, ak zabudnete alebo nepoznáte heslo k svojmu účtu PS4 a chcete konzolu obnoviť výrobné nastavenia.






