Tento wikiHow vás naučí, ako vytvoriť animovaný súbor-g.webp
Krok
Metóda 1 z 2: Vytváranie animácií od začiatku
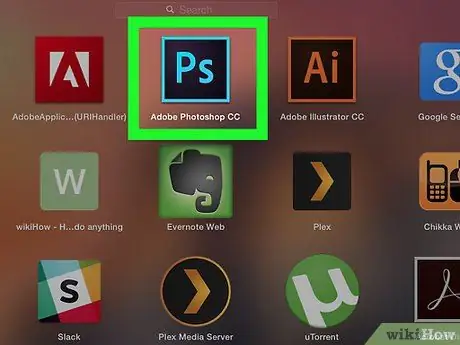
Krok 1. Otvorte Photoshop
Táto aplikácia je označená svetlomodrou ikonou písmena „Ps“na tmavom pozadí.
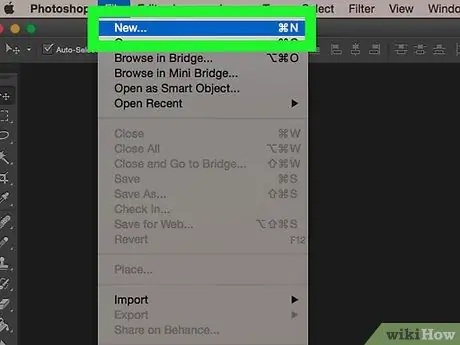
Krok 2. Vytvorte nový projekt
Urobiť to:
- Kliknite Súbor.
- Kliknite Nový.
- Vyberte veľkosť projektu.
- Kliknite Vytvoriť.
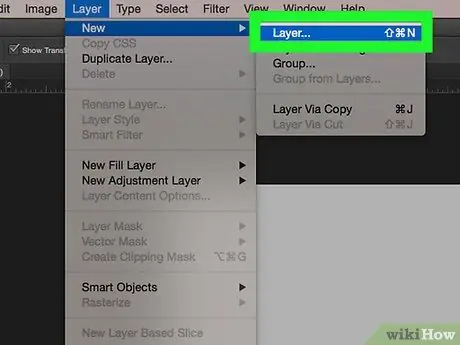
Krok 3. Vytvorte vrstvu pre každý rám (rám)
Každá vrstva v animácii bude mať svoj vlastný rámec. Ak kreslíte animáciu ručne alebo ju kompilujete zo série obrázkov, uistite sa, že každý rám je v novej vrstve. Novú vrstvu môžete vytvoriť niekoľkými spôsobmi:
- Kliknite na ikonu „Nová vrstva“v spodnej časti okna vrstiev.
- Kliknite Vrstvy, Nový, Vrstvy.
- Stlačte kombináciu klávesov Smena+ Ctrl+ N. (PC) alebo Smena+ Velenie+ N. (Mac).
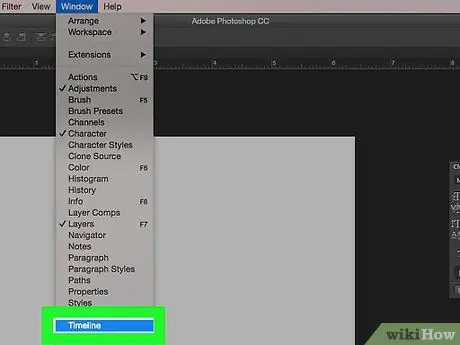
Krok 4. Kliknite na položku Okno, potom vyberte Časová os.
Potom bude video pridané na časovú os („Časová os“) v spodnej časti okna projektu Photoshopu, rovnako ako časová os, ktorá by sa normálne zobrazovala v aplikáciách na úpravu videa.
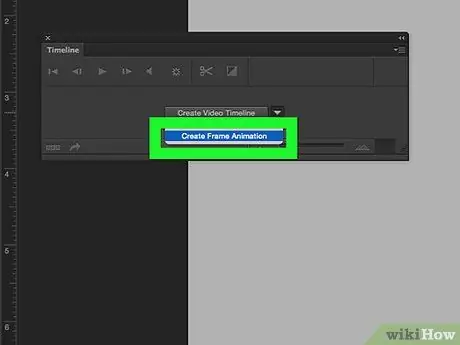
Krok 5. Kliknite na položku Vytvoriť animáciu rámca
Možno budete musieť kliknúť na tlačidlo
najskôr vidieť možnosti.
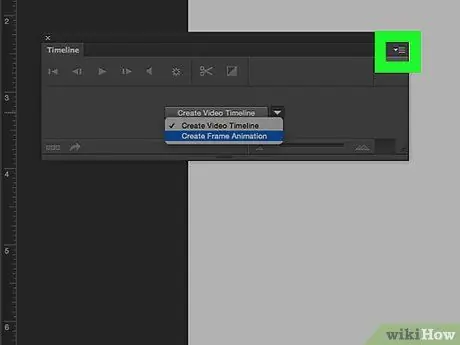
Krok 6. Kliknite na
Nachádza sa v pravom hornom rohu okna časovej osi. Po kliknutí sa zobrazí rozbaľovacia ponuka.
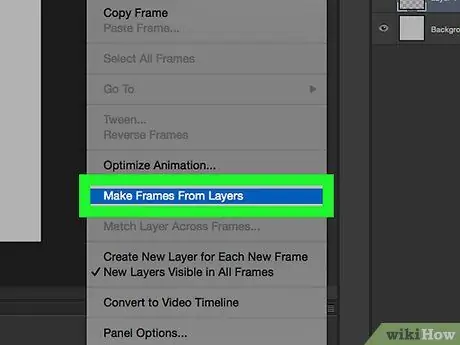
Krok 7. Kliknite na položku Vytvoriť rámce z vrstiev
Potom sa každá vrstva skonvertuje na jeden rámec, ktorý tvorí animovaný GIF.
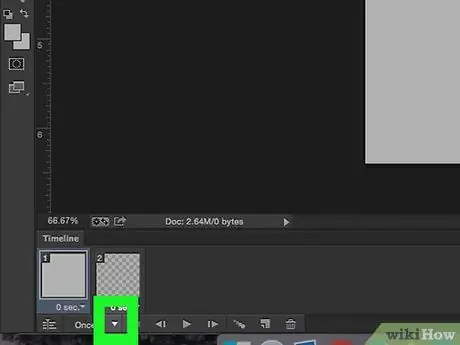
Krok 8. Kliknite na tlačidlo
ktorý je vedľa tlačidla „Raz“.
Táto možnosť nastaví počet opakovaní požadovanej animácie.
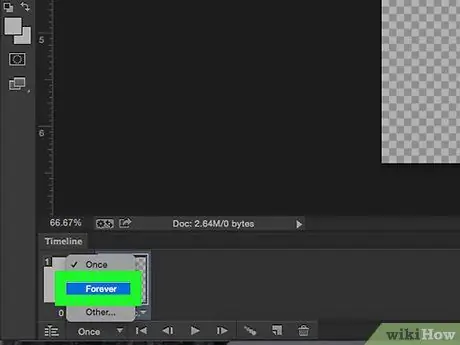
Krok 9. Vyberte položku Navždy
Vďaka tejto možnosti bude animovaný-g.webp
-
Môžete tiež kliknúť na ikonu
pod každým rámcom upravte načasovanie, ak chcete, aby sa niektoré snímky počas prehrávania animácií zobrazovali dlhšie alebo rýchlejšie.
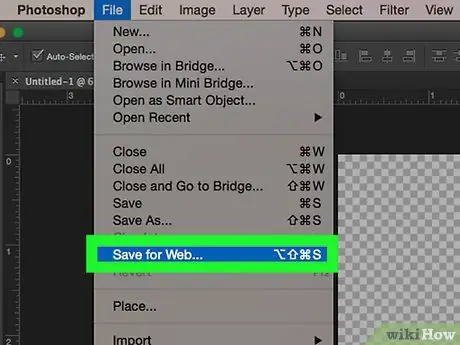
Krok 10. Kliknite na položku Súbor, potom vyberte Export a klikni Uložiť na web (staršie).
Potom sa zobrazia možnosti exportu pre formát webového obrázku.
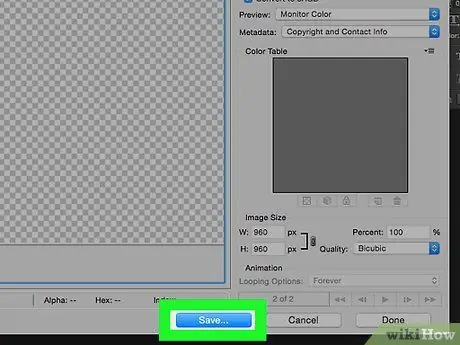
Krok 11. Kliknite na položku Uložiť
Ak chcete uložiť animovaný-g.webp
Uistite sa, že je v rozbaľovacom poli vpravo vybratý „GIF“
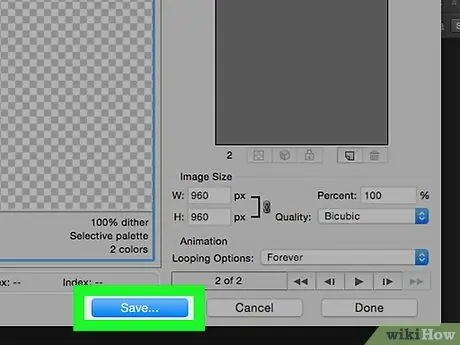
Krok 12. Vyberte názov súboru a umiestnenie uloženia, potom kliknite na tlačidlo Uložiť
Animovaný súbor-g.webp
Metóda 2 z 2: Vytváranie animácií z videí
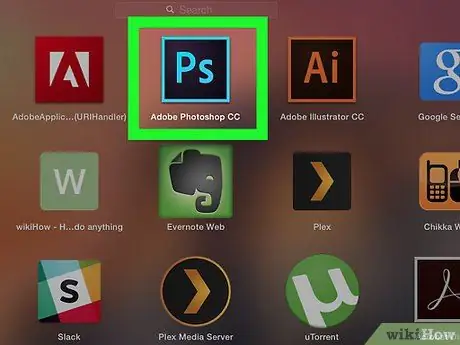
Krok 1. Otvorte Photoshop
Táto aplikácia je označená svetlo modrou ikonou „Ps“na tmavom pozadí.
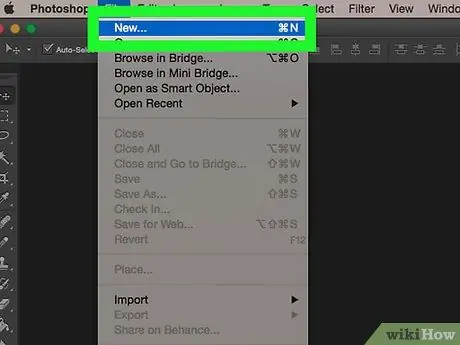
Krok 2. Otvorte súbor videa
Potom bude video importované do Photoshopu a umiestnené do okna časovej osi v spodnej časti okna programu. Ak ho chcete umiestniť, môžete video súbor presunúť myšou priamo do okna Photostop alebo:
- Kliknite Súbora vyberte položku Otvorené.
- Vyberte požadovaný súbor videa.
- Kliknite Otvorené.
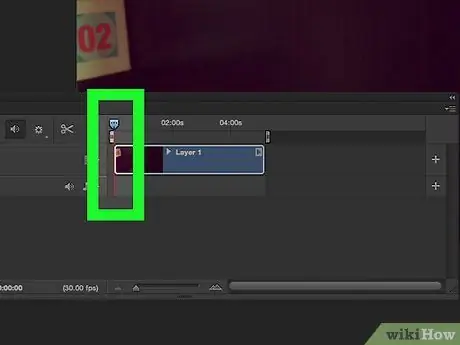
Krok 3. Upravte trvanie
Kliknite na začiatok a koniec súboru videa na časovej osi a potiahnutím jednotlivých sekcií opačným smerom upravte počiatočný a koncový bod videa pri jeho prehrávaní.
Ak si chcete zmeny pozrieť, stlačte tlačidlo prehrávania na ľavej strane okna časovej osi
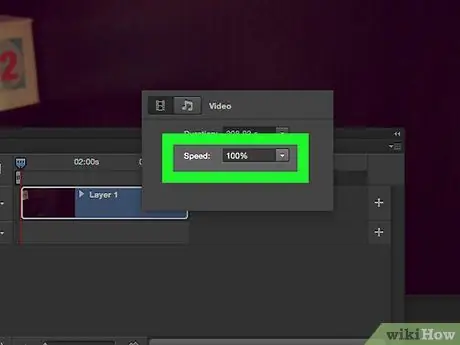
Krok 4. Upravte rýchlosť
Ak chcete rýchlosť prehrávania videa zrýchliť alebo spomaliť, kliknite pravým tlačidlom myši na klip na časovej osi a zmeňte parameter „Rýchlosť“. Môžete zadať nové percentuálne číslo (napr. 50% na prehrávanie videa s polovičnou pôvodnou rýchlosťou alebo 200% na prehrávanie videa dvojnásobnou rýchlosťou) alebo:
-
Kliknite
a potiahnutím posúvača doľava alebo doprava nastavte rýchlosť otáčania ručne.
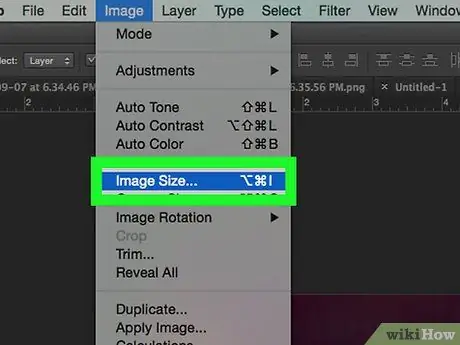
Krok 5. Zmeňte veľkosť obrázka
Ak importujete videá v kvalite HD, je možné, že veľkosť obrázku bude dosť veľká. Ak chcete nahrať animovaný-g.webp
- Kliknite Obrázok.
- Kliknite Veľkosť obrazu.
- Zadajte novú veľkosť obrázka (pre video HD je odporúčaná veľkosť 350 x 197).
- Kliknite OK.
- Kliknite Previesť.
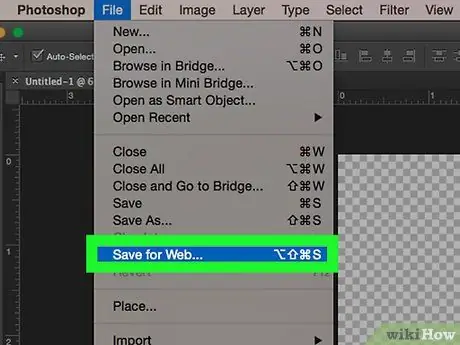
Krok 6. Kliknite na položku Súbor, vyberte si Export, a kliknite na Uložiť na web (staršie).
Potom sa zobrazia možnosti exportu pre formát webového obrázku.
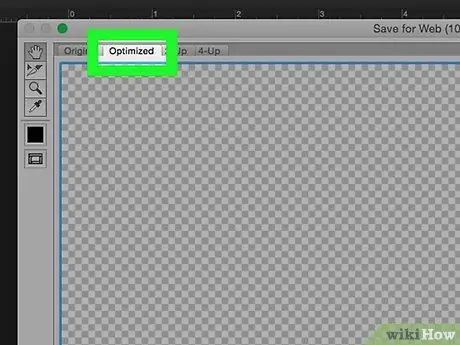
Krok 7. Vyberte požadovanú verziu kvality
Ak chcete uložiť animovaný-g.webp
Uistite sa, že je v rozbaľovacom poli vpravo vybratá možnosť „GIF“, aby bolo video uložené ako súbor GIF, ktorý podporuje animáciu, nie vo formáte JPEG alebo PNG
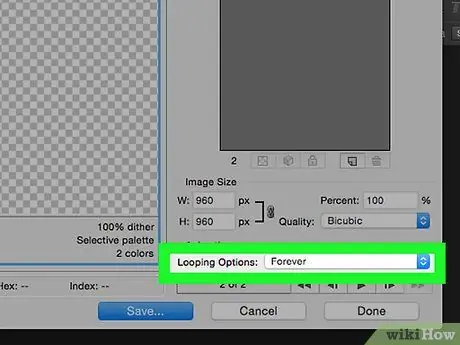
Krok 8. Kliknite na
ten vedľa Možnosti opakovania a vyberte požadovanú možnosť. Nachádza sa v pravom dolnom rohu okna. Zadajte, či sa animácia bude hrať raz alebo sa bude opakovať nepretržite. Potom sa otvorí okno na uloženie súboru. Váš animovaný-g.webp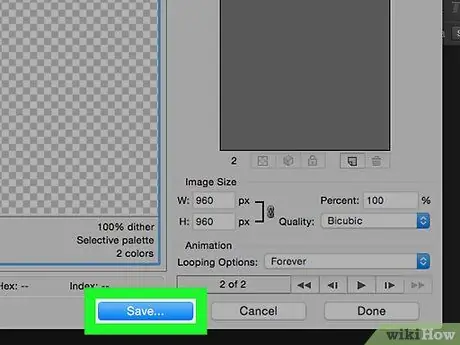
Krok 9. Kliknite na položku Uložiť
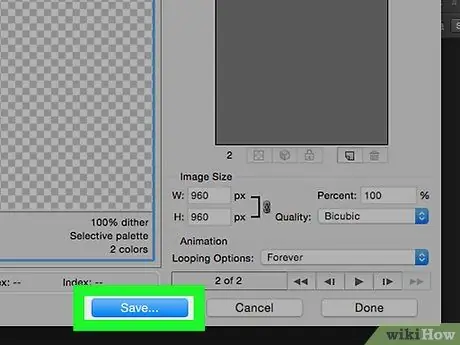
Krok 10. Vyberte názov súboru a miesto uloženia, potom kliknite na tlačidlo Uložiť
Tipy
Pre „Možnosti opakovania“môžete tiež vybrať „Ostatné“a namiesto možností „Raz“alebo „Navždy“určiť počet opakovaní animácie






